How to make Windows 10 look like Windows 95
Get the classic taskbar and Start menu back, and give the rest of your desktop a '90s makeover.

Windows 95 was one of the most important advancements in personal computers ever, introducing features like the Start button and taskbar that have remained commonplace on PCs for decades now.
If you have fond memories of Windows 95 or 98, it's not difficult to bring those classic looks to your Windows 10 PC. You won't necessarily be able to run all the mid-to-late '90s programs you remember (not without more work, at least), but you can go back to the days when the Start button was a little grey box and Winamp really whipped the llama's ass.
Install a classic Windows theme
Windows 10 doesn’t have the extensive theming capabilities that some previous versions of Windows had by default (remember Windows XP’s visual styles?), and while applications that can re-enable theme support do exist, most of them rewrite at least a few Windows system files and can cause your PC to break after OS updates.
The least-dangerous option for a Windows 95-like design is the Windows classic theme by DeviantArt user kizo2703. It’s a modified version of Microsoft’s own high-contrast theme, so while it mostly just changes the colors of windows and menus, it doesn’t require modifying Windows system files or installing any software.
Once you download it (DeviantArt requires creating a free account to download files, unfortunately), copy the classic.theme file to C:\Windows\Resources\Ease of Access Themes and double-click on it to activate. The easiest way to get there is to paste that path into the address bar in the file manager. You can turn the theme off later by opening the Windows Settings app, clicking 'Personalization,' and then picking a different option on the 'Themes' tab.
If you want to make adjustments without selecting a whole new theme, find the High Contrast settings in Windows.
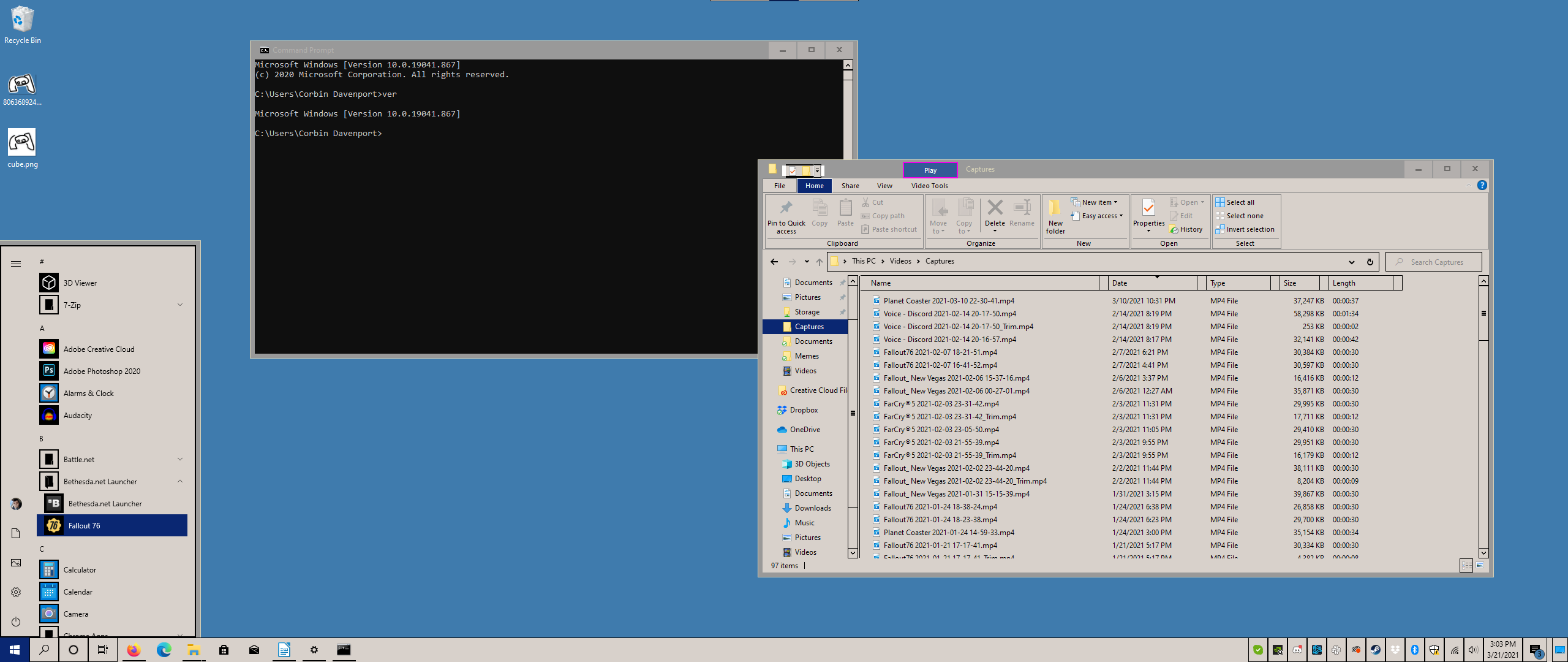
Install OpenShell
The next step towards a Windows 95 theme is to replace the Start Menu with something more retro. Open-Shell, an open-source continuation of the Classic Shell project, is perfect for this. Download the latest version of Open-Shell from the official website, then run the installer. Open-Shell can optionally change some aspects of File Explorer and Windows Explorer, but I turned those parts off during installation.
The biggest gaming news, reviews and hardware deals
Keep up to date with the most important stories and the best deals, as picked by the PC Gamer team.
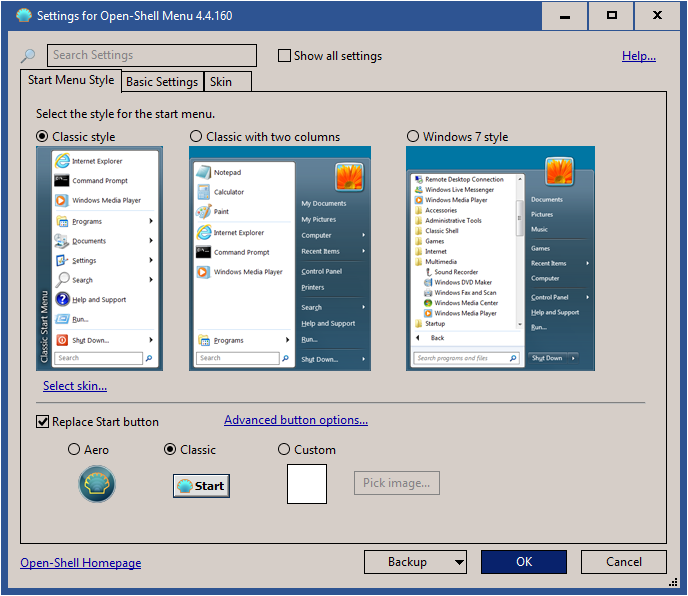
After Open-Shell is done installing, it will give you a few layout options you can choose from. The 'classic style' is closest to Windows 95, but we can get a little closer. Download this settings file (ctrl+s in your browser), click the 'Skin' tab in the Open-Shell settings, click the 'Backup' button, and select 'Load from XML file.' Pick the settings file you just downloaded, and now your Start Menu should look a little closer to the classic Windows 95 style.
Finally, download this bitmap image of the Windows 95 start button and select it from the custom start button section in Open-Shell for an even more authentic feel. If you move the image file later, Open-Shell will revert back to the Aero button, so keep the image in your Documents folder or somewhere else safe.
Change a few more settings
There are a few additional changes you can make for a more authentic Windows 95 experience. First, head over to the Taskbar settings (right click the Taskbar and select 'Taskbar settings'), and change 'Combine taskbar buttons' to 'Never'. This will show window titles next to the app icons, just like the default design in earlier versions of Windows. You can also turn on 'Use small taskbar icons' if you want the Windows 95 start button to fit in a little better.

Turning off some animations can also help. This can be done by opening the Settings app, selecting 'Ease of Access,' clicking the 'Display' section, and turning off 'Show animations in Windows.'
Download some classic Windows software
Now that your PC looks as close to Windows 95 as possible (without modifying system files), it’s time to complete the setup with some popular applications from the '90s. In most cases, Windows doesn’t let you install older versions of system applications, so using early versions of Windows Media Player or Internet Explorer isn’t going to happen for the most part. However, there are some great third-party applications from the era that remain compatible with Windows 10.
Winamp was one of the most popular music players during the '90s, and the last official version continues to work on Windows 10. While we wait for the next release, you can download Winamp 5.6 from here. After installation, be sure to pick the Winamp Classic skin.
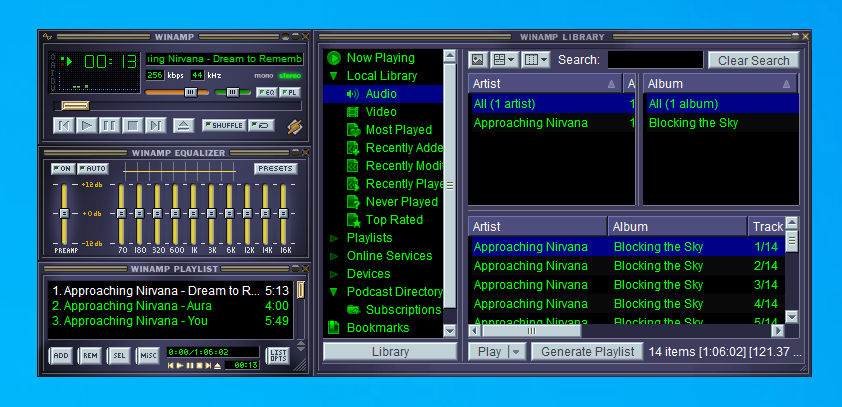
Another fun application that (mostly) still works on Windows 10 is Paint.exe from Windows 95. It's available for download from the Internet Archive. However, you might need to set Compatibility Mode to Windows 95 for it to open properly (right-click mspaint.exe > Properties > Compatibility > Compatibility mode).
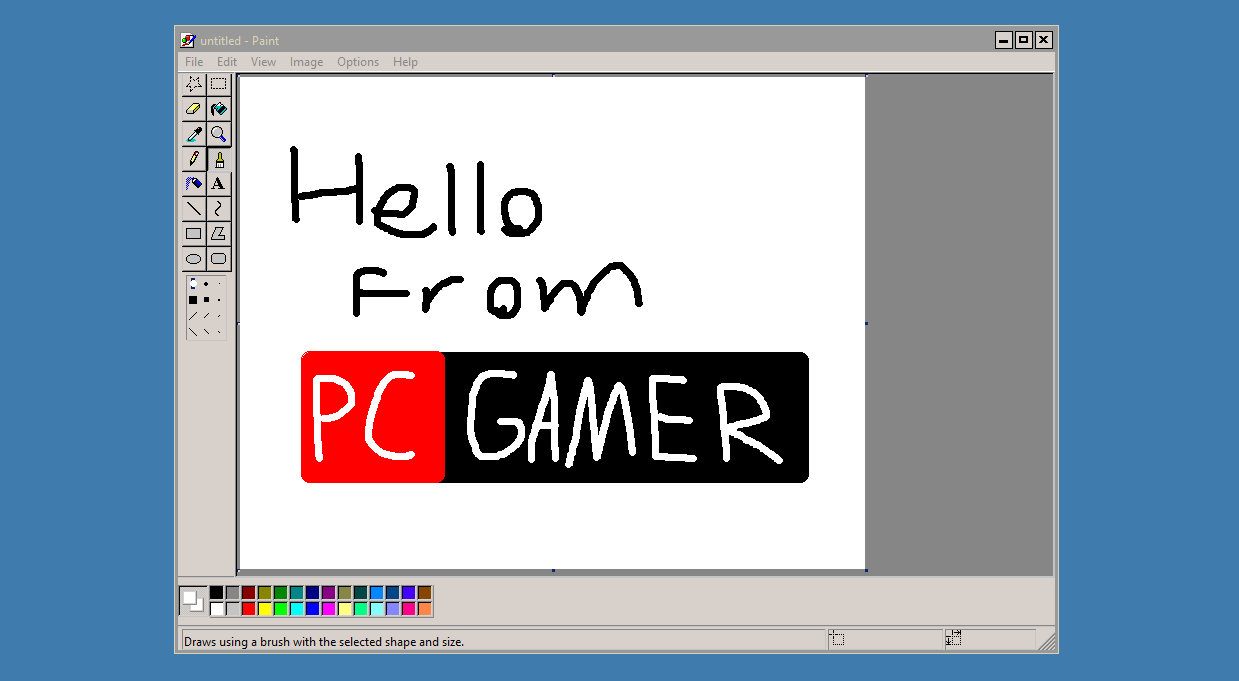
There are a few other applications from the era that are easy to find—here's our guide to running old Windows games—but you should probably avoid anything that used to connect to the internet. We've come a long way in network security and sandboxing since 1995, so some of that software could be a security risk. If you want to go down that road, installing the real Windows 95 in a virtual machine would be best.
If you just want to tool around in the real deal, there's a Windows 95 version on Github that you can run in Windows 10 or Linux.
Corbin is a tech journalist, software developer, and longtime PC Gamer freelance writer, currently based in North Carolina. He now focuses on the world of Android as a full-time writer at XDA-Developers. He plays a lot of Planet Coaster and Fallout and hosts a podcast all about forgotten stories from tech history.


