How to restore full context menus in Windows 11
Restore Windows 11's redesigned context menus to their full, classic functionality.
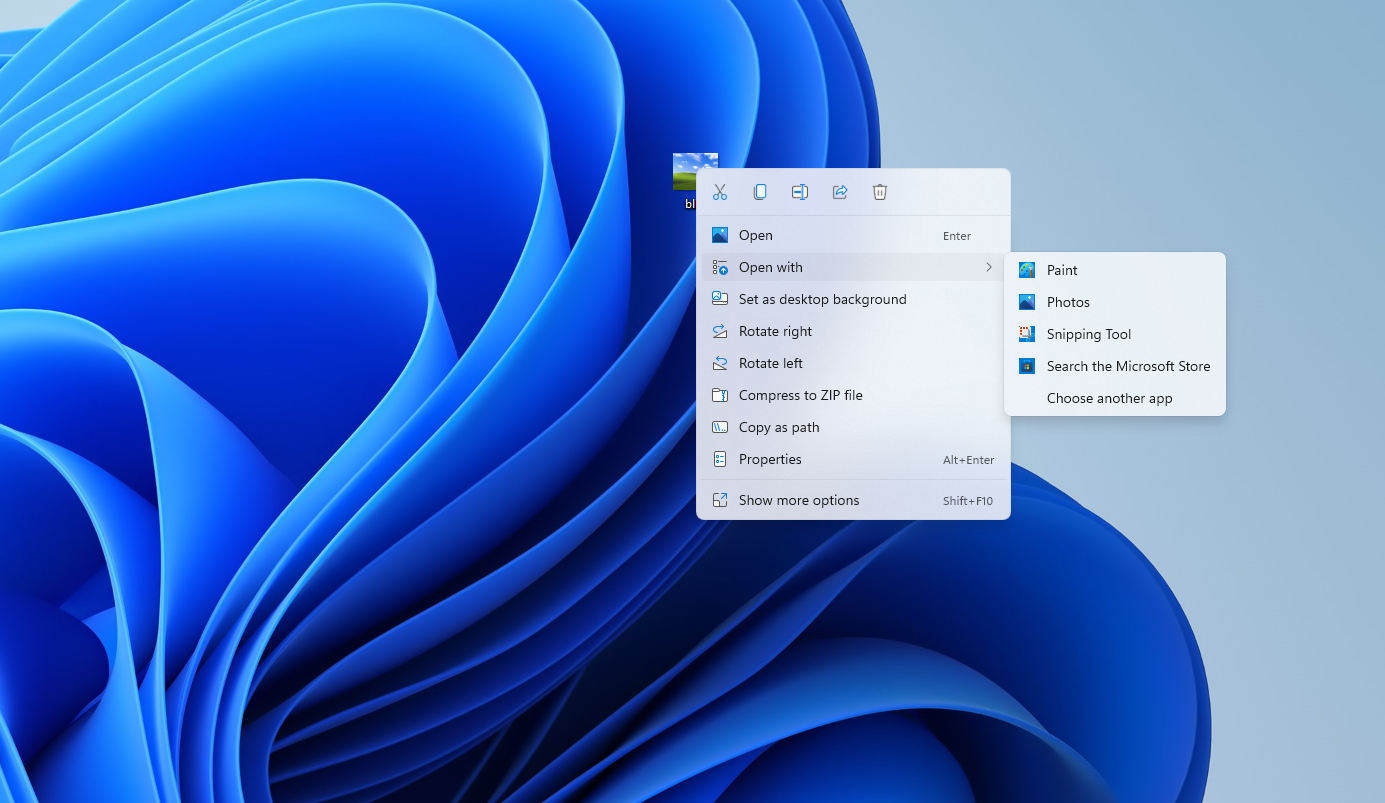
As part of Windows 11's full aesthetic refresh, Microsoft created a new right-click context menu that's bigger and easier to read than Windows 10's. Depending on what you right-click, the context menu now includes a row of icons for basic actions like copy, paste, and delete, which once got a bit lost in all the other commands that bloated the classic context menu. It's a good idea in theory—the problem is, Windows 11's context menu now hides some functionality you might want behind a 'Show More Options' button, which brings up an entirely different context menu. Bwuh?
Here's an explanation of what's going on with the new Windows 11 context menus, and how to get back the classic context menus if you don't like them.
Why Windows 11 context menus have fewer entries

Windows 11 review: what we think of the new OS
How to install Windows 11: safe and secure install
What you need to know before upgrading to Windows 11: things to note before downloading the latest OS
You know how programs love to insert themselves into your context menu, but some are more deserving of that spot than others? I love 7-Zip's context menu integration, for example, because it lets me easily unzip files to the current directory or to a new one with just a right-click. But other ones drive me crazy and make my context menus a real pain to navigate—I don't want Dropbox or Windows Media Player or Cast to Device on there, because I don't use any of those features regularly. Any years-old Windows install is guaranteed to have a messy, inefficient context menu unless you deliberately curate it with a program like ShellExView.
Microsoft knows the context menu sucks. "The menu is exceptionally long. It has grown in an unregulated environment for 20 years, since Windows XP, when IContextMenu was introduced," Microsoft said in a blog post this summer. The post highlights many issues here: poor grouping of commands, an overly long menu, and more. Windows 11 aims to fix the problem.
As the blog explains, the menu has been reorganized to better separate basic Windows context menu stuff from app-specific stuff, like my 7-Zip example. But part of this redesign means that the way apps hook into the context menu is different, which means developers will have to release updates that take this into account. So right now at launch, the Nvidia Control Panel shortcut doesn't show up on my context menu unless I click "Show More Options" to reveal the old menu.
The good news is that applications can still tap into the new context menu. In fact, someone's already forked 7-Zip to update it specifically for Windows 11. So the Windows 11 context menu isn't ruined, and any functionality you've gotten used to over the years will probably be back before long, unless you use some old, no-longer-updated software. But if you really dislike the redesign or can't wait for those updates to restore your context menu to full functionality, it's pretty easy to revert to the classic context menus right now.
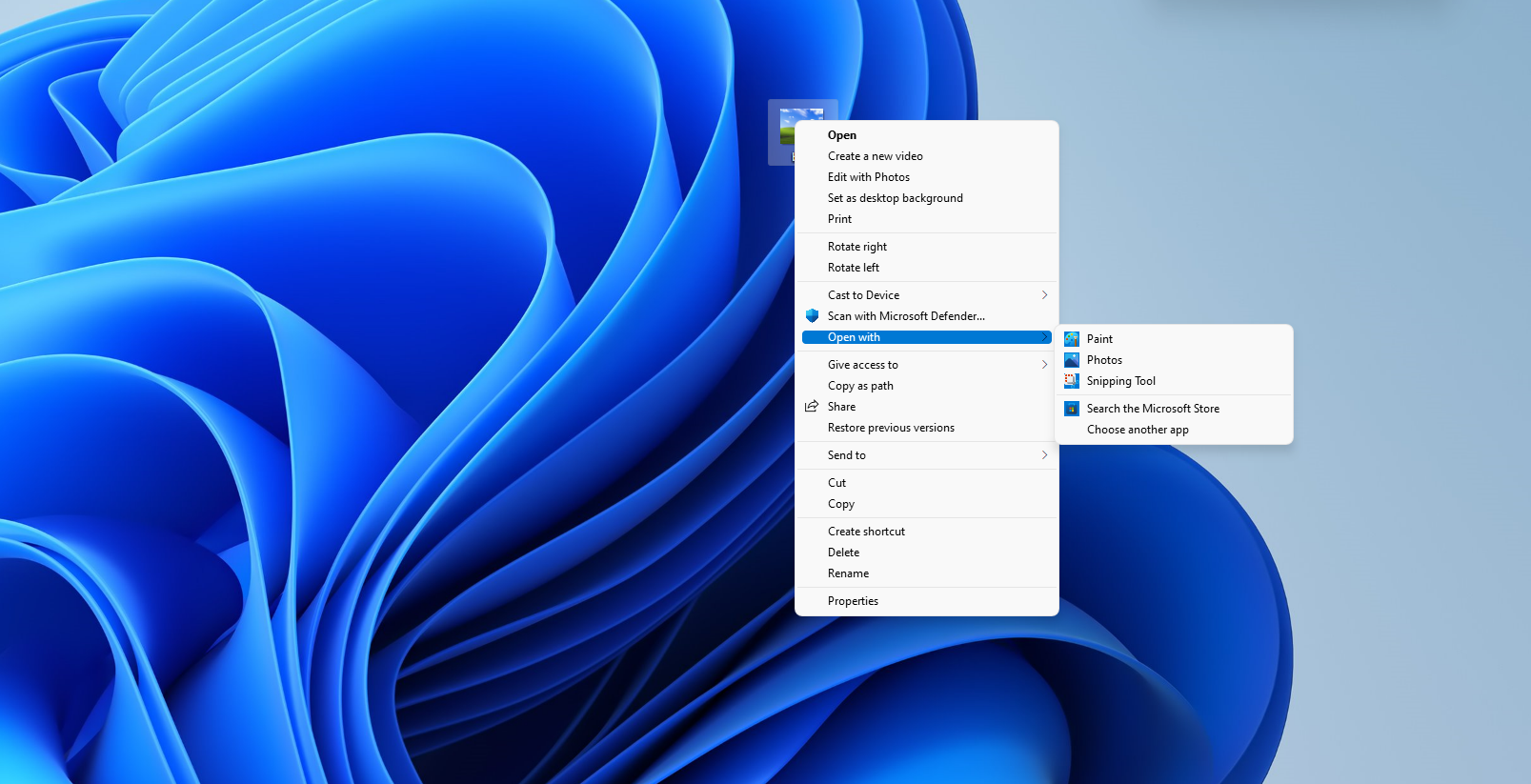
How to restore classic context menus in Windows 11
If you hate having to dig into "Show more options" in your context menu to do something you used to be able to do in Windows 10 a whole lot more conveniently, here's the trick to fixing Windows 11's context menus.
The biggest gaming news, reviews and hardware deals
Keep up to date with the most important stories and the best deals, as picked by the PC Gamer team.
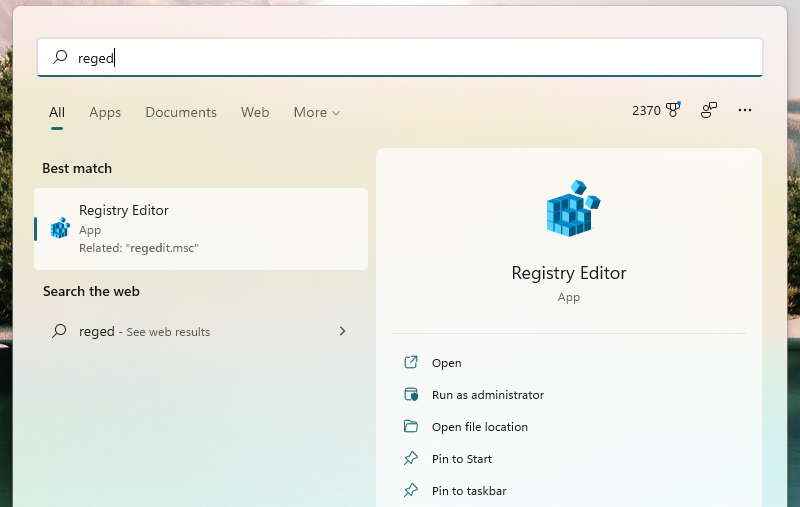
1. Open Regedit by hitting the Windows key and typing regedit. Hit Enter to launch it.
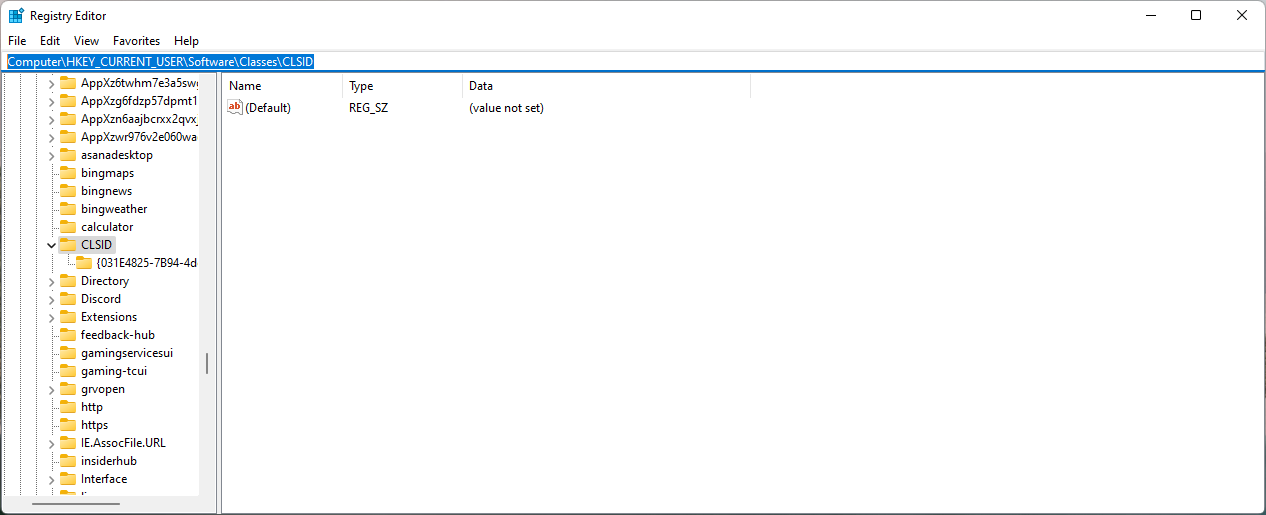
2. Navigate to HKEY_CURRENT_USER\Software\Classes\CLSID
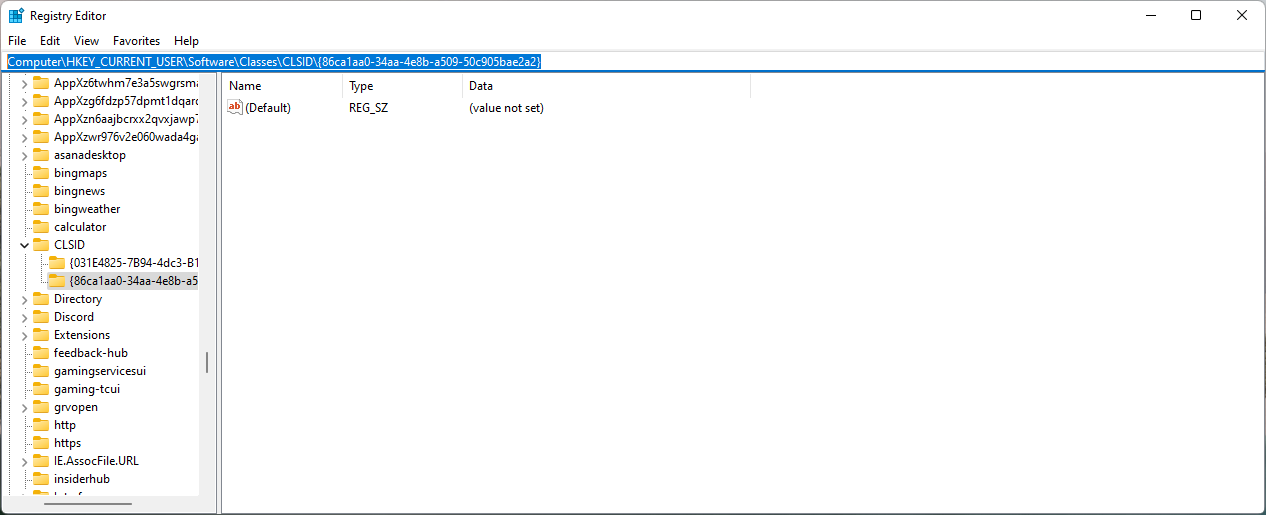
3. Right-click > New > Key, and paste in this name: {86ca1aa0-34aa-4e8b-a509-50c905bae2a2}
4. With the new key you just created highlighted, again right-click > New > Key, and paste in this name: InprocServer32
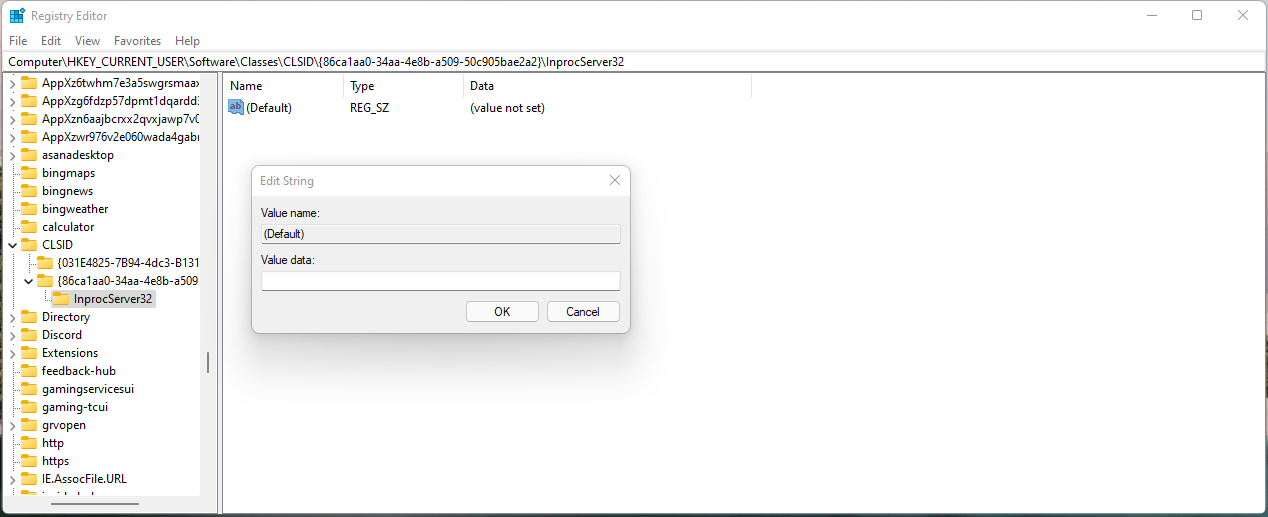
5. Double-click the (Default) registry entry and then hit Enter without typing anything to set its value to blank. Before making this change, you'll see under the Data column that it says (value not set), but once you hit Enter it'll show nothing.
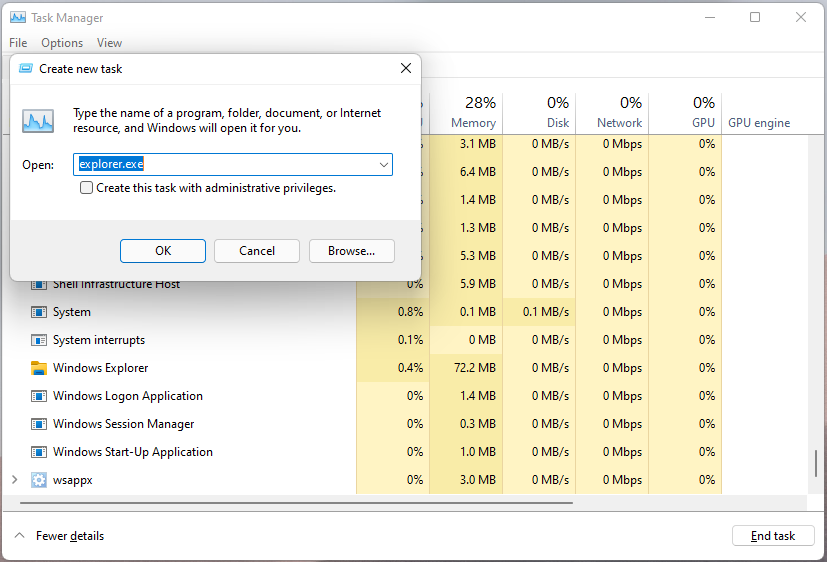
6. Close Registry Editor. To see your new (classic) context menu, either restart your computer or open Task Manager, scroll down to the Windows Explorer process, and right-click > End task. Then File > Run new task and type explorer.exe to restart the Windows explorer process. And there you go: context menus changed!
As this Reddit post explains, you can also do the above steps more quickly via the command line if you're comfortable with it. You can also reverse the process to restore the new Windows 11 menus. If you're curious how the edit works, the short explanation is that it's blanking out where Windows looks for the new context menu code, so it's falling back to the old code instead. It's not a huge surprise this works: after all, there's still some pretty old stuff kicking around in Windows 11.

Wes has been covering games and hardware for more than 10 years, first at tech sites like The Wirecutter and Tested before joining the PC Gamer team in 2014. Wes plays a little bit of everything, but he'll always jump at the chance to cover emulation and Japanese games.
When he's not obsessively optimizing and re-optimizing a tangle of conveyor belts in Satisfactory (it's really becoming a problem), he's probably playing a 20-year-old Final Fantasy or some opaque ASCII roguelike. With a focus on writing and editing features, he seeks out personal stories and in-depth histories from the corners of PC gaming and its niche communities. 50% pizza by volume (deep dish, to be specific).

