Windows 10 tips and tricks
Here are a number of tips and tricks to make your experience with Windows 10 easier.


Now that Windows 10 is out and making its way to eager customers who have waited patiently for the new OS, we thought it would be a good time to post a few tricks and tips. These include changing the platform’s look, turning off Wi-Fi Sense, and loads more. There’s probably more than what’s listed here, so check back for additional entries.
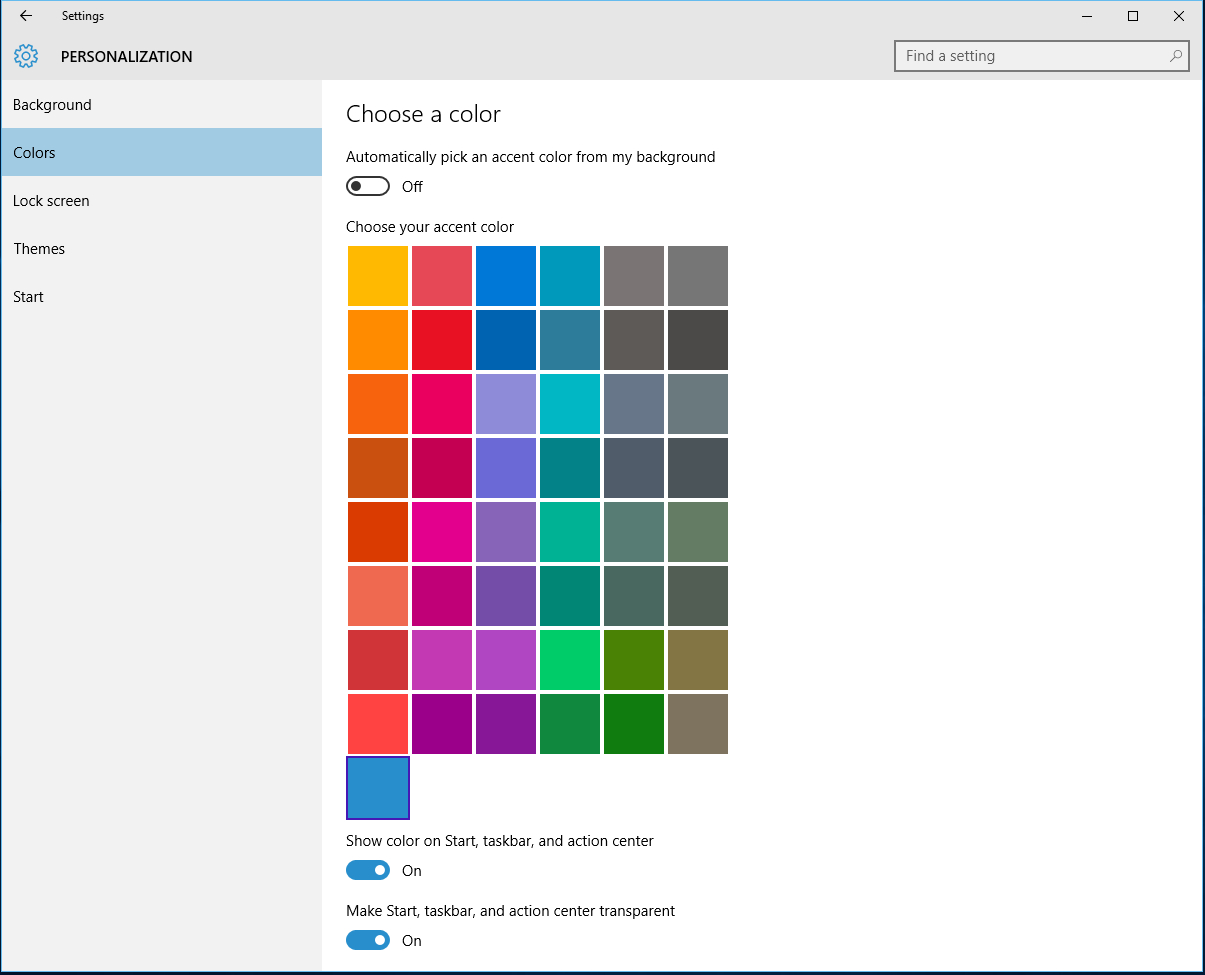
Change the taskbar color
1. Right-click the desktop and choose Personalize.
2. Select Colors.
3. Choose your desired color; this will change both the taskbar and Start Menu.
4. Want the highlights to match your backdrop? Turn on the “Automatically pick an accent color…” option.
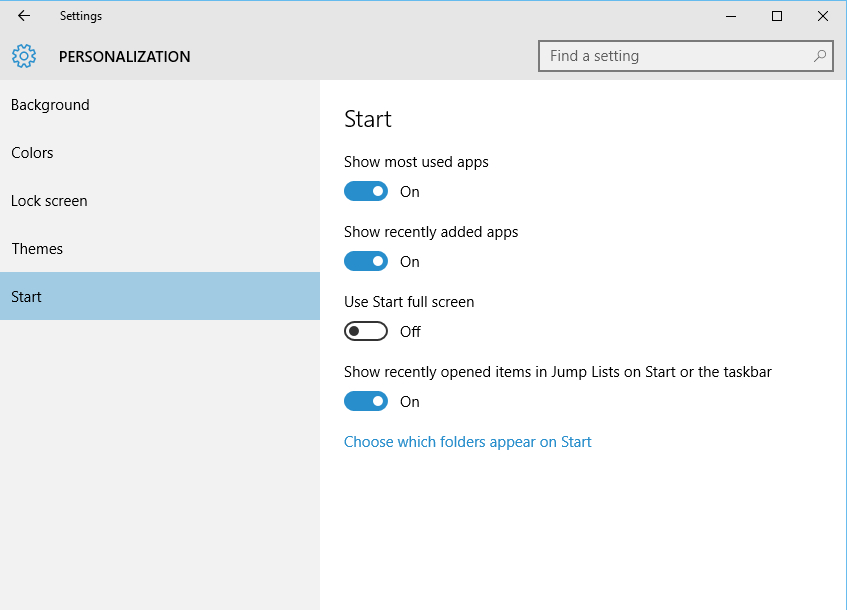
Turn on the Start Screen
1. Right-click the desktop and choose Personalize.
2. Select Start.
3. Turn on “Use Start full screen.”
Add folders to the Start Menu
1. Right-click the desktop and choose Personalize.
2. Select Start.
3. Click “Choose which folders appear on Start.”
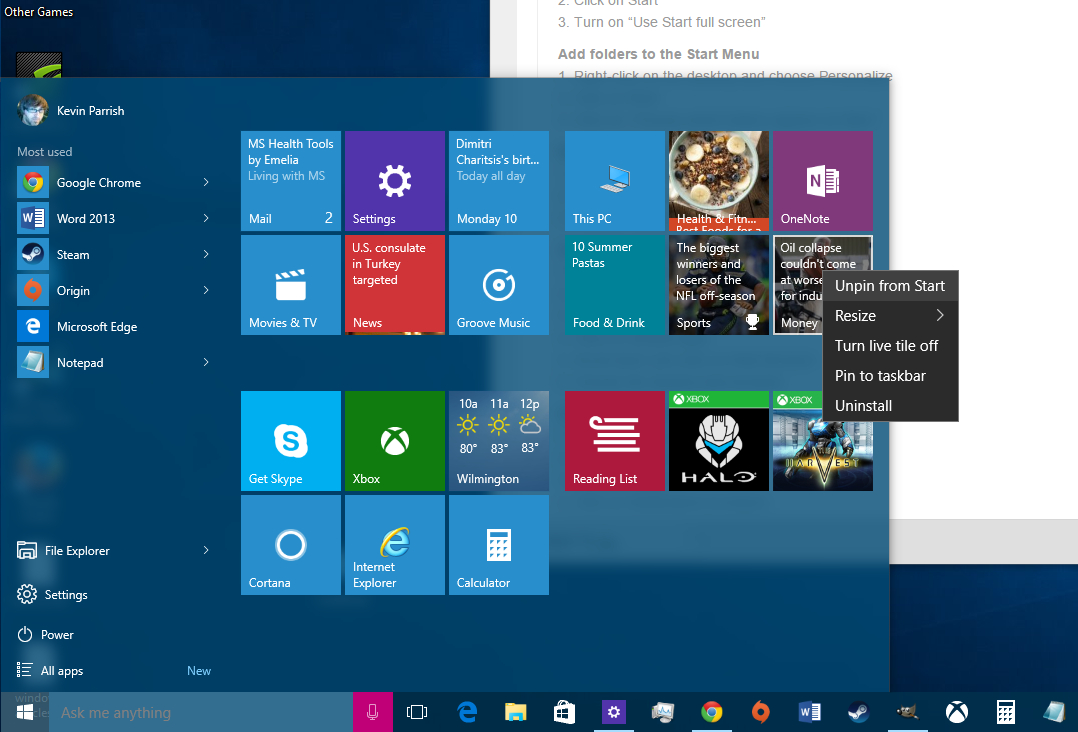
Remove tiles from Start Menu
1. Click the Start button.
2. Right-click the tile you want removed.
3. Choose “Unpin from Start.”
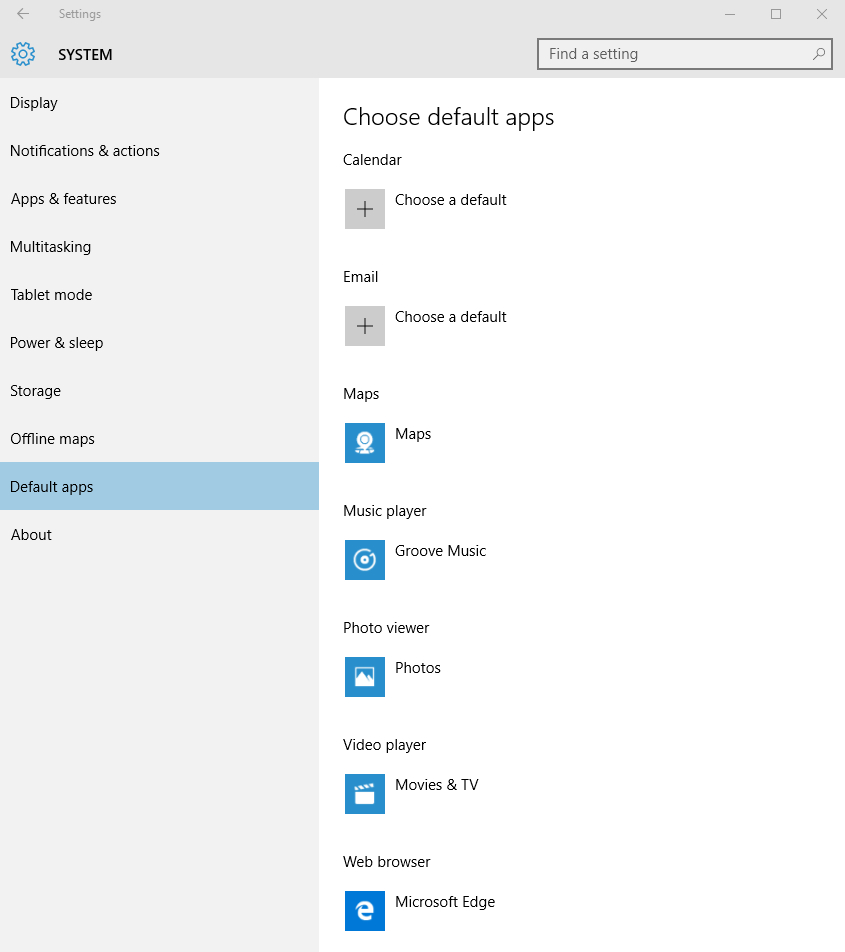
Change the Default Browser
1. Click the Start button.
2. Click Settings.
3. Click System.
4. Click "Default Apps."
5. Scroll down and select "Web Browser."
6. Choose your desired web browser.

Change Notification Behavior
1. Click the Start button.
2. Click Settings.
3. Click System.
4. Click "Notifications & actions."
5. Choose a desired setting for notifications.
The biggest gaming news, reviews and hardware deals
Keep up to date with the most important stories and the best deals, as picked by the PC Gamer team.
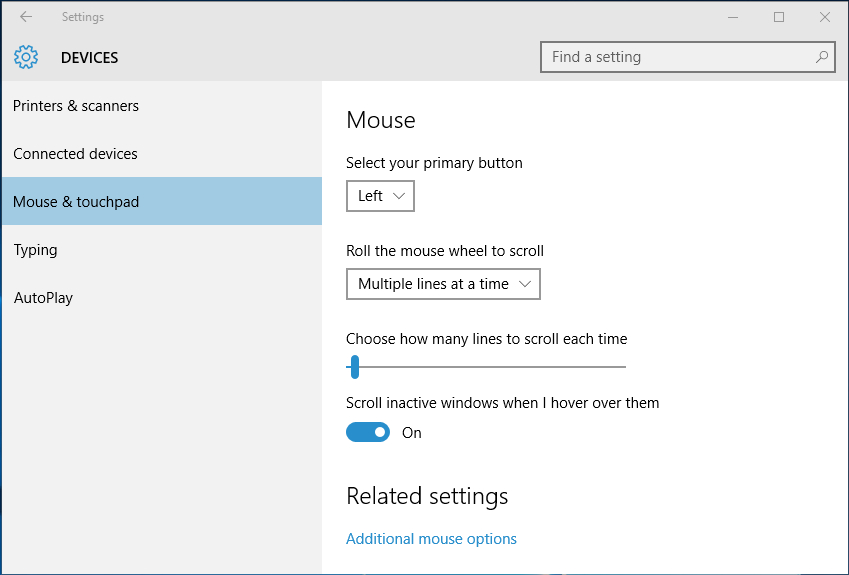
Turn on Inactive Page Scrolling
1. Click Start button.
2. Click Settings.
3. Click Devices.
4. Select "Mouse & touchpad"
5. Make sure “Scroll inactive windows when I hover over them” is checked.
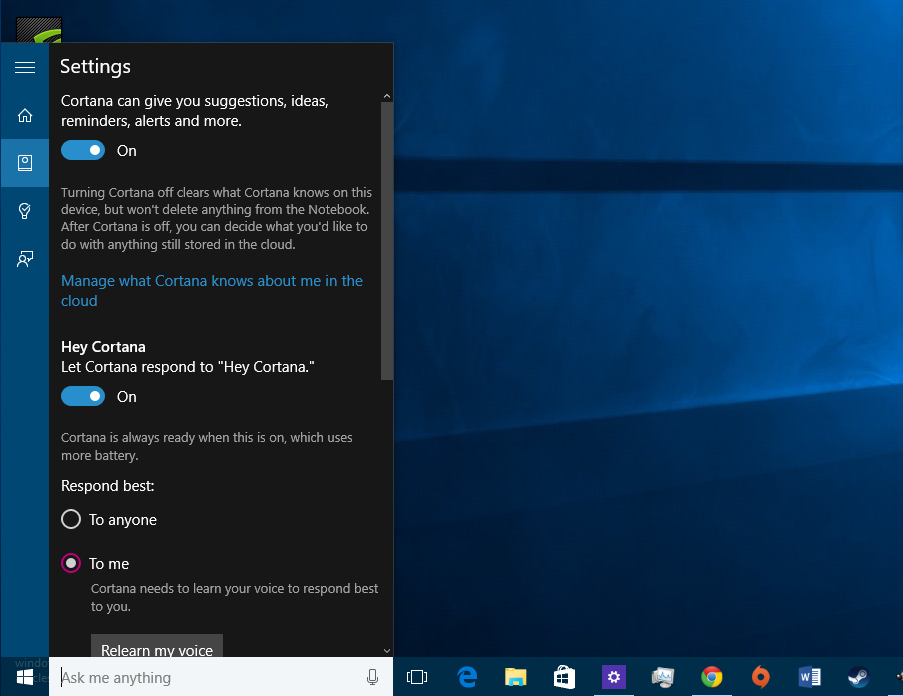
Turn on “Hey Cortana”
1. Click within the search field on the taskbar.
2. Click Notebook.
3. Click Settings.
4. Turn on “Hey Cortana.”
5. Optional: Click the “Learn my Voice” button so that Cortana can become familiar with your voice.
Clear Cortana’s Information Stash
1. Log in to https://www.bing.com/account/personalization
2. Here you can clear Interests, Saved places, search history, other Cortana data, personalized speech, inking, and typing.
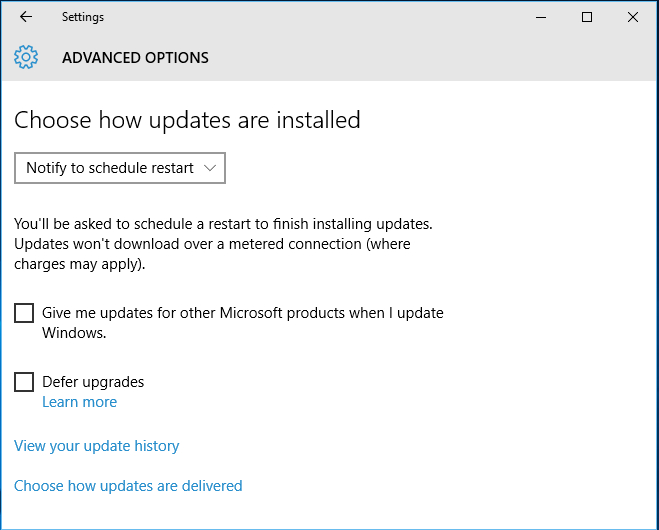
Disable automatic restarts
1. Click the Start button.
2. Click Settings.
3. Click "Update & Security."
4. Click "Windows update."
5. Click "Advanced Options."
6. Choose “Notify to schedule restart” from drop-down menu.

Create GodMode Tool
1. Right-click the desktop.
2. Click New.
3. Click Folder.
4. Rename folder to this: GodMode.{ED7BA470-8E54-465E-825C-99712043E01C}
5. You should now have an icon labeled GodMode.
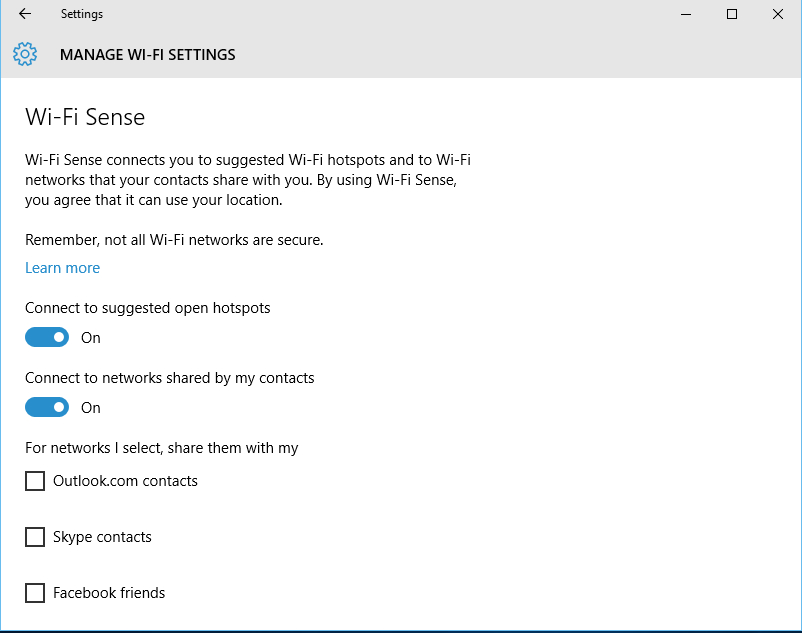
Disable Wi-Fi Sharing
1. Click the Start button.
2. Click Settings.
3. Click "Network & Internet."
4. Scroll down and click "Manage Wi-Fi Settings."
5. Uncheck everything listed under “For networks I select, share them with my….”
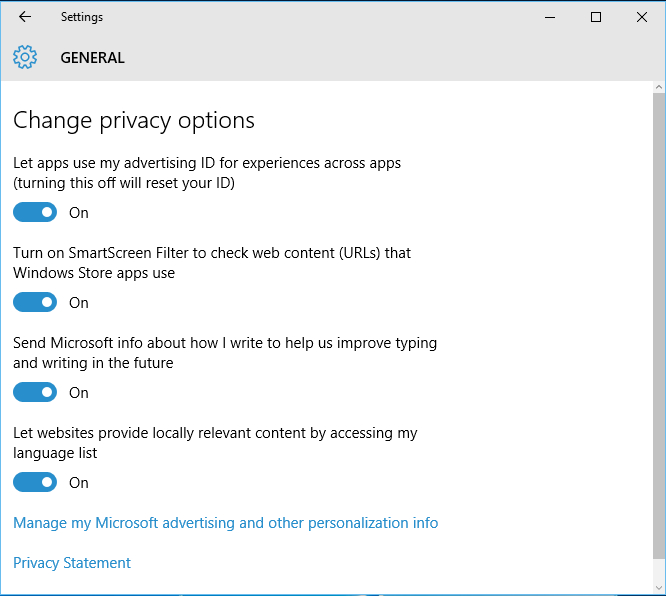
Manage Your Privacy Settings
1. Click the Start button.
2. Click Settings.
3. Click Privacy.
4. Privacy is divided into 13 sections. Turn off anything that may look intrusive, such as “Send Microsoft info about how I write….”
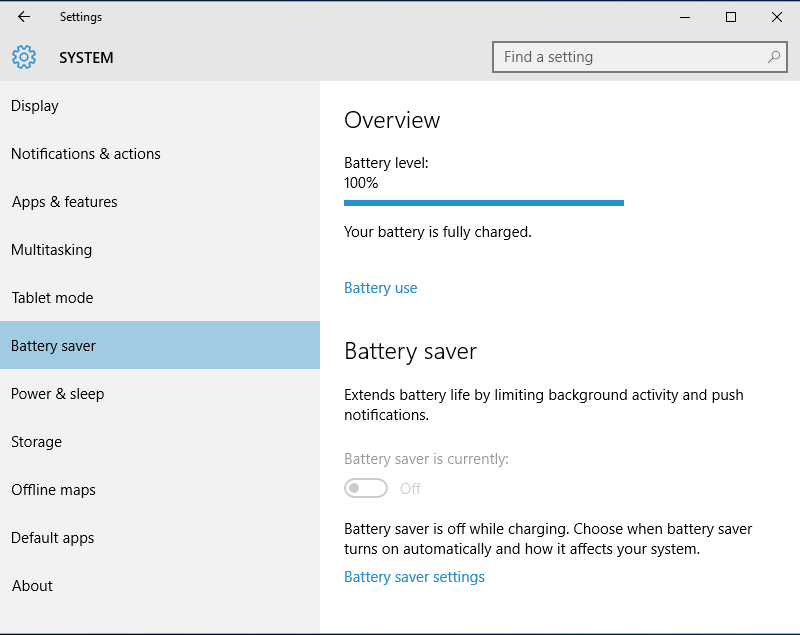
Turn on Battery Saver
1. Click the Start button.
2. Click Settings.
3. Click System.
4. Click "Battery Saver.

Uninstall a Program
1. Right-click the Start button.
2. Click "Programs & Features."
3. Choose the program to uninstall.
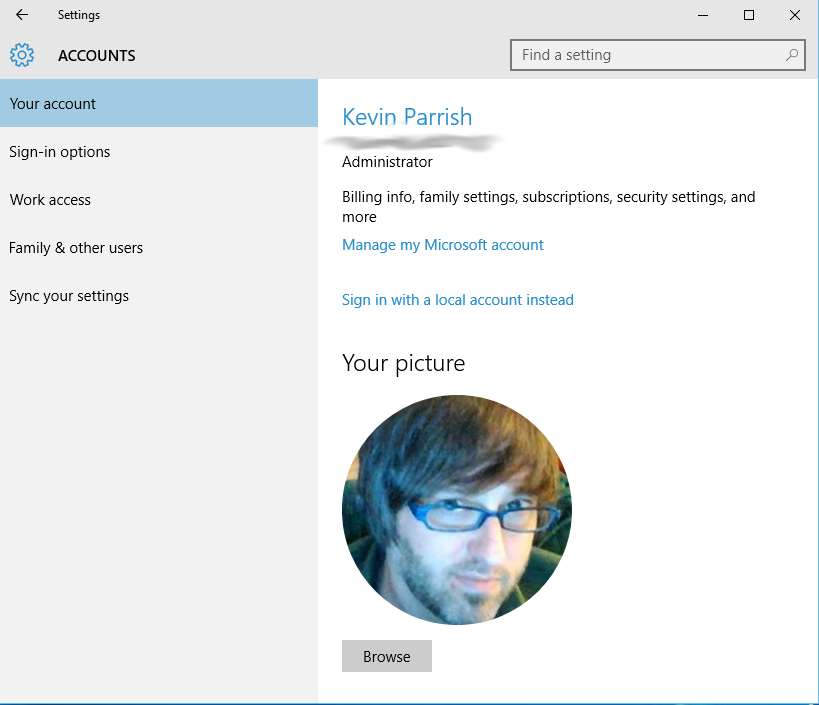
Edit Your Microsoft Account
1. Click the Start button.
2. Click Settings.
3. Click Accounts.
4. Click "Your Account" and make your changes.
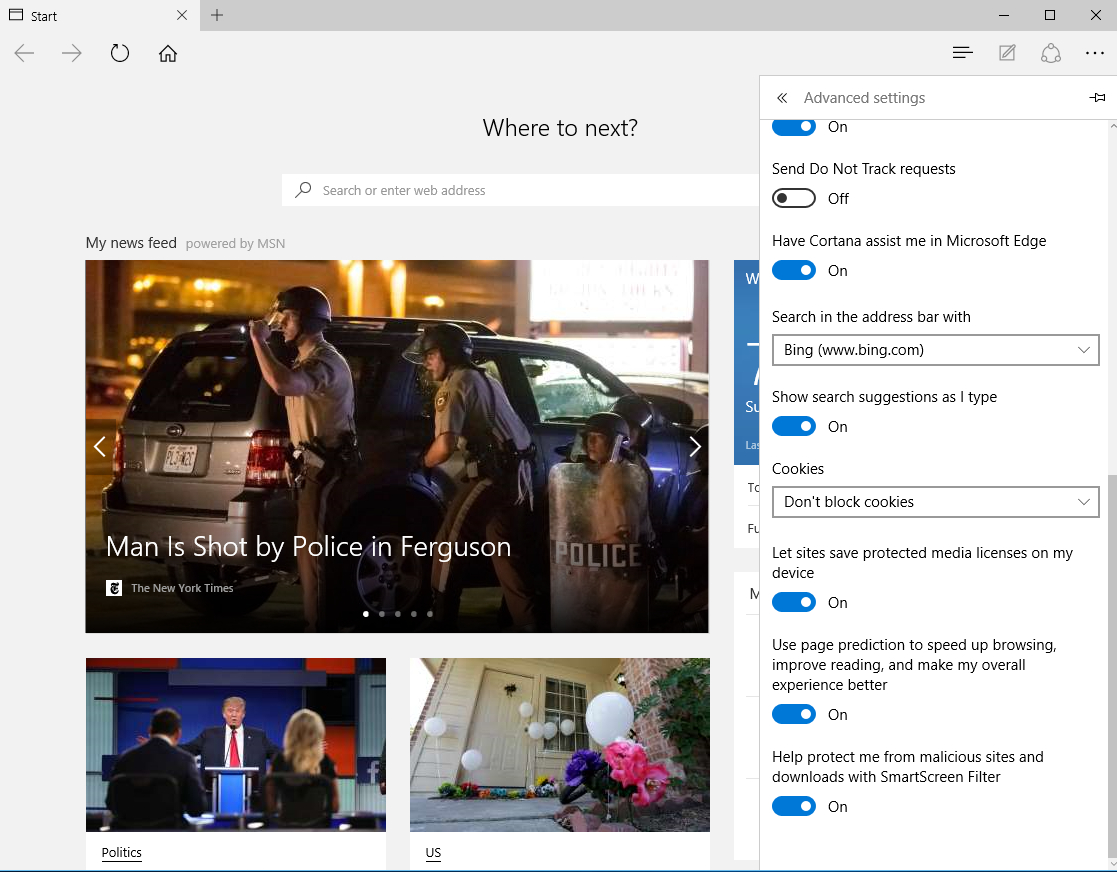
Keep Cortana from Sending Your Browser History to Microsoft
1. Open the Edge browser.
2. Click the button with three dots.
3. Choose Settings.
4. Choose "View Advanced Settings."
5. Turn off “Have Cortana Assist Me in Microsoft Edge.”
6. Turn off “Use page prediction to speed up browsing, improve reading, and make my overall experience better.”
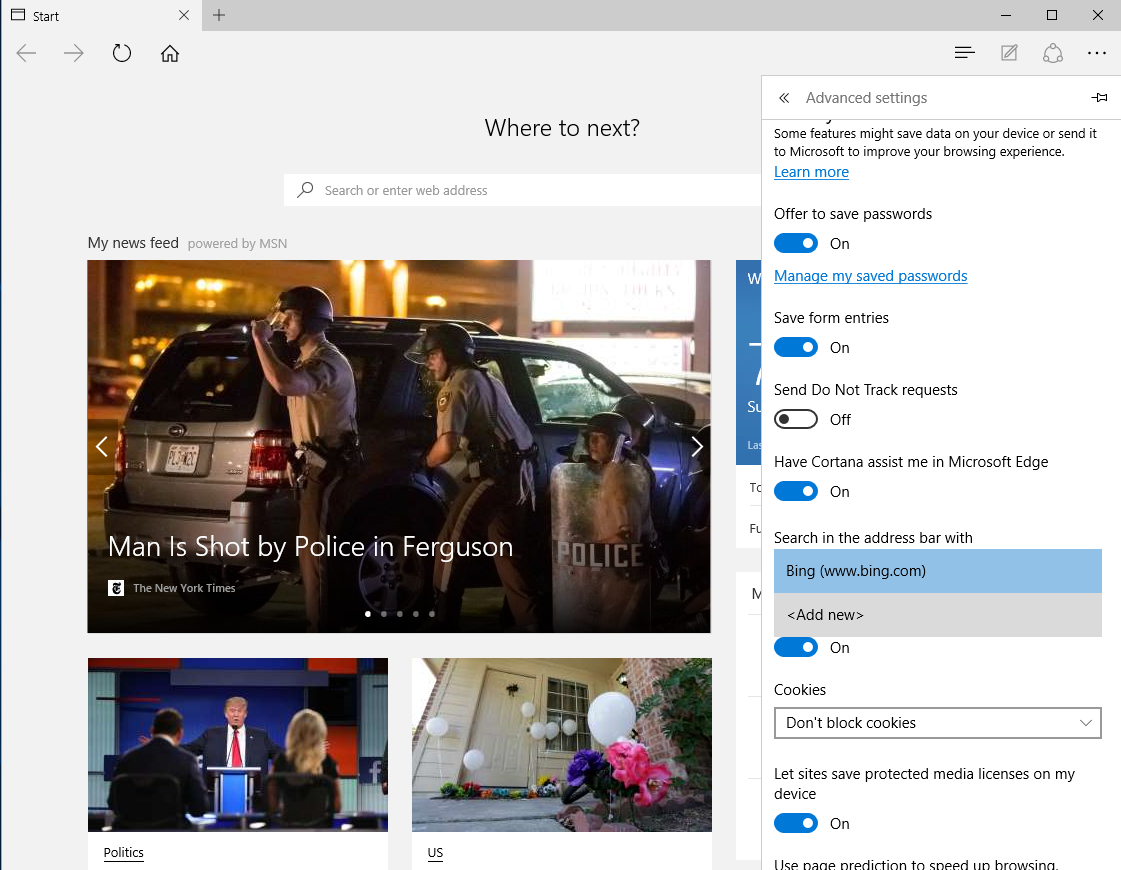
Change Default Search Engine in Edge
1. Open the Edge browser.
2. Click the button with three dots.
3. Choose Settings.
4. Choose "View Advanced Settings."
5. Choose a search engine in the “Search in the address bar with” drop-down menu.
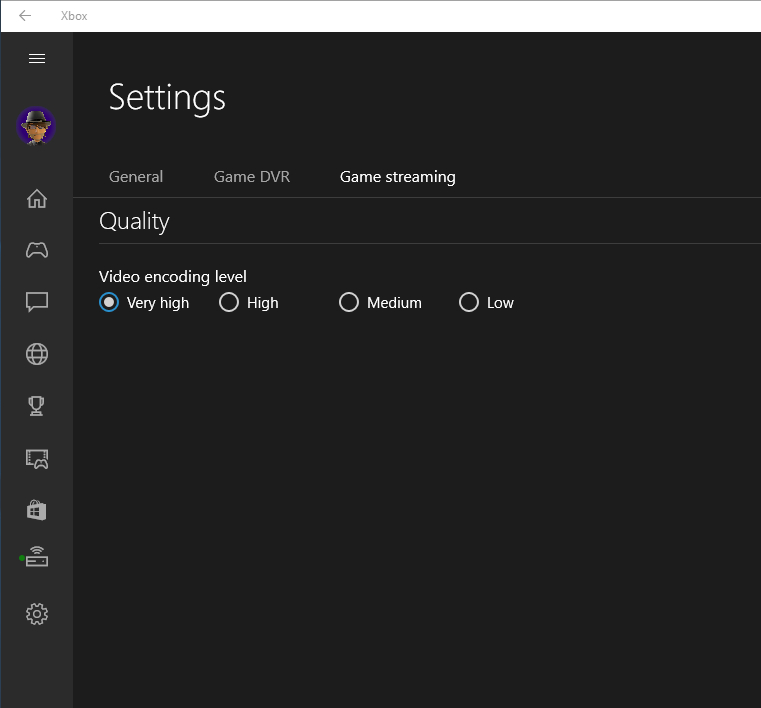
UNLOCK "VERY HIGH" IN XBOX APP STREAMING SETTINGS
1. Open Explorer and paste the following: %localappdata%\Packages\
2. Open the "Microsoft.XboxApp" folder.
3. Open the "LocalState" folder.
4. Open the "userconsoledata" file with a text editor.
5. Change the "IsInternalPreview" variable from "false" to "true," then save.
6. Open Xbox App and connect to the Xbox One.
7. Click "Settings" then "Game streaming."
8. Select "Very High" as shown above.
Finally, here’s a list of Windows 10 shortcuts that were revealed by Microsoft’s Sebastian Klenk back in May 2015:
WIN – Open Start Menu
WIN + G – Opens the Game Bar
WIN + X – Open the Start button context menu
WIN + K – Connect to wireless devices
WIN + H – Share content
WIN + A – Open the Action Center
WIN + I – Open Settings app
WIN + S – Search Windows, Internet via keyboard
WIN + C – Search Windows, Internet using voice
WIN + D – Reveal the desktop
WIN + E – Open Windows Explorer
WIN + L – Lock the device
WIN + R – Run a command
WIN + P – Project the current screen
WIN + SPACE – Change the input language
WIN + SHIFT + LEFT or RIGHT – Move the current window to another screen
WIN + 1 or 2 or 3… – Open a program pinned to the task bar
WIN + TAB – Open Task View
WIN + Arrow key – Move a window in that direction
WIN + CTRL + LEFT or RIGHT – Move between virtual desktops
WIN + CTRL + F4 – Shut down the current desktop
WIN + CTRL + D – Make a new virtual desktop
ALT + TAB – Move to the previous window
ALT + SPACE – Move, Resize etc. a current window
ALT + F4 – Close the current window

