How to install the Epic Games launcher on Steam Deck
Thankfully you don't need Windows on the Steam Deck to make the Epic Games Store work.
I play most of my PC games through Steam, but thanks to Epic's weekly giveaways over the last two years, I've amassed a surprisingly big collection of games that I'd love to be able to play on the Steam Deck, Valve's new handheld gaming PC. The problem: Epic doesn't have an official launcher for Linux, and the third-party launcher options that exist on Linux are currently tricky to install.
Thankfully there's a clever workaround that can get you playing games from your Epic library on the Steam Deck in just a few minutes, with no risk of messing up your SteamOS install. Let's get into it.
How to install the Epic launcher on the Steam Deck, step-by-step
I learned this technique from YouTuber Gaming On Linux, so head to their channel if you want a guide in video form. Here's my step-by-step breakdown.
1. Hold the Steam Deck power button to bring up the power menu, then select Switch to Desktop to switch over to the Linux desktop.
2. Make sure the desktop version of Steam is running. This will allow you to pull up the on-screen keyboard by holding Steam + X.
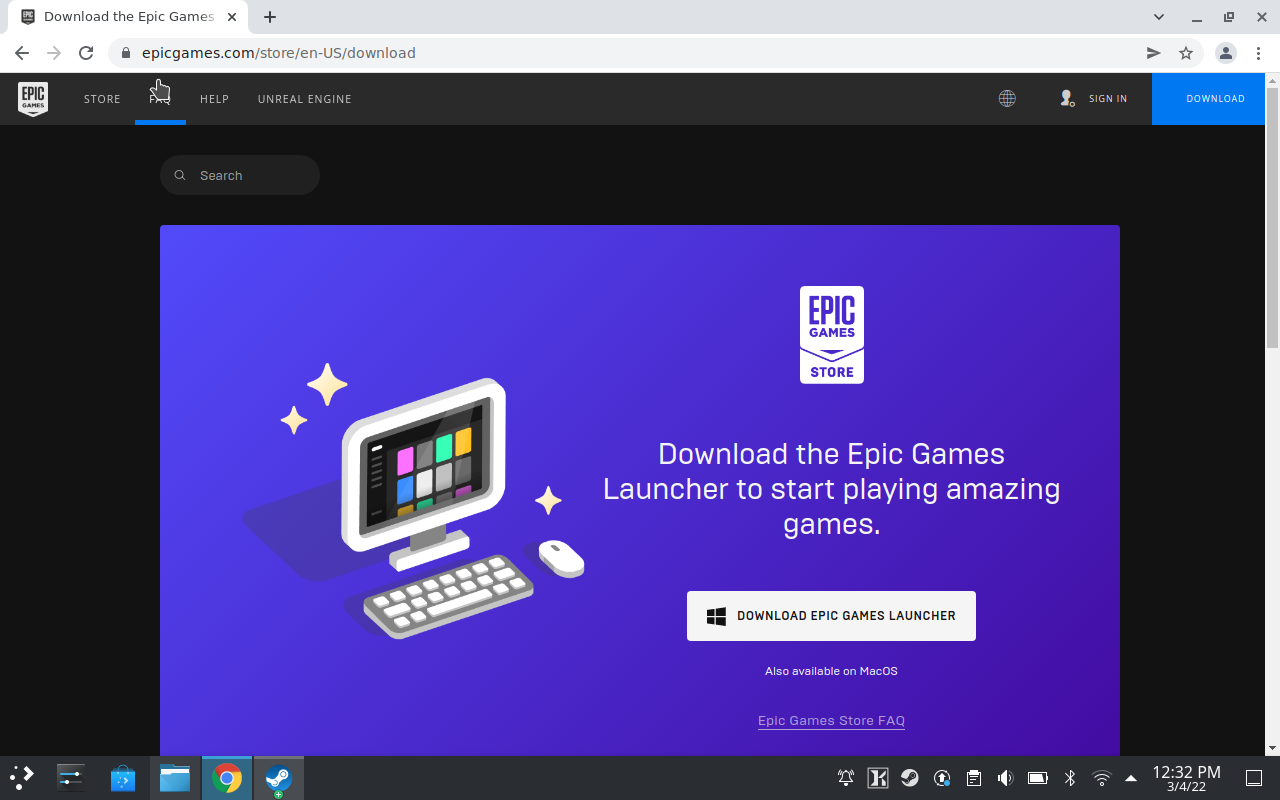
3. Open Firefox (or Chrome if you've installed it) and perform a search for "Epic installer" to pull up the Epic Games download page. Download the Windows executable. (If you happen to be reading this article on your Steam Deck, here's the link!)
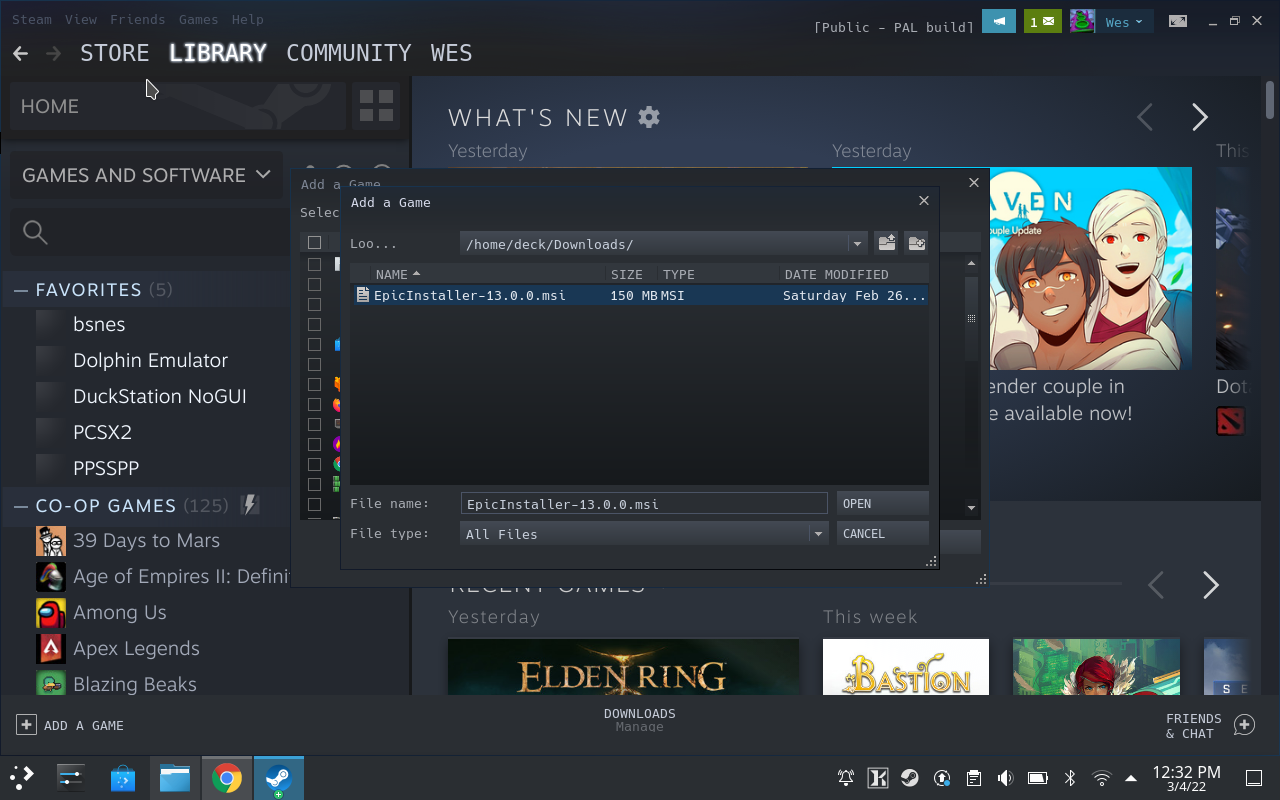
4. Open Steam. Use the Game > Add a Non-Steam Game To My Library menu option to bring up a dialogue box. Click Browse. In the dropdown box, click "/" to navigate to the top level folder on the Steam Deck, then follow this path until you arrive at your downloads folder:
The biggest gaming news, reviews and hardware deals
Keep up to date with the most important stories and the best deals, as picked by the PC Gamer team.
/ home / deck / Downloads
Now change the "File types" dropdown to "All files" and you should see the Epic Installer in your folder. Click Open to add it to Steam's list of non-Steam games, then click Add Selected Programs.
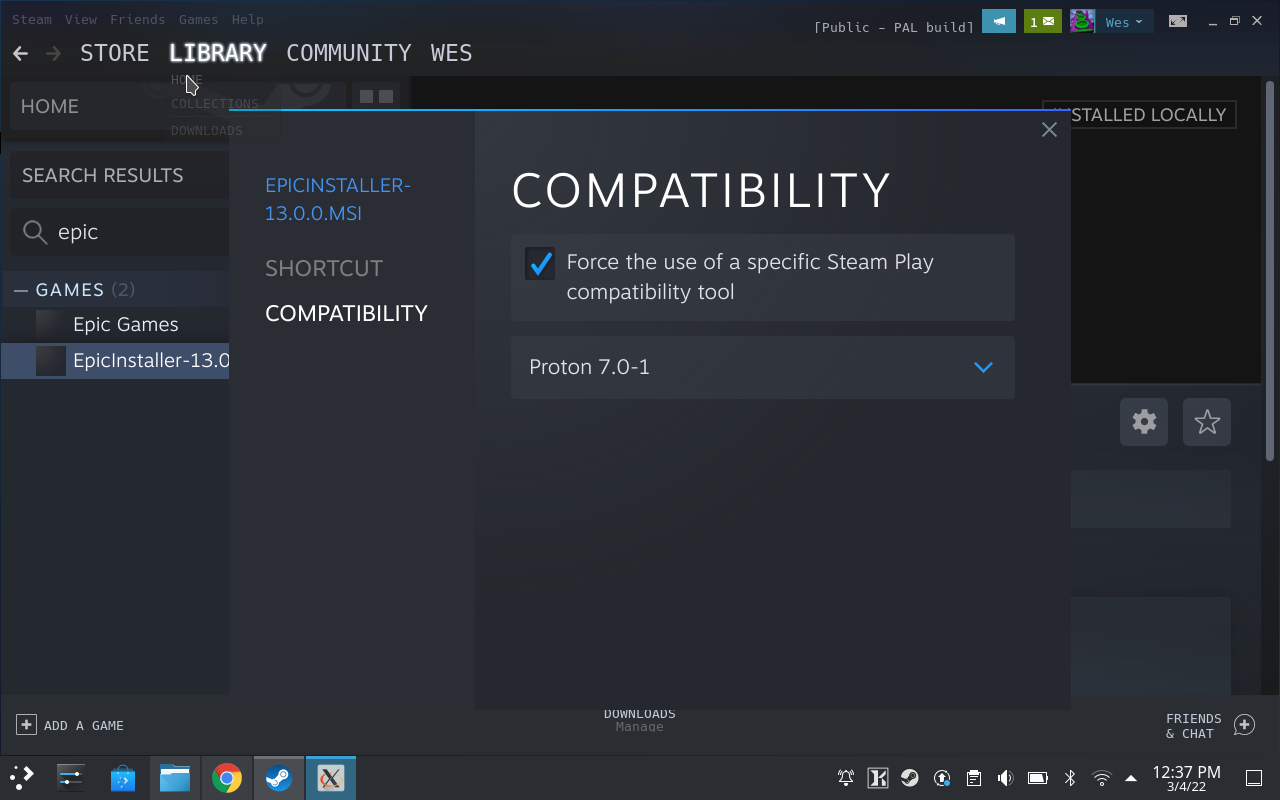
5. Search your library for "Epic" to find the installer. Right-click and go to Properties > Compatibility and check the box that says "Force the use of a specific Steam Play compatibility tool" and select the latest stable version of Proton.
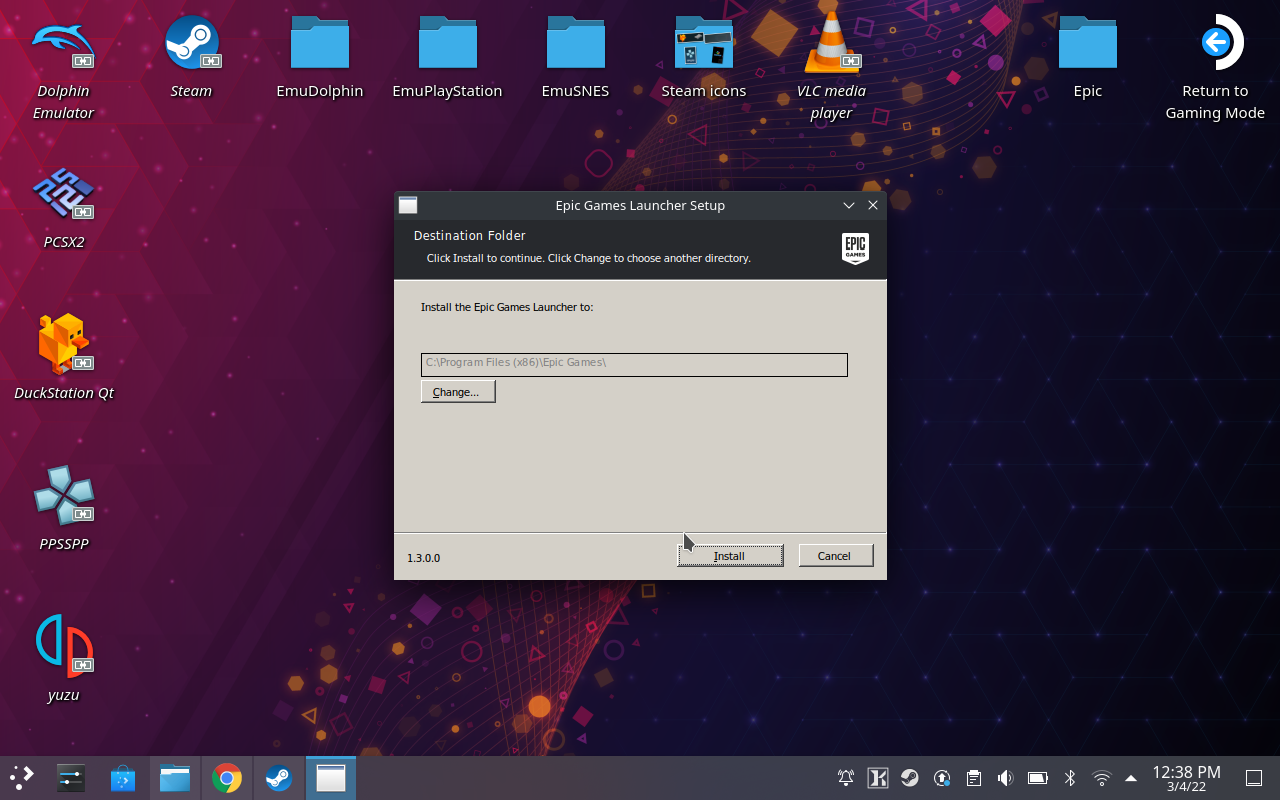
6. Click Play to run the installer. It'll take a minute or so and then disappear. You've successfully installed the Windows version of the Epic launcher inside SteamOS. Now we just have to make it so you can actually use it.
7. This is the only step that's a bit of a pain: you need to find the folder within Steamapps where the Epic launcher installed. Open the Dolphin file explorer from the taskbar and hit the hamburger menu in the top-right corner to enable "Show Hidden Files." Now navigate through the following path:
Home / .local / share / Steam / steamapps / compatdata
If you have a bunch of games installed, you'll see a bundle of folders here with ID numbers that correspond to them. Hiding in one of these folders is your Epic Games executable. If you haven't added any other non-Steam games, it should be pretty easy to find: the folder will be a much larger number than any official Steam games. Start with the highest numbered folder and keep opening the "pfx/drive_c/Program Files (x86)" folders within until you find the one that contains Epic Games. When you do, navigate to this path:
Home / .local / share / Steam / steamapps / compatdata / [big folder number] / pfx / drive_c / Program Files (x86) / Epic Games / Launcher / Portal / Binaries / Win64
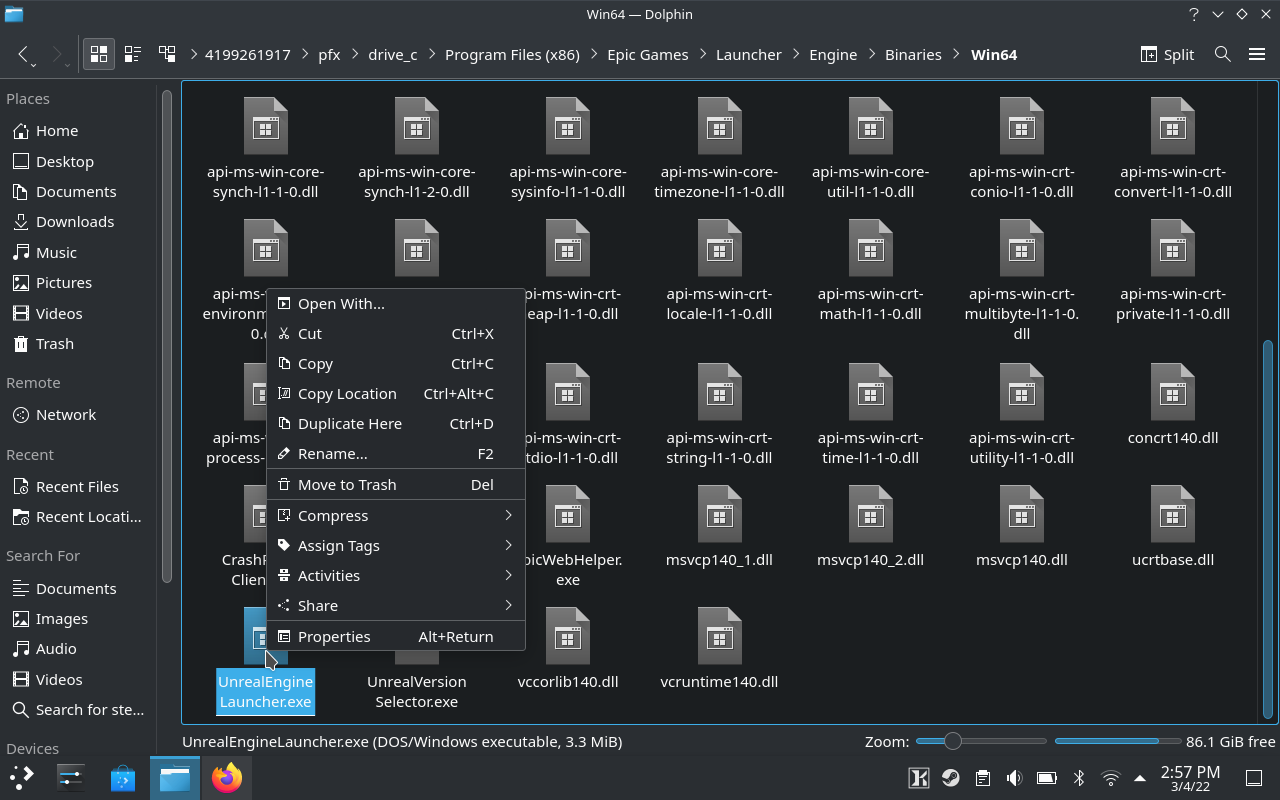
Find the EpicGames Launcher.exe at the bottom of the folder. Right-click > Copy Location.
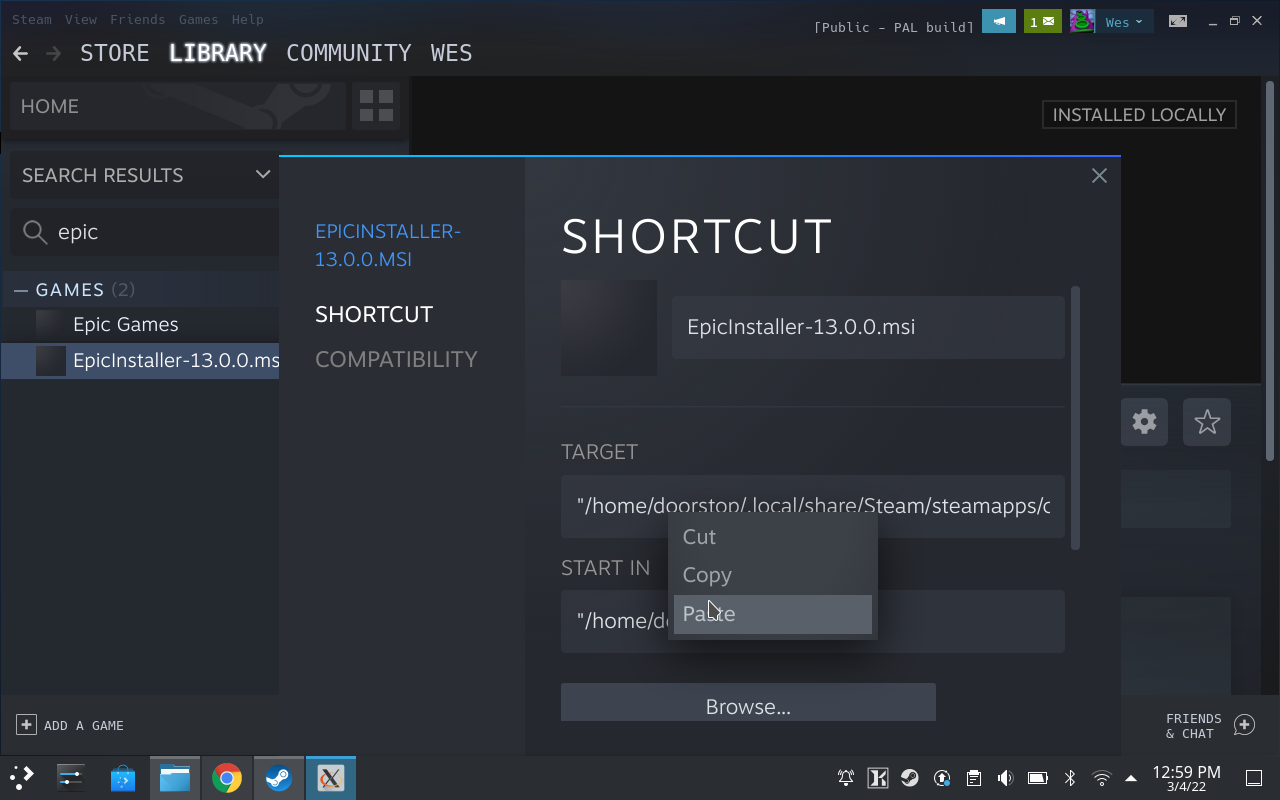
8. Back in Steam, right-click the Epic installer entry in your library and go to Properties > Shortcut. Here you're going to highlight the Target field, right-click, and hit Paste. Then use the keyboard (Steam+X) to re-add the quotation marks at the beginning and end.
Do the same for the "Start In" field, but delete EpicGamesLauncher.exe from the end, because we're just telling Steam which folder to look in, here. Remember to keep the quotation marks at the beginning and end. (If you find copy/pasting too fiddly on the Steam Deck's trackpads, use can use the Browse option here instead to navigate to the folder.
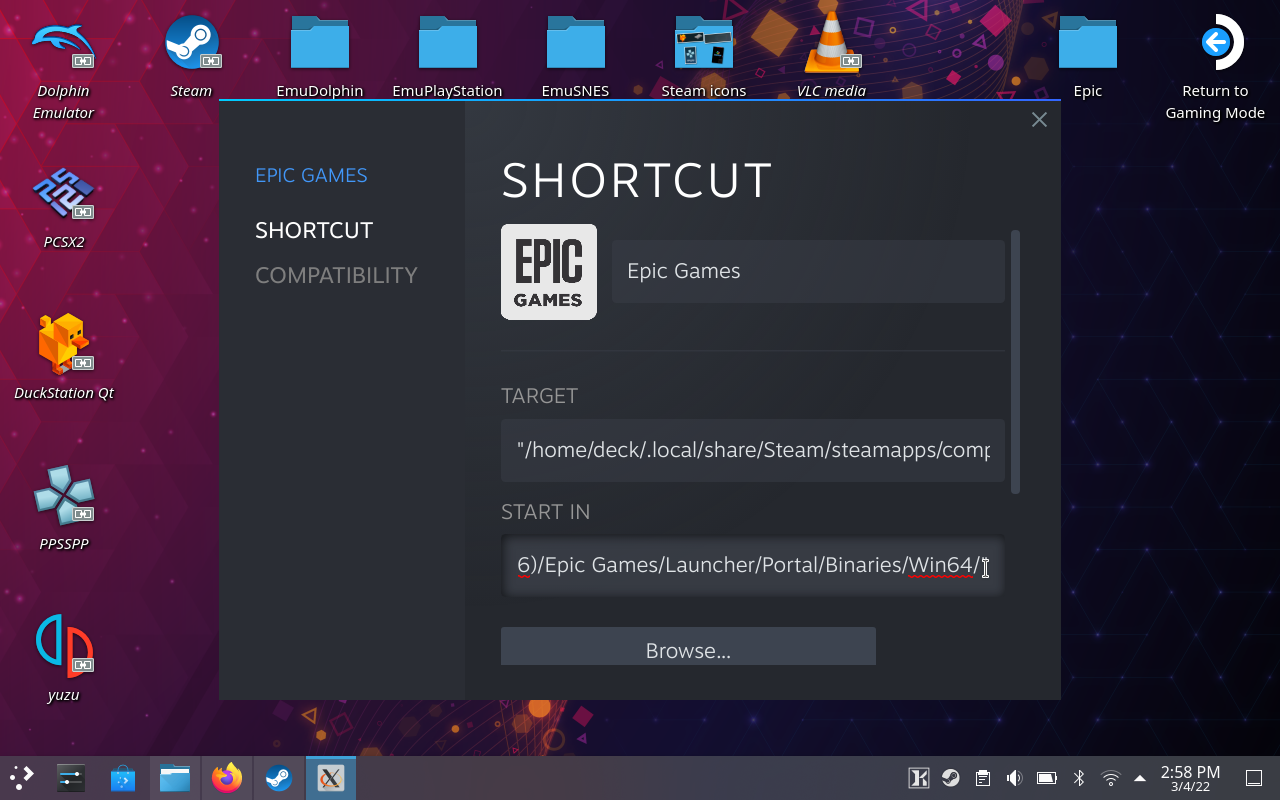
9. Rename your shortcut from EpicInstaller-[numbers].msi to something nicer. I just did "Epic Games." (You can also add an icon, but it won't show up in the SteamOS UI.)
10. Setup complete! (Well, mostly). Click the "Return to Gaming Mode" icon on the desktop to boot back into SteamOS.
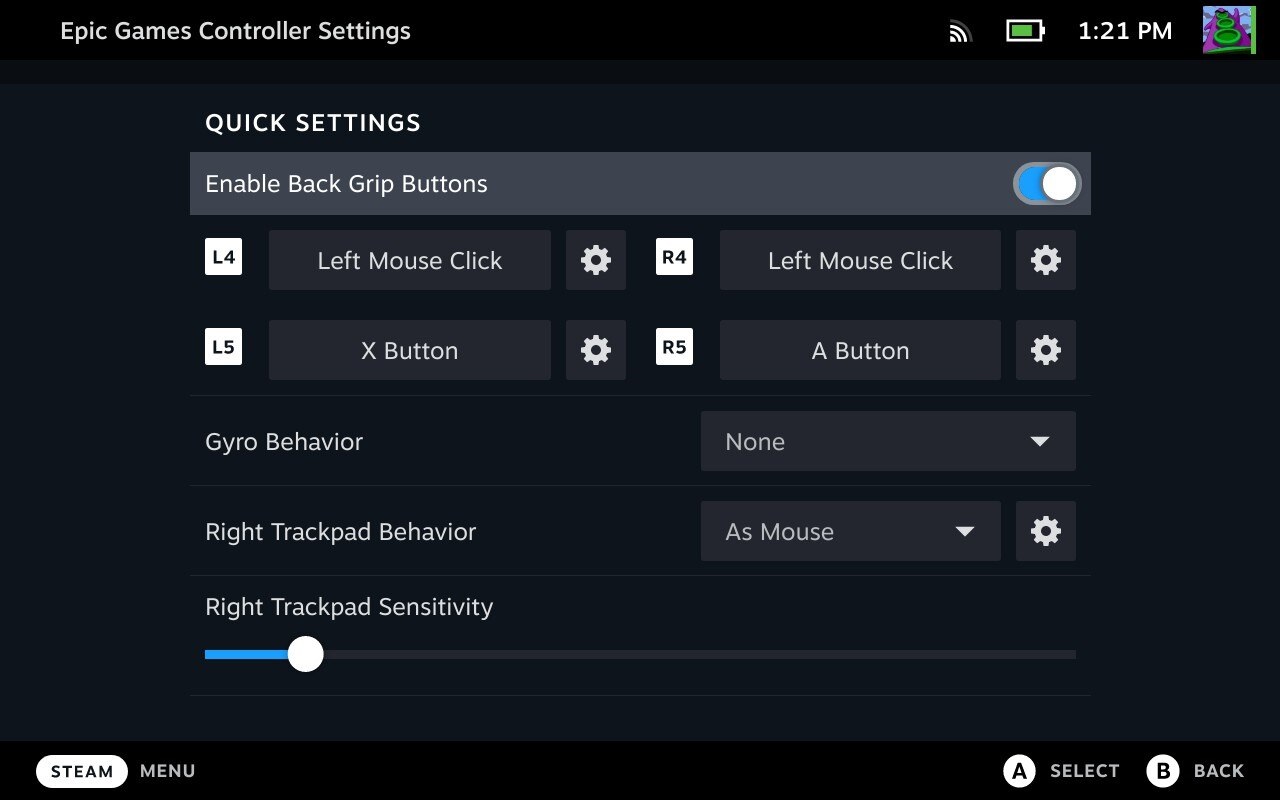
11. Back in SteamOS, open your library and tab over to the Non-Steam games section, which should make your new Epic library easy to find. Select it, then click the controller icon to setup your controls. I recommend selecting the "Gamepad with Mouse Trackpad" template, enabling the back grip buttons, and setting two grips to left/right click. That way you can still use the controller buttons as normal, while using the trackpad and grip buttons to navigate the Epic launcher UI.
12. Boot up the launcher and login to your account. It's a bit slow to load, so give it a minute or so. Once it's loaded, click your profile icon in the top-right corner and open Settings. Disable the following:
- Run When My Computer Starts
- Show Free Game Notifications
- Show News and Special Offers Notifications
Disabling those notifications will make the UI a bit more manageable.

It's still sluggish, but you're now free to install games and run them from your launcher within a launcher. Just don't expect everything to magically work: games with unsupported anti-cheat are still a no-go, and compatibility may not be in place for every game you try via the Epic launcher.
In time there will definitely be better ways to play your Epic games: the third-party Heroic launcher is planning Flatpak support, which would make it just as easy to install on the Steam Deck as emulators. There's also Lutris, which had issues with the Steam Deck when I first tried it, but is bound to get better over time. For now, though, simply adding the Windows launcher to Steam is the easiest and cleanest solution.

Wes has been covering games and hardware for more than 10 years, first at tech sites like The Wirecutter and Tested before joining the PC Gamer team in 2014. Wes plays a little bit of everything, but he'll always jump at the chance to cover emulation and Japanese games.
When he's not obsessively optimizing and re-optimizing a tangle of conveyor belts in Satisfactory (it's really becoming a problem), he's probably playing a 20-year-old Final Fantasy or some opaque ASCII roguelike. With a focus on writing and editing features, he seeks out personal stories and in-depth histories from the corners of PC gaming and its niche communities. 50% pizza by volume (deep dish, to be specific).

