How do you back up your Steam library?
Backing up Steam games isn’t complicated but it helps to know a few details, especially if you want to do it yourself.

One of Steam's most valuable time-saving features is the ability to back up restore your game library without causing too much of a headache. Backing up your steam library is actually a lot easier to do than it seems and it guarantees you some peace of mind.
So why is being able to back your Steam library important? Keeping an archive of your favorite Steam games is a smart idea, especially if you suffer a catastrophic hard drive failure or purchase a brand new gaming PC. Restoring a backup takes less time than redownloading all your games especially if you have lots of games installed.
There are two ways you can go about backing up and restoring your Steam library, and I'll go over both of them.
How do I backup my Steam Library?
To backup, go to your Steam library. Simply click on the Steam menu and click "Backup and Restore Games." The following menu option will ask if you want to back up a currently installed game or restore a backup. Click the first option, and you'll be presented with the list of Steam games you currently have installed on your computer. Choose the game or games on the list you want to back up.
Next, you'll pick the destination. You can choose another hard drive or even an external device so long as you have enough disk space. It's wise to convert those devices like thumb drives or external hard drives to NTFS instead of older file systems with size limits like FAT32's 4GB cap.
The process shouldn't take forever; just note that the larger the game file size, the longer it will take—though this would be a good time to invest in a nice speedy external SSD.
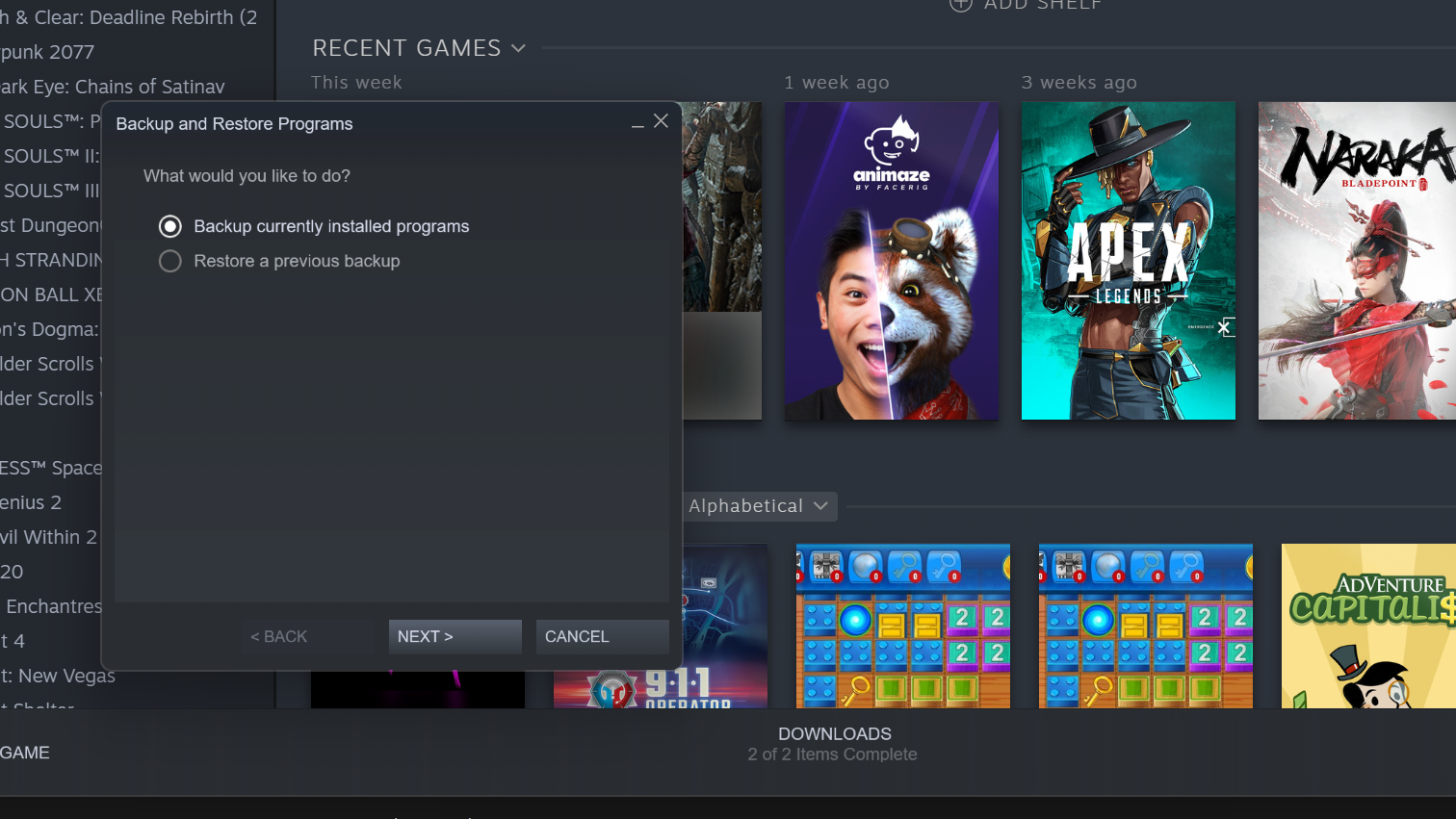
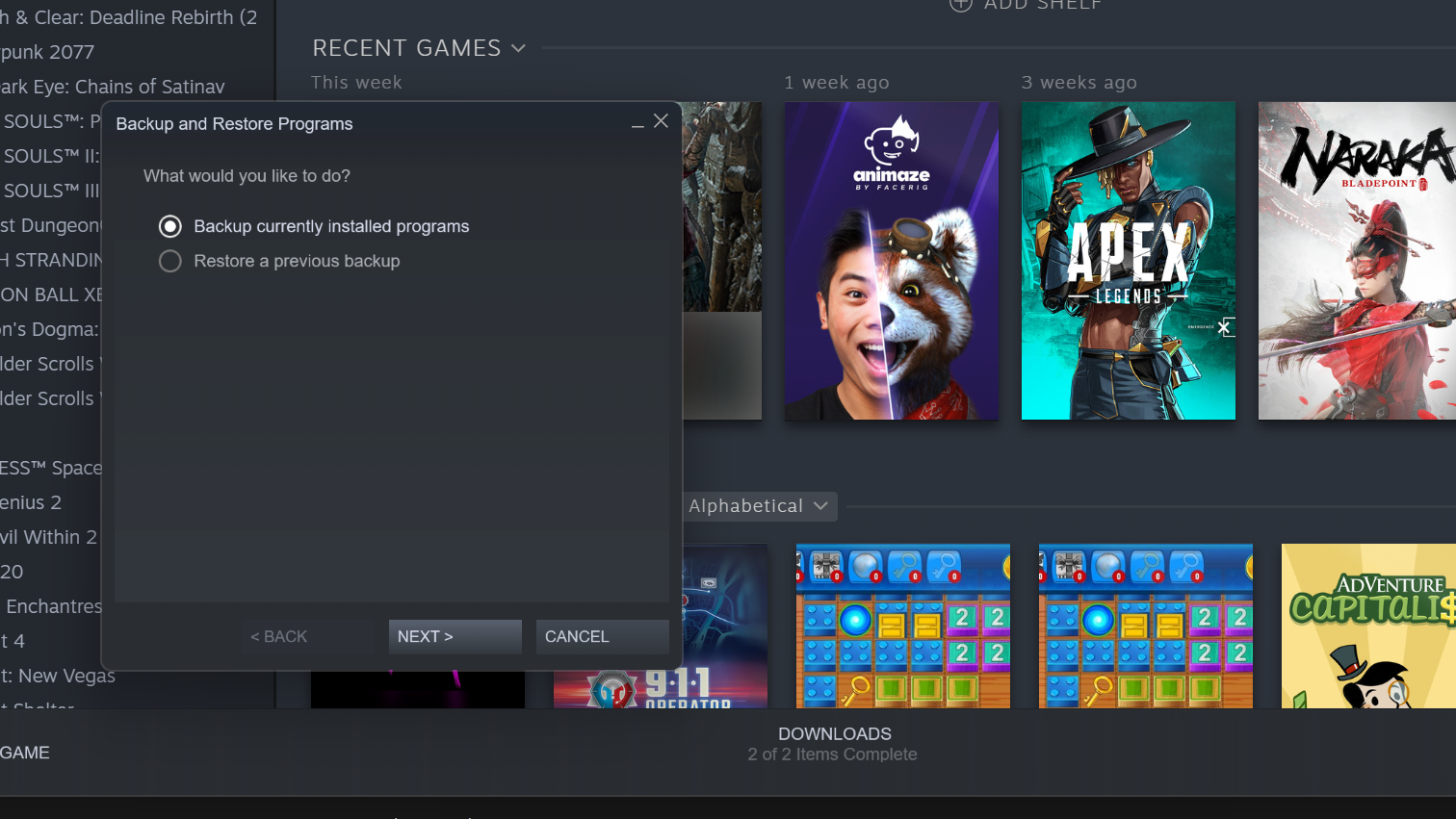

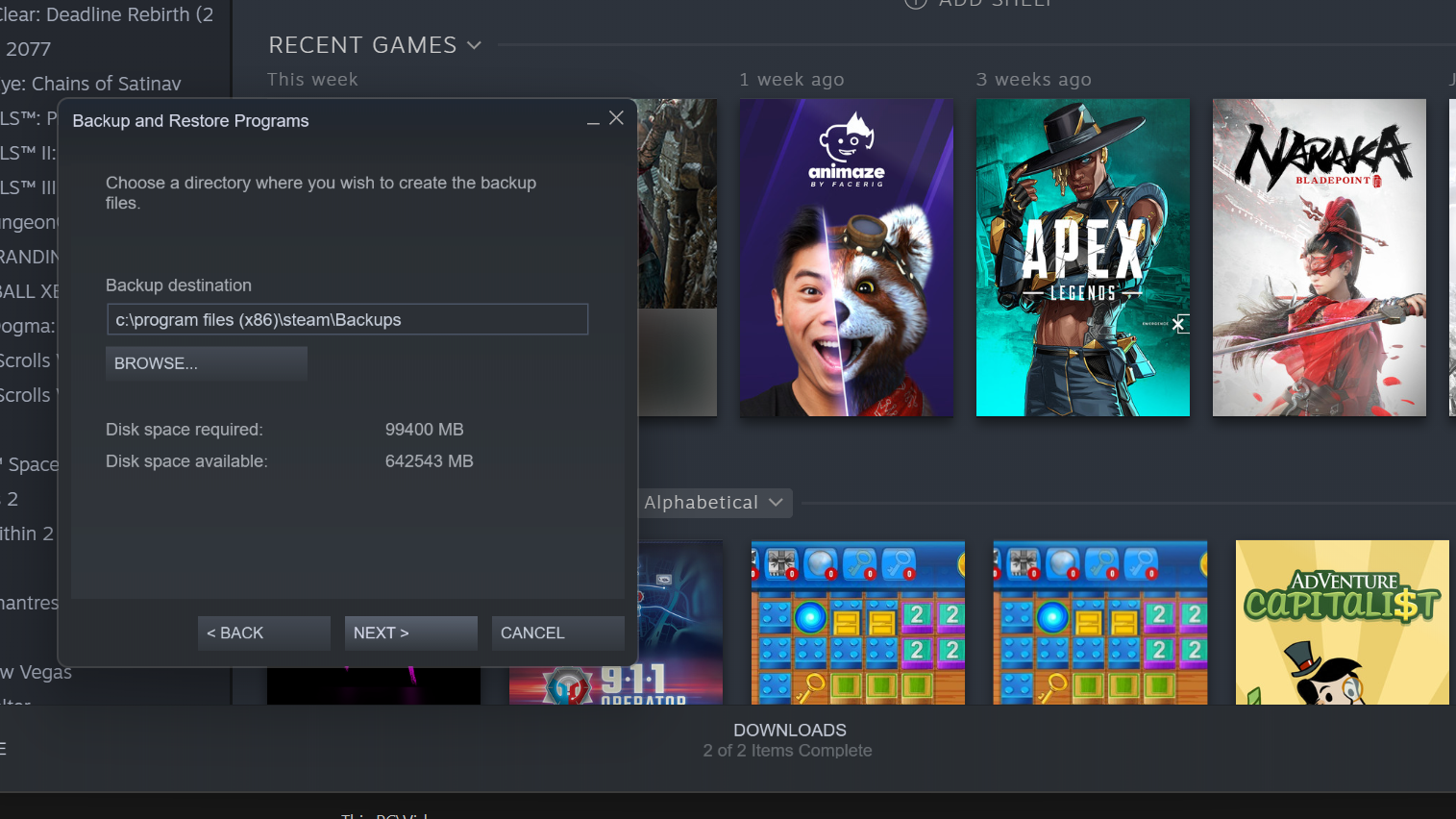
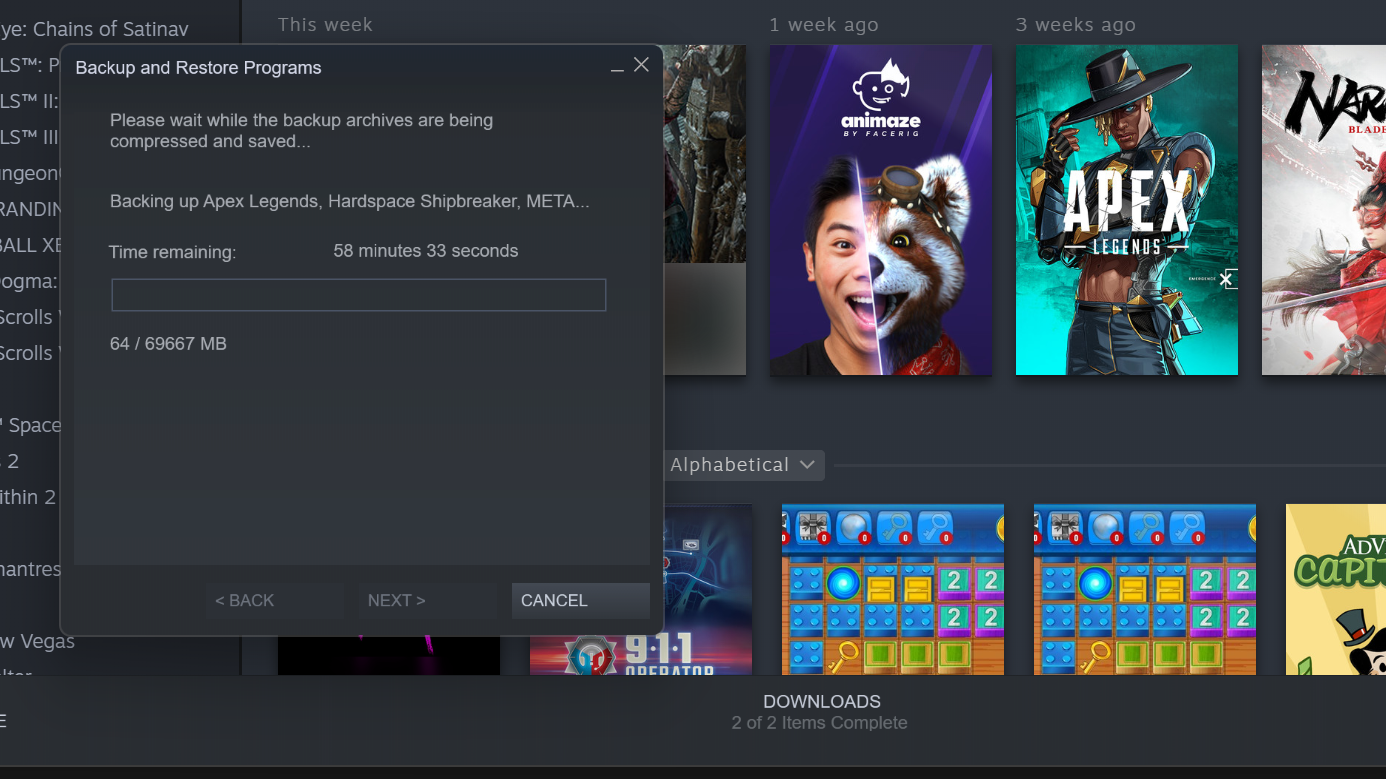
How do I restore my Steam Library from a backup?
To restore a Steam game from a backup, go to the Steam menu and click on "Restore a previous backup" from the Back and Restore Games. You'll be prompted to find the file location of the game you want to restore; Steam will then validate the files, which will take a while depending on the size of the file, but you should be able to hit play on the game once it's done.

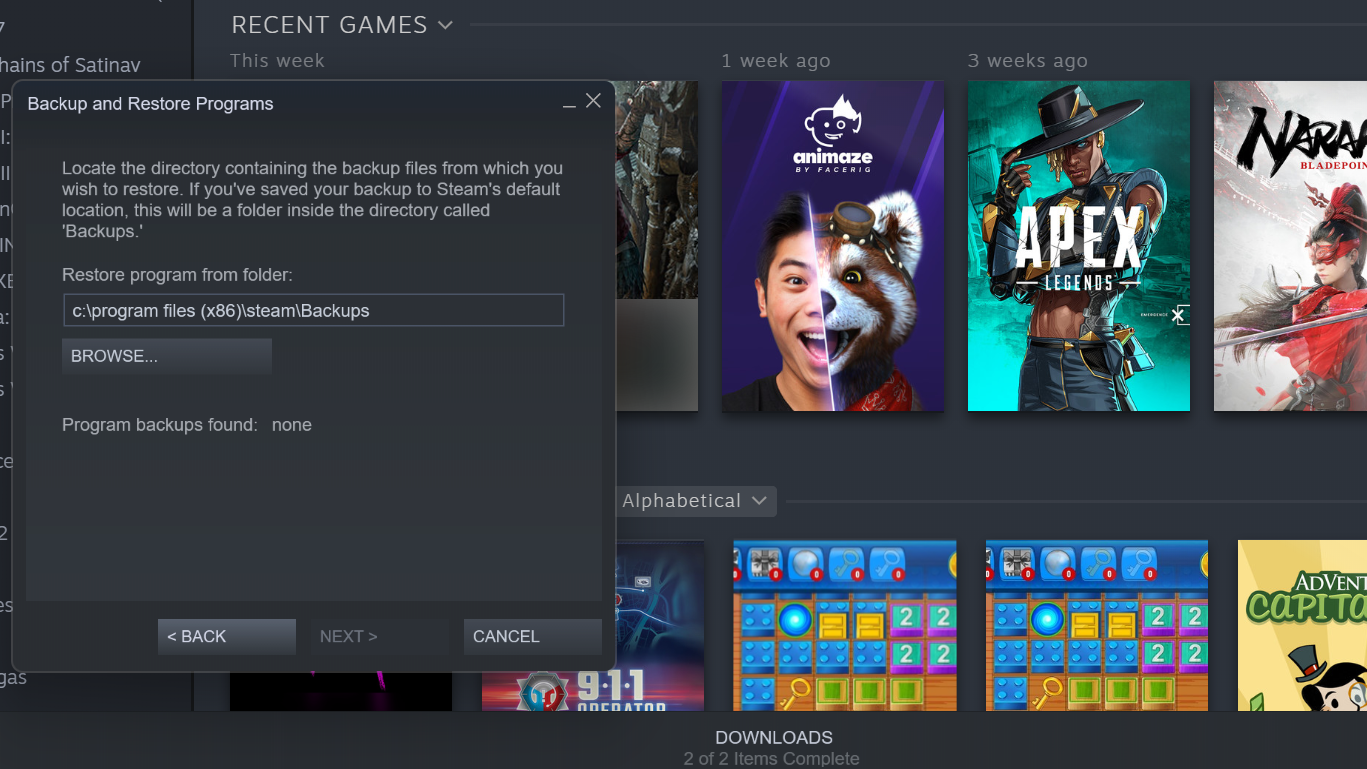
Is there an even easier way to backup and restore my Steam Library?
The other method for backing up and restoring is quick and dirty. Find the subfolder where your Steam stores game files. By default, it should be "C:\Program Files (x86)\Steam\SteamApps\common\.” You should see a list of game files here, copy the entire folder and paste it onto your storage device.
To restore, delete any preexisting installs and copy the folder back to its original location. Select “Install” from the game’s library entry, and Steam will discover all local files, download updates, and restore them. This takes less time than the first method—you just have to be sure you have enough space to move files around.
The biggest gaming news, reviews and hardware deals
Keep up to date with the most important stories and the best deals, as picked by the PC Gamer team.

Jorge is a hardware writer from the enchanted lands of New Jersey. When he's not filling the office with the smell of Pop-Tarts, he's reviewing all sorts of gaming hardware, from laptops with the latest mobile GPUs to gaming chairs with built-in back massagers. He's been covering games and tech for over ten years and has written for Dualshockers, WCCFtech, Tom's Guide, and a bunch of other places on the world wide web.

