Star Wars: Battlefront Optimization Guide

The best mix of quality and speed for Battlefront
If there was one big theme of the 2015 holiday season, it was John Williams' Star Wars overture. Star Wars: Battlefront was released to the masses just a few weeks before the opening weekend of Star Wars Episode VII: The Force Awakens, and quickly snapped up reviews praising its score, sound effects, and graphics.
More: PC Gamer's Review of Star Wars: Battlefront
Despite the great graphics and sound, Battlefront is still plagued by poor multiplayer matchmaking and a severe limitation in multiplayer maps (not to mention the lack of a single-player campaign).
The game comes with four worlds: Tattooine, Endor, Sullust and Hoth. The fifth world, Jakku, is available as free DLC. Each of these environments are exceptionally well detailed. To get the most out of your Star Wars experience, it pays to fine-tune your graphics settings.
In this guide, we'll show you what we did to get an average of at least 60 frames per second while playing Battlefront on each of our Blueprints Builds for Fall 2015.
The settings

One nice thing about Battlefront is the number of graphics settings available. The game offers 21 graphics settings, not counting brightness and its four colorblindness profiles (which, by the way, is a nice touch). While many of the settings only have a moderate to low effect on frame rate, others may have very big impacts. Here's what Battlefront gives us to play with.
Fullscreen Monitor
This setting selects which monitor is fullscreen, if you're using a multi-monitor setup. If you've only got one monitor, this option will be grayed out and set to 1.
Fullscreen Resolution
This one's pretty obvious, as it sets the resolution of the monitor you're going to use. Resolution has the biggest effect on your frame rate of any of the settings, since the video card has to figure out what color every pixel has to be. The more pixels, the more work. To put this in perspective, a 1440p (2560x1440 pixel) monitor has about 78 percent more pixels than a full HD monitor (1920x1080 pixels). That's a lot of additional work.
Keep up to date with the most important stories and the best deals, as picked by the PC Gamer team.
On the flip side, the more pixels that are on screen, the better the image will look. If you've got a 1440p monitor, the game will look much better if you can play at 1440p than 1080p, as long as you can eke out a high enough frame rate.
Fullscreen Mode
This pretty much sets whether you play in fullscreen mode, windowed mode, or in a borderless window. Most people will want to play in fullscreen mode.
Fullscreen Refresh Rate
This setting allows you to set the refresh rate for your monitor. The options available will change based on the monitor you use.
Vertical Sync
Vertical sync (vsync) will attempt to lock your frame rate to the refresh rate of your monitor, so long as you're achieving frame rates higher than your monitor refresh rate. This can help prevent tearing, which can look nasty and is really noticeable in first-person shooters like Battlefront.
This is not the same thing as G-Sync (Nvidia) or FreeSync (AMD). If you have a video card and monitor combination that can use FreeSync or G-Sync, those features will drop your monitor's refresh rate to match your frame rate on the fly if the frame rate falls below the maximum monitor refresh rate. G-Sync and FreeSync options are controlled by using the appropriate control panel application on the desktop.
Since we look for raw frame rates during testing, we usually keep vertical sync turned off. If you're playing for fun, however, we recommend turning it on to keep tearing in check.
Field of View
The field of view affects the, well, field of view of the screen. This option has a range of 44 to 109 degrees and defaults to 55. Unless you're using an ultrawide monitor, we generally recommend leaving this alone. However, some players prefer wider fields of view, allowing them to see more of the battlefield. Using a wider field of view will make the player models for the hands and weapons appear skinnier, however.
Motion Blur
Motion blur causes moving objects to blur, giving them a better sense of motion or speed. The amount of motion blur defaults to 50 percent, and we think it's just fine there.
Resolution Scale
The resolution scale is an interesting setting, and controls supersampling/upscaling. By default, it's set at 100 percent, meaning that your GPU will render the image exactly at the resolution you've set (like, say, 1920x1080).
If you decrease the resolution scale to 90 percent, the game will tell the GPU that it only needs an image that's 90 percent of the actual output image. If you're gaming at 1920x1080, you're trying to push 2,073,600 pixels through the GPU. By scaling back to 90 percent, you'll only be pushing 1,866,240 pixels. That takes some of the load off of you GPU, but also reduces quality as you're basically achieving the same effect as scaling up a lower resolution to fit the screen.
On the flip side, by increasing the resolution scale, you achieve what's called "supersampling." Supersampling is the opposite of upscaling. The GPU actually calculates more pixels, but scales them down to a lower resolution to fit. This is a lot like scaling down a higher resolution photo to a smaller size. You'll lose some information, but the scaling filter can provide some extra detail on objects, effectively giving you a form of anti-aliasing.
Graphics Quality
The graphics quality setting in Battlefront is essentially a preset selector that affects all of the settings below. This setting can be set to Low, Medium, High, Ultra, or Custom. You can only alter the following settings when this Graphics Quality is set to Custom. However, it can be handy to set this to Ultra or High and adjust from there.
Texture Quality

Texture quality basically sets the resolution of textures that are used on models and terrain. The higher the setting, the more memory each texture will require. The lower the setting, the more textures you can load without a performance hit, though the textures will be of lower quality (resolution).
If you've got a video card with oodles of memory, using higher-quality textures will yield a better experience. That said, we had a very good experience with this setting at High on a GTX 960 at 1080p.
Texture Filtering
Texture filtering helps a game engine figure out how to scale textures and smooth the transitions between different mapmap levels (e.g., a distant object might have a 64x64 pixel texture, and when it's closer it might switch to a 128x128 pixel texture). This takes some calculation to do without breaking the experience or looking sloppy. There are a few methods to do this, and Battlefront uses ansiotropic filtering. As long as you have a decently powerful or recent GPU, go with the high or ultra setting. You can find performance savings elsewhere if need be.
Lighting Quality
Lighting quality determines how dynamic lighting and light scattering will look in game. The higher the setting, the better and more "realistic" the lighting will seem.
Shadow Quality
Like lighting quality, shadows are the flip side to the lighting coin. This setting affects shadow quality, quantity, and draw distance.
Effects Quality

Think of effects quality as the slider that adjusts special effects. Explosions, smoke, and other effects will be affected by this setting. We try to keep this setting as high as we can get away with.
Post Process Quality

Post processing controls things that appear to happen to the "camera lens" of the player. Motion blur, distortion (like water droplets on the lens), high dynamic range, and depth-of-field are all affected by this setting.
The array of "camera lens" effects is one of the highlights of the game, but these effects aren't completely necessary to have a good experience. Post processing is like icing on the cake, and adds a little polish to the other graphics and effects. We like to keep these, but you can turn them down a bit to give your GPU a little breathing room.
Mesh Quality
Mesh quality affects how models look. The higher the mesh quality, the more details (and polygons) models will have. Tessellation, reflections, simulations, and draw distance will all be affected by this setting.
The things you'll likely notice most are the tessellations and draw distance. We like to keep this setting cranked up to High or Ultra.
Terrain Quality
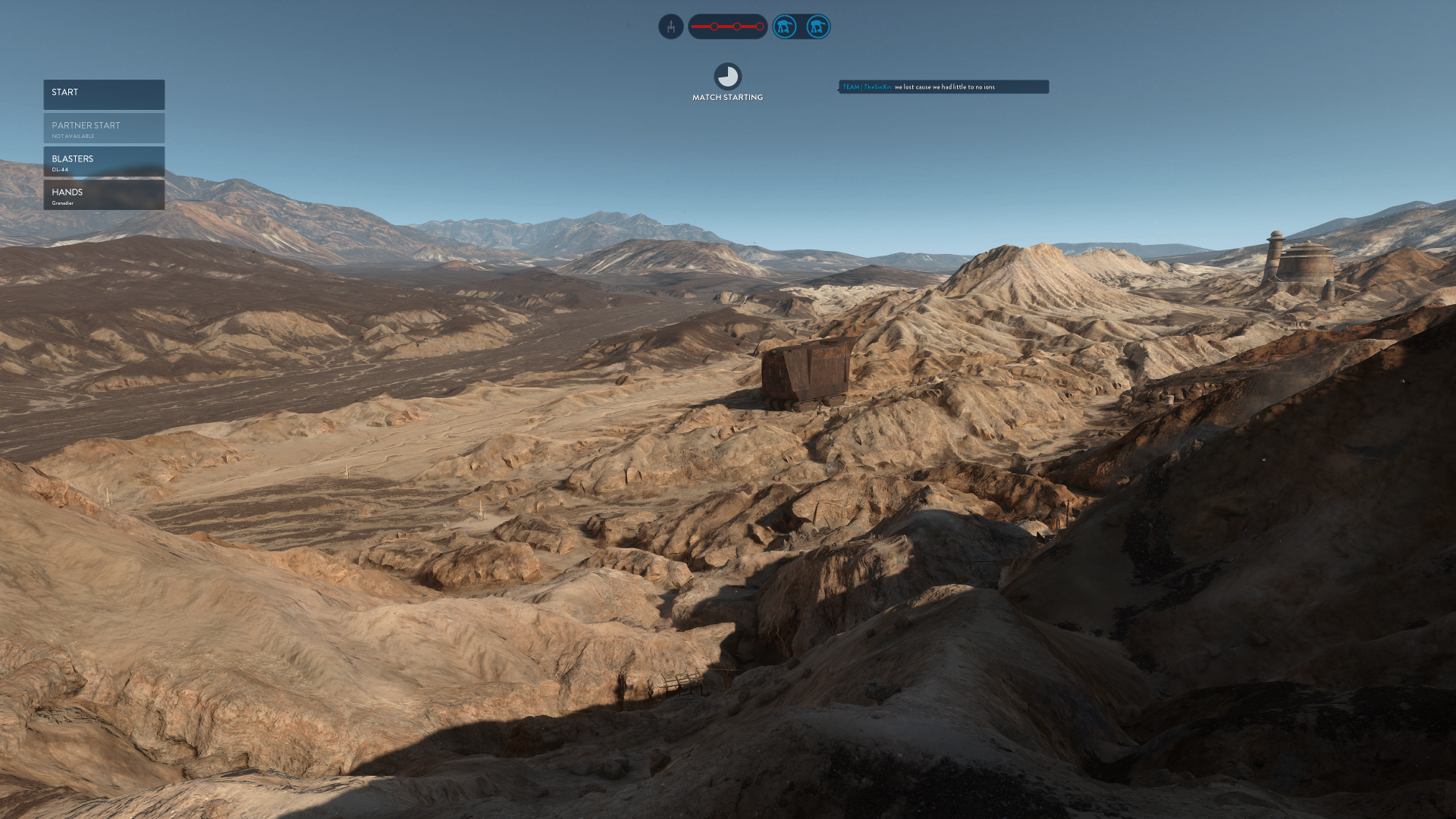
Terrain quality is a lot like the mesh quality setting, but applied to the terrain itself. The environments of Battlefront are one aspect of the game that really shine, so making them look good means you have to spend some power on the terrain models. Like mesh quality, the higher the setting, the higher the polygon count of the terrain, and the farther the draw distance will be for those details.
Terrain Groundcover

The terrain groundcover is plentiful in Battlefront. Whether its the ferns and rocks on Endor, the snow on Hoth, or the rocks of Tattooine, ground cover adds detail to the terrain that helps with immersion. However, all of the groundcover can cost you a few frames without a beefy GPU. While we really love the ground cover in Battlefront, turning down the setting to High or Medium can yield a few extra frames per second.
Anti-aliasing
Anti-aliasing can be one of the most expensive (in terms of processing power) things your GPU can do, besides pushing the raw number of pixels. In short, anti-aliasing attempts to smooth the transition between adjacent pixels of different colors. The end result is the reduction of hard edges ("jaggies") and a smoother, better-looking image. The folks over at PC Gamer wrote an explanation of the finer points of anti-aliasing that you might want to take a look at.
Our recommendation is to use anti-aliasing for lower resolutions like 1080p, since pixels are often physically larger on 1080p monitors. However, with monitors with higher pixel density, anti-aliasing becomes less necessary. (When we tested GTAV with our Dream Machine on a 5K monitor, we didn't notice a visual difference between having AA on or off, though turning it off yielded a huge jump in performance.) Additionally, the settings in your control panel will often offer better anti-aliasing control and results than in-game settings will. For our testing, we let Battlefront control the settings.
If you're really hurting for FPS, turning down anti-aliasing a notch will often give you a noticeable boost in frame rates.
Ambient Occlusion
Ambient occlusion is a subtle effect that accentuates edges of objects by using shadowing and shading. In short, it helps bring out details of objects in game. The process isn't terribly expensive, so we recommend experimenting at the Ultra setting and turning it down to High if you are near the edge of 60fps.
Now that we've gotten familiar with the settings, let's see what we did to optimize the game for each of our Blueprints builds.


