Things I've missed: Windows 11 lets you 'End Task' from the taskbar, but you have to turn it on yourself
Well, there's a useful little feature hiding itself away.
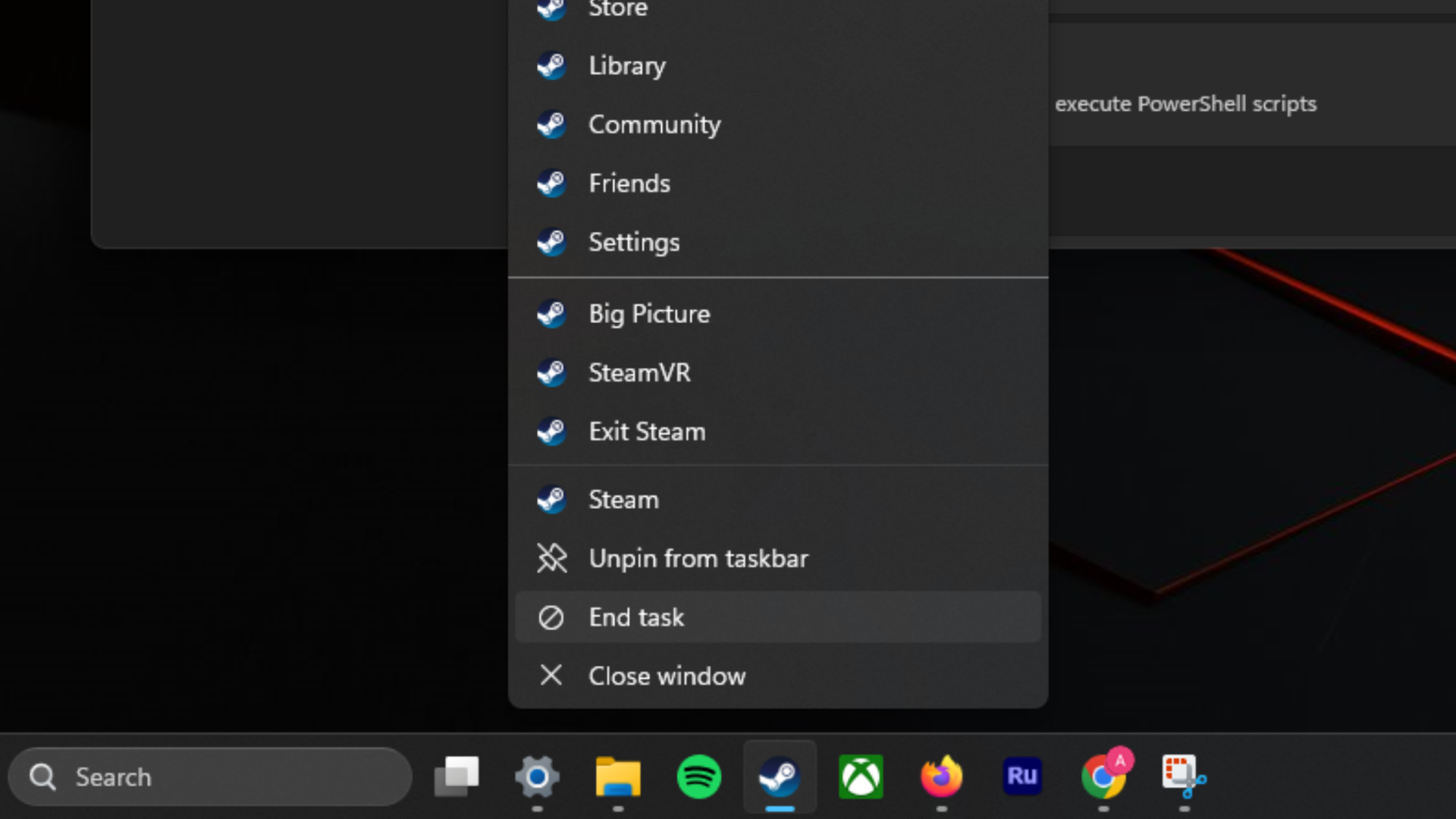
I like to consider myself hip, down with the kids, and on point with the latest tech developments. But even someone with their nose to the ground hunting out useful Windows features makes the occasional miss, and this one's something I think I'll use rather often. Turns out Windows 11 lets you "End Task" from the taskbar itself, but you have to enable it specifically.
Rather than having to launch the Task Manager to kill a non-responsive program (a process that always feels like bringing in the heavies), a simple tweak means it becomes a right-click option for any program in the taskbar misbehaving.
To enable the feature, first make sure your Windows 11 install is updated to the latest version (via Tom's Hardware). Then open the settings menu, either by using the Win+I shortcut combo or through the Start and Search menus. Click System in the sidebar, and you'll find a "For developers" tab.
Sitting there, plain as day, is an option to enable an End Task option when right-clicking on programs in the taskbar.
Hit the little toggle, and you too can now merrily execute misbehaving applications without bringing up the Task Manager like some sort of dinosaur. Me, I knew about this feature all along. I just wasn't telling anyone. I even read our Jeremy's coverage when he talked about it as a potential upcoming feature back in February of last year. Promise.
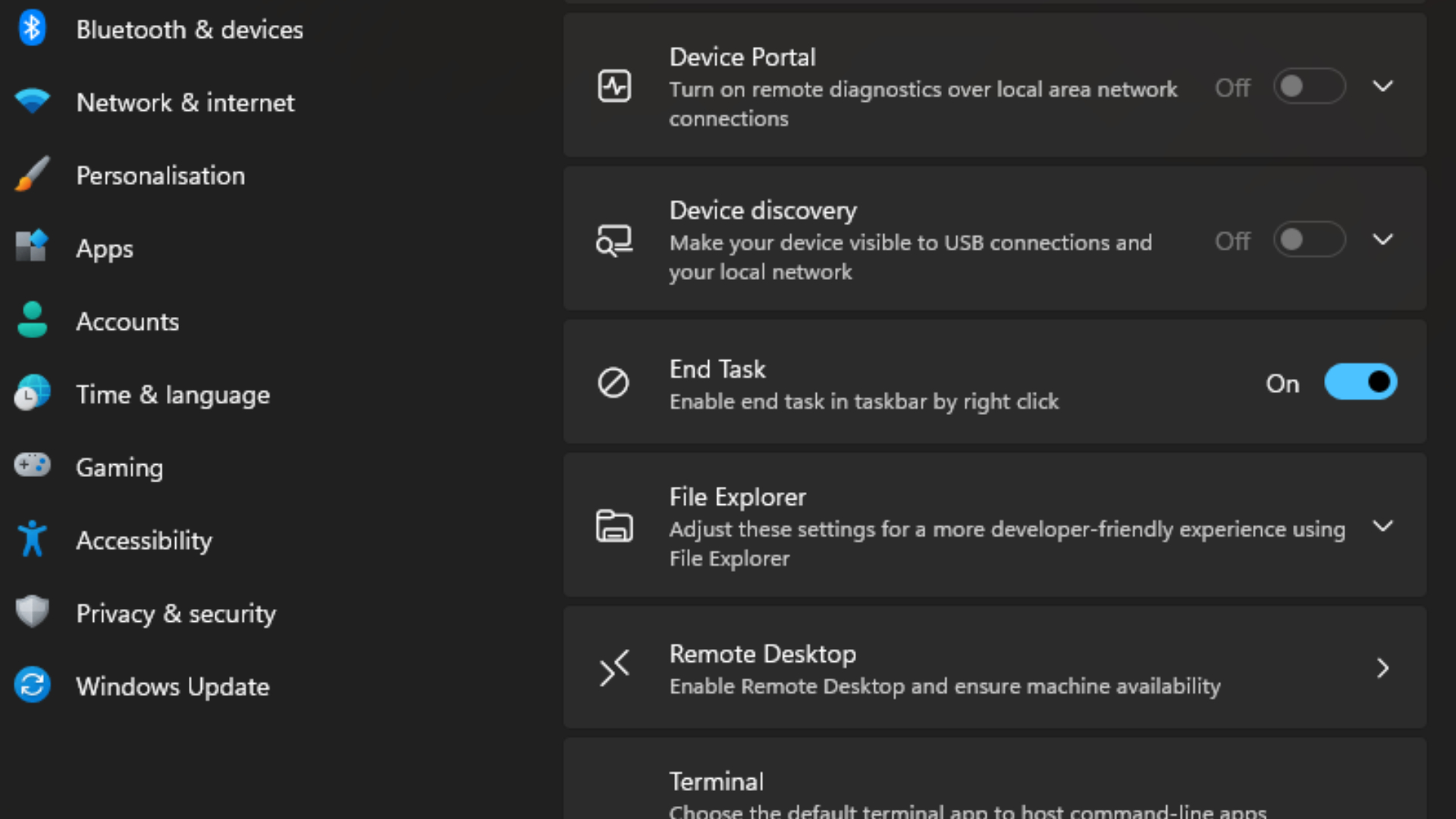
This feature was apparently added some time ago in Windows 11 version 23H2, which explains why I might have missed it as I was, err, busy that day. However, users who have installed the latest optional update, KB5040527, will note that it no longer warns about the process not responding before it stops a task. Even handier!
Well, call it a miss on my part. Still, ending malfunctioning programs just got a whole lot simpler, and I'm sure I'm not the only one that didn't know it was an option. Although I'm also sure I'll forget that the option was enabled and still bring up the Task Manager to terminate my misbehaving programs, or perhaps just press Ctrl+Alt+Delete simply for the nostalgia factor. Age comes for us all, you see, and I've got PC muscle memories that'll take some reprogramming.
The biggest gaming news, reviews and hardware deals
Keep up to date with the most important stories and the best deals, as picked by the PC Gamer team.
Windows 11 review: What we think of the latest OS.
How to install Windows 11: Guide to a secure install.
Windows 11 TPM requirement: Strict OS security.

Andy built his first gaming PC at the tender age of 12, when IDE cables were a thing and high resolution wasn't—and he hasn't stopped since. Now working as a hardware writer for PC Gamer, Andy's been jumping around the world attending product launches and trade shows, all the while reviewing every bit of PC hardware he can get his hands on. You name it, if it's interesting hardware he'll write words about it, with opinions and everything.


