Set up your own Steam Cloud equivalent for Skyrim

Steam Cloud is great. Spending a lunch hour playing Deus Ex: Human Revolution, able to pick straight up at the point that you left off last night at home, is the way all games should be. Unfortunately, not all Steam published games make use of this feature. If you want to spend an hour tidying your bookshelves in Skyrim, for example, you'll need to wait until you get back to your real home or faff around with memory sticks.
Unless you create your own private and near universal version of Steam Cloud, that is.
It's a fairly straightforward thing to do, and almost identical to the way I showed you how to free up space on SSD drives using symbolic links, or symlinks. There are two ways to use symlinks to access data created on another machine: the first involves leaving your PC at home on, port forwarding your router and sharing the contents of your My Documents files over the net, possibly laid bare for all to see. The second involves using a simple and free online web storage service which syncs a folder on your hard drive with other PCs, like Dropbox , SugarSync or Skydrive .
We'll be using the latter method. It's much, much easier.
Start off on the PC that you've been playing Skyrim (or any other Cloud-less game in need of syncing). Install your Dropbox-alike service.
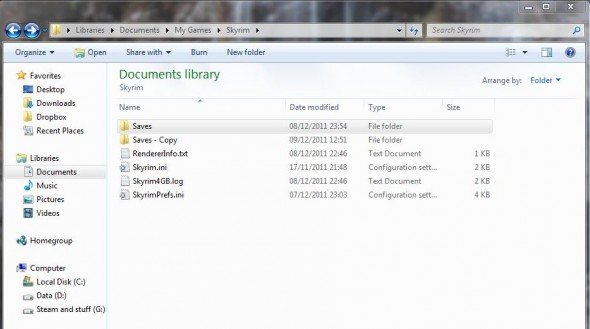
Now head over to the folder where save games are stored. In Skyrim's case, by deafult it's My Documents>My Games>Skyrim>Saves. Back this up by making a copy in the same folder – just in case this all goes wrong. I can't stress how important this step is. I haven't tested this with every game in the world, there's a very good chance it might mess up our saves or fall foul of some obscure EULA that prohibits moving installation files around. I've not had any problems with it thus far, mind.
What's more, Dropbox-alike services only have limited space, which you might easily fill up with some games.
The biggest gaming news, reviews and hardware deals
Keep up to date with the most important stories and the best deals, as picked by the PC Gamer team.
With the Save folder safely backed up, copy the original to your desktop, so that you have two copies, just in case. Now make another copy in your Dropbox folder – it's easiest to follow the same file structure as the game uses, for clarity's sake if you do this with a number of titles. So I've created the folder Dropbox>Skyrim>Saves which contains my save game details.
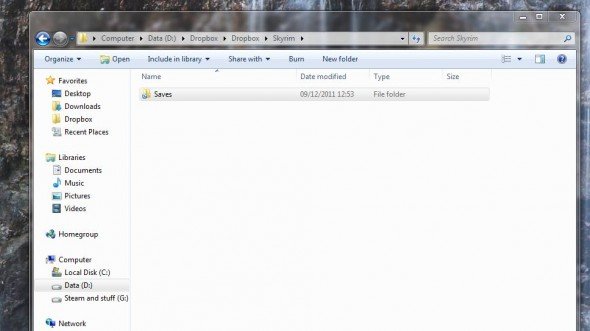
Go back to the 'real' Skyrim folder and delete the original Saves. You did back up three times, right?
Now you need to create a symbolic link inside the Skyrim folder pointing it at your new Dropbox save folder. Assuming everything is installed according to defaults, you can do this using the Command Prompt, and typing the following:
mklink /d “C:\Users\your name\Documents\My Games\Skyrim\Saves” “C:\Users\yourname\Dropbox\Skyrim\Saves”.

You'll need to customise the actual directory location if you've changed these at installation. What we've done here is tell Windows that if it ever looks for a folder called Saves in My Games>Skyrim, it should head on over to Dropbox>Sykrim>Saves to find it. If the Command Prompt terrifies you, there's a simple app called Symlinker //http://code.google.com/p/symlinker//which will do the same thing in a more friendly way.
Run the game on this PC once to make sure everything is working fine.
Now all you need to do is go to your second PC and follow exactly the same steps, except for the part about copying saves into your Dropbox folder. If you've done it right, they'll already be there and you can just symlink to them.
Congratulations, whichever PC you play on you'll now be using the latest version of your saves.

