How to save space on your SSD
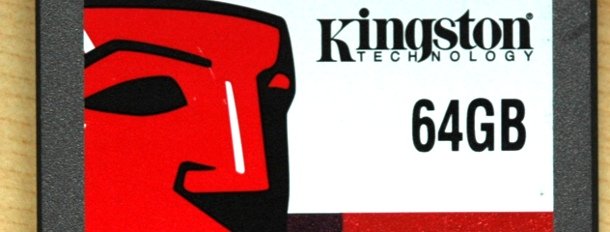
SSDs are great. Not make the world a better place and sort out your work/life balance great, but having one in your PC will almost certainly make it a slightly better machine. The problem is, of course, that they're quite small.
The standard advice for making the most of SSD space is to install Windows and a few key games onto your SSD and put everything else, like videos and music, onto a larger, slower hard drive. If only it were that easy.
Lots of programs, from iTunes to Google's Picasa to most games, save large files like thumbnail caches or save data in the Users folder on the C:\ drive. That's regardless of where you install the application itself to. They offer you no control at all, and in the case of iTunes and Picasa especially can quickly use up many gigs of precious space.
Fortunately, you can wrest control of your machine back even from these insidious interlopers, using the power of the symbolic link, or symlink.
A symlink looks like a shortcut in Windows explorer, but it's slightly more embedded in that applications see it as the folder they're looking for. So if a program looks for a file called 'Save.gme' in a directory called C:\Games and it finds a symlink pointing it to D:\Games, it will load up the file from D:\Games\Save.gme.
You can use symlinks, then, to move these large data folders over to your harddrive without the program that needs them knowing. It's outrageously easy, but first you need to find them.

1 – Open the Start menu and type 'Folder Options'. This will fire up the control panel that lets you see hidden files in Windows Explorer. With the disclaimer that any thing you do after this point is at your own risk and I'm not responsible for breaking your PC, click the 'View' tab and check the radio box for 'Show hidden files, folders and drives'.
Keep up to date with the most important stories and the best deals, as picked by the PC Gamer team.
2 – Now you need to find those large files. Download and install WinDirStat . This displays the contents of your hard drive as coloured rectangles. The really big ones are the large files you want to move.
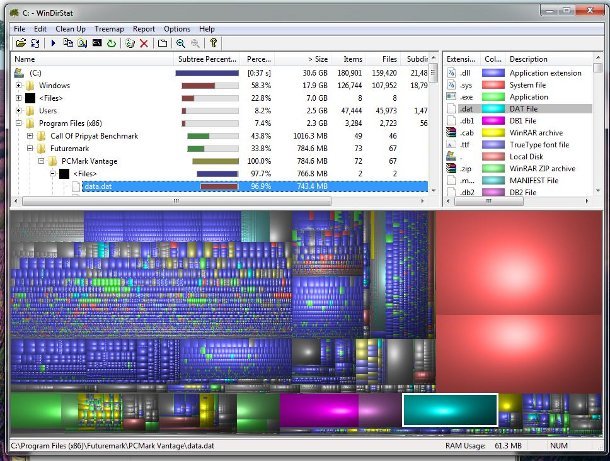
3 – If you've got an iPhone or iPod backed up onto your PC via iTunes, you'll notice one of the large blobs will be for some Apple related files. This will usually be in C:\Users\your name\AppData\Roaming\Apple Computer, and you can find the exact location by right-clicking a blob. Another place files often get stored is C:\Users\your name\AppData\Local.
4 – Create a duplicate folder on your storage drive, for example D:\Apple Computer. Copy the contents of the original folder over to the new one, and rename the original folder something like 'Apple Computer Bak'. Don't delete it yet, just in case.
5 – To make symlink, you'll need to use the command 'mklink' from the open up the Start menu, click All Programs>Accessores and then right click Command Prompt and 'Open as an administrator'.
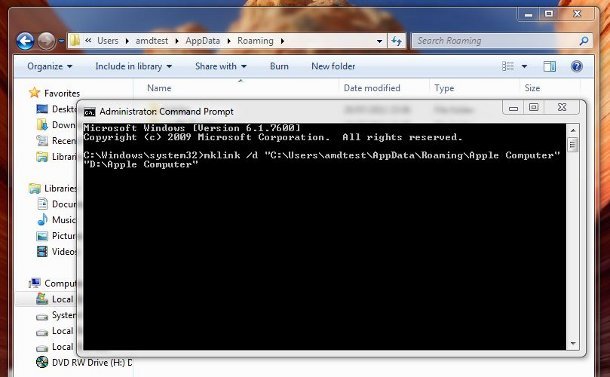
6 – There's information about the syntax of the mklink command on its Wikipedia page. To move our iTunes back-up folder, we'll need to enter this into the command prompt: mklink /d “C:\Users\your name\AppData\Roaming\Apple Computer” “D:\Apple Computer”.
7 – You should see the symlink appear as a semi transparent icon in the original Roaming folder. Click it to make sure it works, then run the program – in this case iTunes – to double check nothing has been lost.
8 – If all is fine, you can delete the original folder on the C: drive completely, and reclaim several gigabytes of room.
If this has been at all useful, stay tuned. We have more tips for on how to save space on your SSD here.

