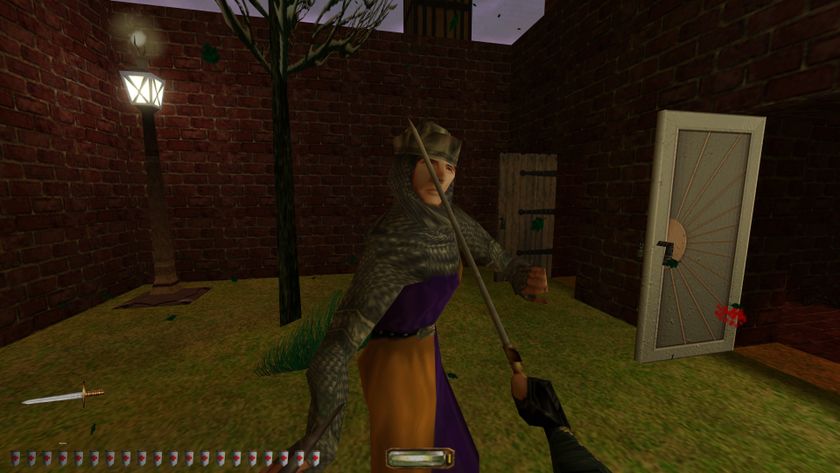How to use a PS3 controller on PC
A step-by-step guide to using the DualShock 3 in Windows, wired or Bluetooth.

The PlayStation 3 controller (aka the DualShock 3) wasn't design to be used on the PC. Will that stop us? Absolutely not.
The DualShock 3 may not be the easiest pad to plug-and-play, but with a little determination and some free software we can make it happen. And there's good reason to keep one of these near-20-year-old pads around, particularly when it comes to emulation.
Even though Sony's made some big improvements with its newer controllers, the PS3 controller is still special. You'll want one if you emulate PS2 or PS3 games on PC, because the DualShock 3 has something even the best PC controllers don't have: Pressure-sensitive analog face buttons.
This unique feature, which Sony dropped with the DualShock 4, makes the DualShock 3 the best choice for playing games in the PCSX2 or RPCS3 emulators. Emulated Metal Gear Solid 3, for example, just doesn't play right without those analog buttons, a feature they had to modify for the Master Collection PC port.
Longtime PlayStation owners may also just prefer the feel of Sony's lighter older controllers over the DualShock 4 or Dualsense. Nothing wrong with that! If you're a controller nostalgist but stick to modern versions of Windows (e.g. 10 or 11), there's thankfully a very convenient tool that makes the DualShock 3 way easier to connect to PC than it used to be.
One note before we get into the meat of the guide: Steam Input actually has native support for the DualShock 3, meaning you can simply plug the controller in and set it up through the Controller settings menu. However, Steam does not support the DualShock 3's gyro controls or (more importantly!) its analog face buttons, which are what we're really after.
Follow this guide to get the PS3 controller working on PC with those buttons fully functional.
The biggest gaming news, reviews and hardware deals
Keep up to date with the most important stories and the best deals, as picked by the PC Gamer team.
Windows 10/11 DualShock 3 setup
What you need
Hardware
- DualShock 3 and mini-USB cable
- Optional: Bluetooth dongle
Software
As noted in the intro, keep in mind that Steam has built-in support for the DualShock 3 controller. If you plug the controller in with Steam running, you can then go to Settings > Controller > Desktop Configuration to customize your controls as you see fit. And if you want to play non-Steam games with the controller, you can add them to Steam with the "Games > Add a non-Steam game to my library" menu.
But presumably you're here because you want to get those analog face buttons working. For years the go-to solution was ScpToolkit, a free, open source tool that did the job but was a bit of a beast to setup. The developer of ScpToolkit sunset the project in 2016, but has since followed it up with the new DsHidMini, a DualShock 3 controller driver specifically built for Windows 10 and 11.
Here's how to get setup with it.
Note: If you've previously installed ScpToolkit on your system or ever used Sony's PSNow streaming service, you may have some leftover files that will interfere with DsHidMini. Check this troubleshooting guide for help on removing those files before you begin the installation process.
DsHidMini setup guide

As you get started, do not plug your DualShock 3 in yet. We need it unplugged for the moment.
If you want Bluetooth support for your DualShock 3, first download and install BthPS3Setup_x64.msi from the project's Github here.
Now download DsHidMini .zip from the project's Github.
DsHidMini's walkthrough recommends having Windows User Account Control enabled for the installation process. This is the warning that pops up when you're installing new software. Normally I have this turned off on my PC, but it's easy to enable for this install process. Press the Windows key and type "UAC" to bring up the User Account Control Settings menu. Move the slider all the way up to "Always notify" and click OK.
Follow the rest of the installation instructions from DsHidMini's developer here.
There are only a few steps, so I'll bullet point them here to make sure you don't miss any:
- Extract the .zip file and open the x64 folder
- Right-click the dshidmi.inf file and hit "Install" from the context menu
- Right-click on igfilter.inf and hit "Install" from the context menu
- Connect the controller via USB
- Right-click and run DSHMC.exe as Administrator
If you run into any issues, follow the troubleshooting guide here.
How to use the DualShock 3's pressure-sensitive buttons in PCSX2 or RPCS3 emulators
Now for the most important step: getting those sweet analog buttons working.
In the DsHidMini Control software, make sure your controller is set to SDF mode (Single Device with Force Feedback). "The advantage of this mode is a 100% compatibility with all unmodified versions of PCSX2 with the LilyPad gamepad plugin (shipped by default)," writes developer Nefarius.
If you're planning to use your DualShock 3 with Steam or the RPCS3 emulator, use SXS mode.
In the emulators, select the DualShock 3 gamepad as your input and bind the buttons if necessary. In games that support pressure sensitivity, they should now work as they would on a real console.
How to use the DualShock 3 via Bluetooth
Good news: This part should be a cinch. Once you've followed the installation instructions for DsHidMini above, your PS3 controller should be working fine via a wired USB connection. And pairing it via USB should automatically pair it via Bluetooth, too!
If you unplug the DualShock 3 and it doesn't work, check out the Bluetooth troubleshooting section of the walkthrough, and make sure your version of Bluetooth is supported.
Windows 7/8 DualShock 3 setup

What you need
Hardware
- DualShock 3 and mini-USB cable
- Optional: Bluetooth dongle
Software
- Microsoft .NET Framework 4.5
- Microsoft Visual C++ 2010 Redistributable Package
- Microsoft Visual C++ 2013 runtime
- Microsoft DirectX runtime
- Xbox 360 controller driver (only needs to be installed on Windows 7)
- ScpToolkit
ScPToolkit installation guide
1. Download the software linked above, and start by installing the four Microsoft packages. If you're on a Windows 7 PC, you'll also need to install the Xbox 360 controller driver. On Windows 8, it's already built in!
2. Important step: plug your DualShock 3 into your PC with a mini-USB cable. Now we can start making it work.
Bluetooth installation note: if you also want to be able to use the controller wirelessly, make sure you have a Bluetooth dongle plugged in or your motherboard's Bluetooth enabled. ScpToolkit notes you need a Bluetooth 2.0 or higher dongle that supports Enhanced Data Rate (EDR).
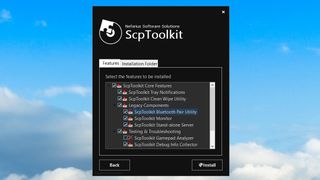
3. Download ScpToolkit and run the installer. After accepting the terms and choosing your install location, you'll get a menu of all the options to install, as in the screenshot above. I recommend leaving this to the default. Click Install to begin the installation.
Bluetooth installation note: Make sure the ScpToolkit Bluetooth Pair Utility option is ticked.

4. After about 30 seconds, ScpToolkit will be installed, and you'll see this screen, with a big green button that says Run Driver Installer. Since this is a fresh install, that's what we want to do. Click the button.
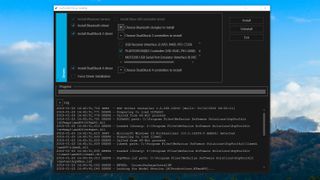
5. This screen may look intimidating, but it's still pretty simple! Check the boxes for the drivers you want to install. In this case, we want to make sure Install DualShock 3 driver is checked (it should be by default). Now click the arrow next to "Choose DualShock 3 controllers to install" to see a dropdown list of USB devices attached to your computer. Find the PlayStation 3 controller in the list and check it.
Bluetooth installation note: Make sure the "Install Bluetooth driver" box is checked. Like you did with the DualShock 3, click the arrow next to "Choose Bluetooth dongles to install" and find your Bluetooth device in the list. Check it.
Note: If you're on Windows Vista, check the box for "Force Driver Installation." Otherwise, leave it unchecked. Click Install.
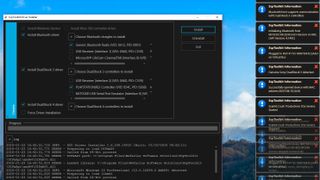
6. Watch the SCP Toolkit run through its installation process. You'll see lots of pop-ups on the side of your screen as it detects your hardware. Scroll to the bottom of the log and you should hopefully see "DualShock 3 USB Driver installed" (and "Bluetooth Driver installed" if you chose to), signifying a successful installation. If all went well, click Exit.
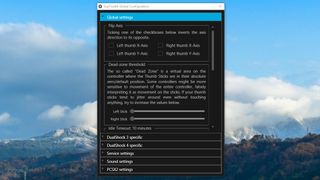
7. Now that it's installed, you'll see ScpToolkit as an icon in your system tray. Look in your Start Menu for ScpToolkit Settings Manager. Here you can change some settings like disabling rumble, adjusting analog stick deadzones, and more. Most of these settings you should be able to leave alone.
ScpToolkit starts up with Windows by default, and also plays some sound effects that you might find obnoxious. To disable them, click the Sound settings tab and uncheck "Enable notification sounds."
PCSX2 emulator note: The PCSX2 settings tab allows you to patch the emulator's LilyPad controller plugin to support the pressure sensitive buttons. If you plan to use your PS3 controller with the emulator, click Browse to navigate to your PCSX2 installation folder, then click Enable to install the patch. Voila!
Using your Playstation 3 controller on PC
Now that it's installed, the DualShock 3 should behave like an Xbox 360 controller. Any game with native XInput support—pretty much any modern PC game that supports gamepads—should recognize it without a hitch. Unfortunately, this means that it won't register as a PlayStation controller to the few games that have native DualShock 4 support, so you won't get the correct Square/Cross/Triangle/Circle button icons by default.
Some games let you manually choose your button icons, though. Look for that in game settings!

If you ran into issues installing ScpToolkit or using the controller, you can try posting in the official thread at the PCSX2 forums, but you may not get an answer.
How to connect your PS3 controller via Bluetooth in Windows 7/8

If you're not about that wired business, and followed all the Bluetooth installation steps above, you should be able to simply unplug the controller, and after a couple seconds it will sync via Bluetooth. You'll get a notification in the system tray when it does. Cool!
This works after a reboot, too. If you allow ScpToolkit to start with Windows, you should simply be able to plug in your PS3 controller again and it'll instantly be recognized. Once the LED is on, unplug the controller, and it'll once again be synced via Bluetooth.
If you have issues with Bluetooth, it could be that your dongle isn't supported. You may also find help in ScpToolkit's Github discussions. Bluetooth can be finicky, and any problem you run into could be due to hardware, or your particular version of Windows, or drivers… in other words, good luck.
Not a controller person? Here's a round-up of the best gaming keyboards, and best gaming mouse.

Wes has been covering games and hardware for more than 10 years, first at tech sites like The Wirecutter and Tested before joining the PC Gamer team in 2014. Wes plays a little bit of everything, but he'll always jump at the chance to cover emulation and Japanese games.
When he's not obsessively optimizing and re-optimizing a tangle of conveyor belts in Satisfactory (it's really becoming a problem), he's probably playing a 20-year-old Final Fantasy or some opaque ASCII roguelike. With a focus on writing and editing features, he seeks out personal stories and in-depth histories from the corners of PC gaming and its niche communities. 50% pizza by volume (deep dish, to be specific).
You must confirm your public display name before commenting
Please logout and then login again, you will then be prompted to enter your display name.