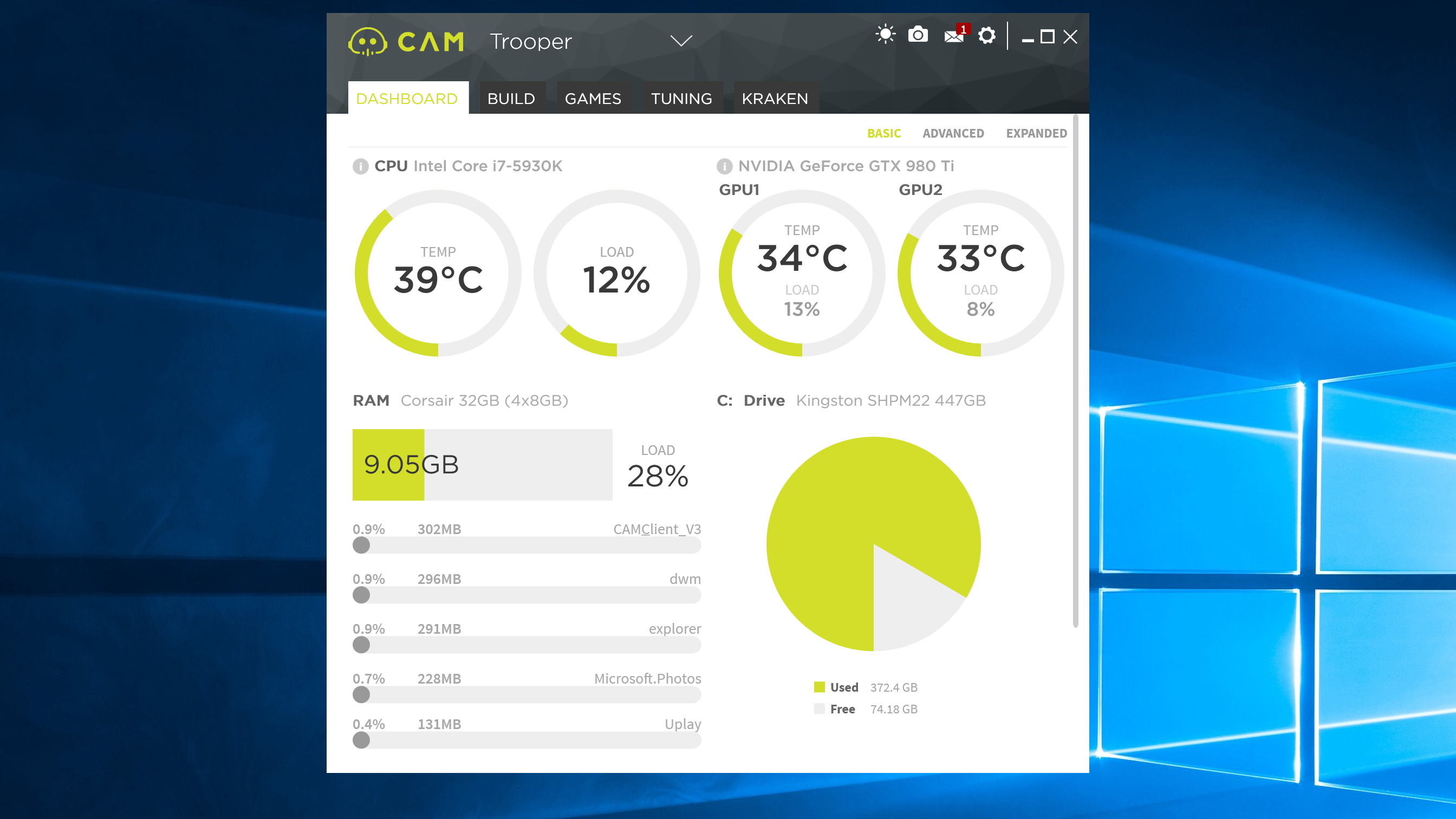Our Verdict
The monitoring and tuning app that does nearly everything
For
- Modern, easy-to-read interface
- In-game overlays let you know if your CPU or GPU are working too hard
- New Tuning tab lets you adjust GPU overclocks and fan curves
- Offers controls for NZXT's Kraken, Hue+ and Grid+ products
- Popups and alerts let you know if your system needs a break
Against
- Cloud features are extremely limited
- No logging of frametimes like FRAPS
- Game performance history is limited to recently played games
PC Gamer's got your back
When you’re getting ready to overclock and fine-tune your PC for performance, you need a few things. You won’t necessarily need nerves of steel or iron resolve, but a willingness to void your warranty is required. That takes a little bit of courage. However, the amount of courage required is lessened if you have data on your side.
NZXT’s CAM software provides you with the data you need to keep your system happy. We first reviewed CAM 3.0 a while back, but the release for CAM 3.1 brought in some new features that I think warrants another look.
First and foremost, CAM is monitoring software. Some of the tuning features require you to have specific NZXT hardware installed on your system. But if you don’t have NZXT cooling parts, CAM is still worth installing for its monitoring capabilities alone. With CAM, I’m able to look at my CPU and GPU loads and temperatures, which is a big plus to testing any overclock. The numbers appear as big, easy-to read numbers on CAM’s main screen.
Moving down the window, you’ll see information about memory utilization and drive utilization. In this rig, I’ve got Kraken X61 AIO cooler installed on my CPU, so I can see basic stats about the Kraken here too.
The default dashboard offers yet more information in advanced and extended modes. In Advanced mode, you get running graphs on CPU, GPU temperatures and loads. You can also see memory loads, drive stats, and network usage graphs.
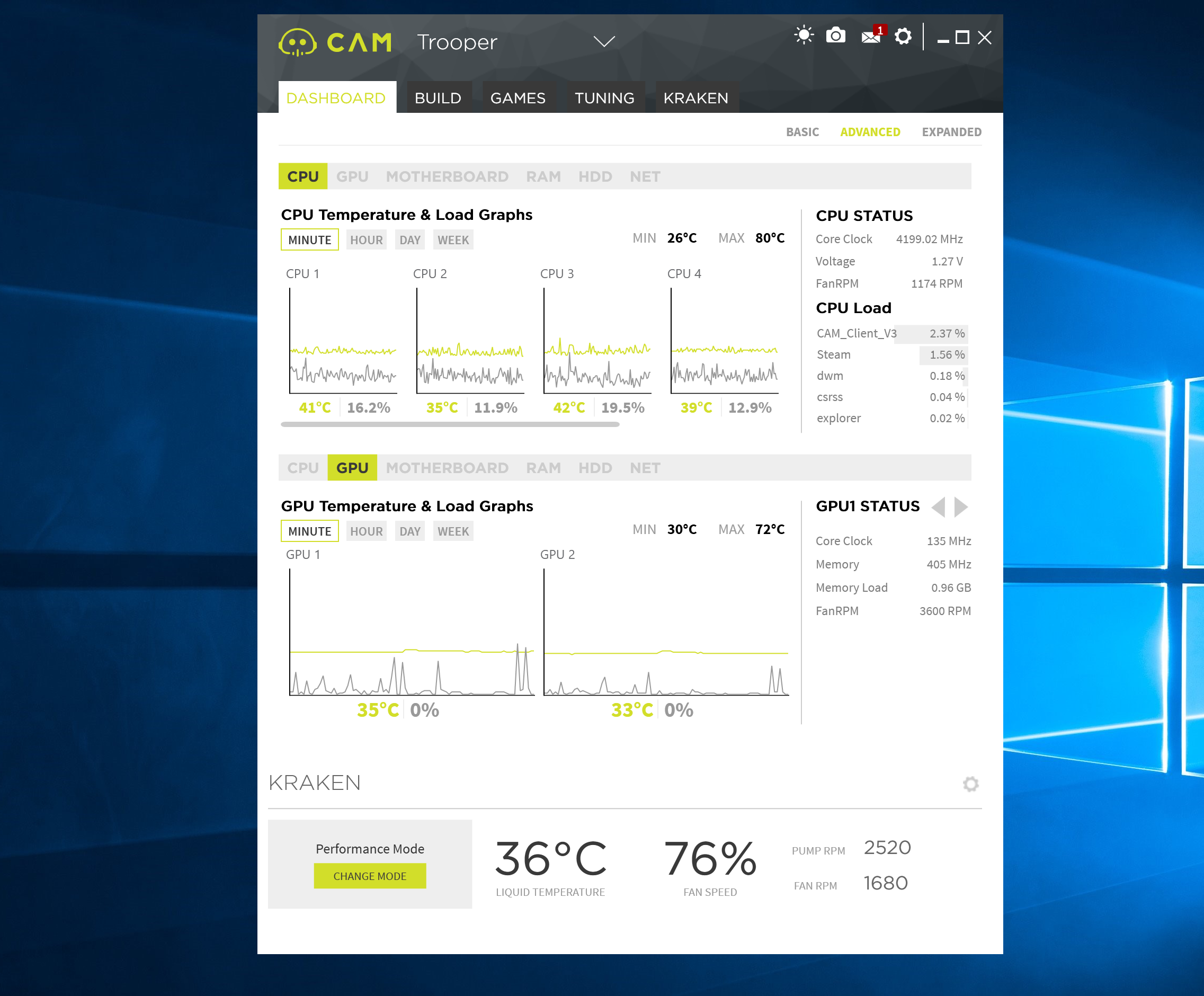
When you open up the extended window, you’re greeted with a series of tables with temperatures and other stats. It’s in this mode that CAM shows itself as a competitor to CPUID’s HWMonitor application.
The Build tab isn’t as useful as the others. If you built your own PC, there’s a very good chance you already know all the information that will be shown in the tab. However, upon closer inspection, I noticed that CPU frequency is listed at the stock value. On my test rig, the i7-5930K is listed at 3.5GHz, even though I have it overclocked to 4.0GHz. Another thing to notice is that RAM will be listed at half the frequency that’s advertised. DDR RAM is often listed at (at really operates at) twice the base frequency. (DDR stands for "double data rate" after all.) That’s why my 2666MHz RAM is listed at 1333MHz.
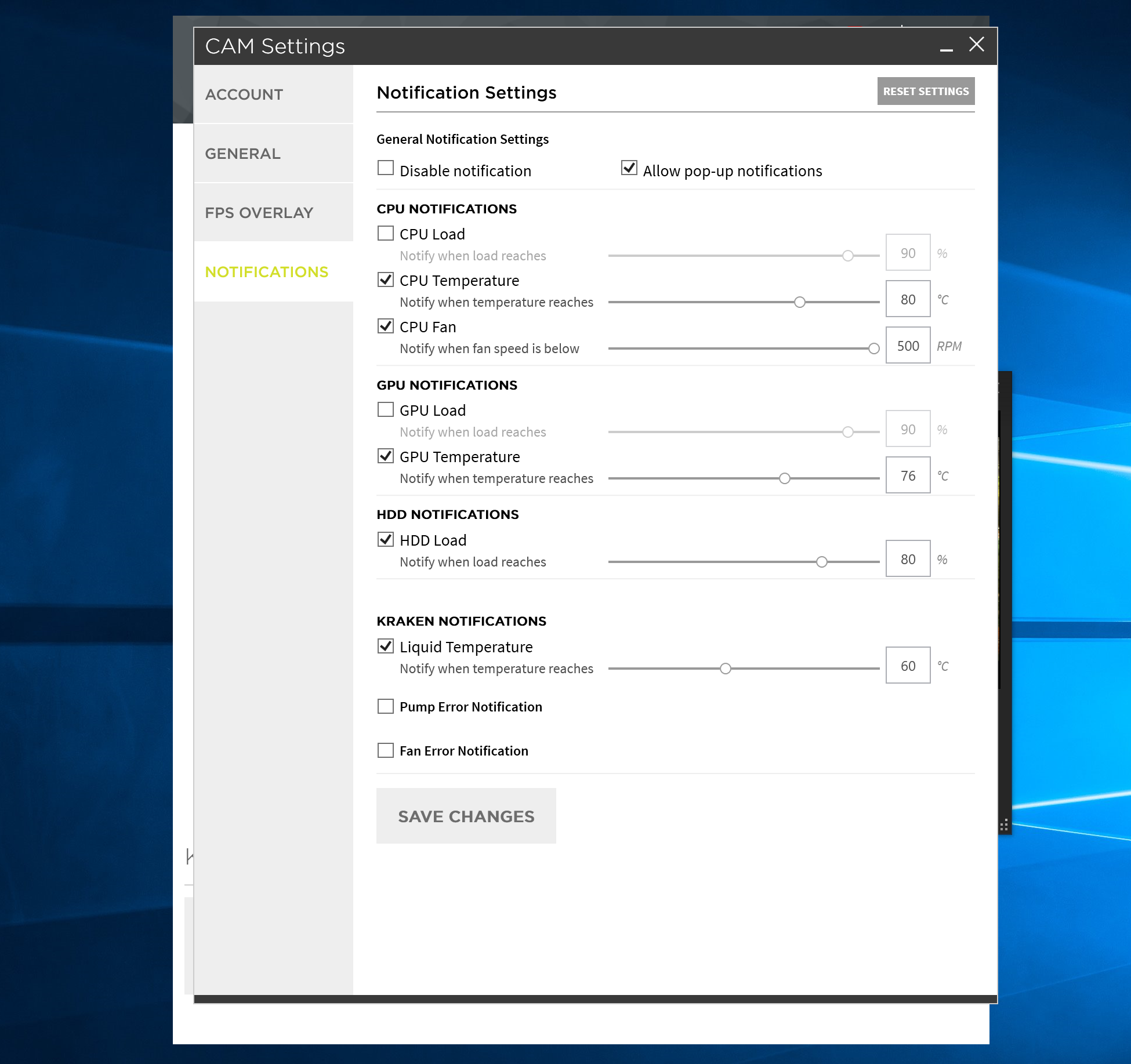
The settings, on the other hand, are quite useful. You can set CAM to offer popup alerts if your system is getting to hot for comfort, or if the CPU or GPU is just doing too much work. If you have a Kraken, you can have CAM let you know if the liquid temperature rises too much too.
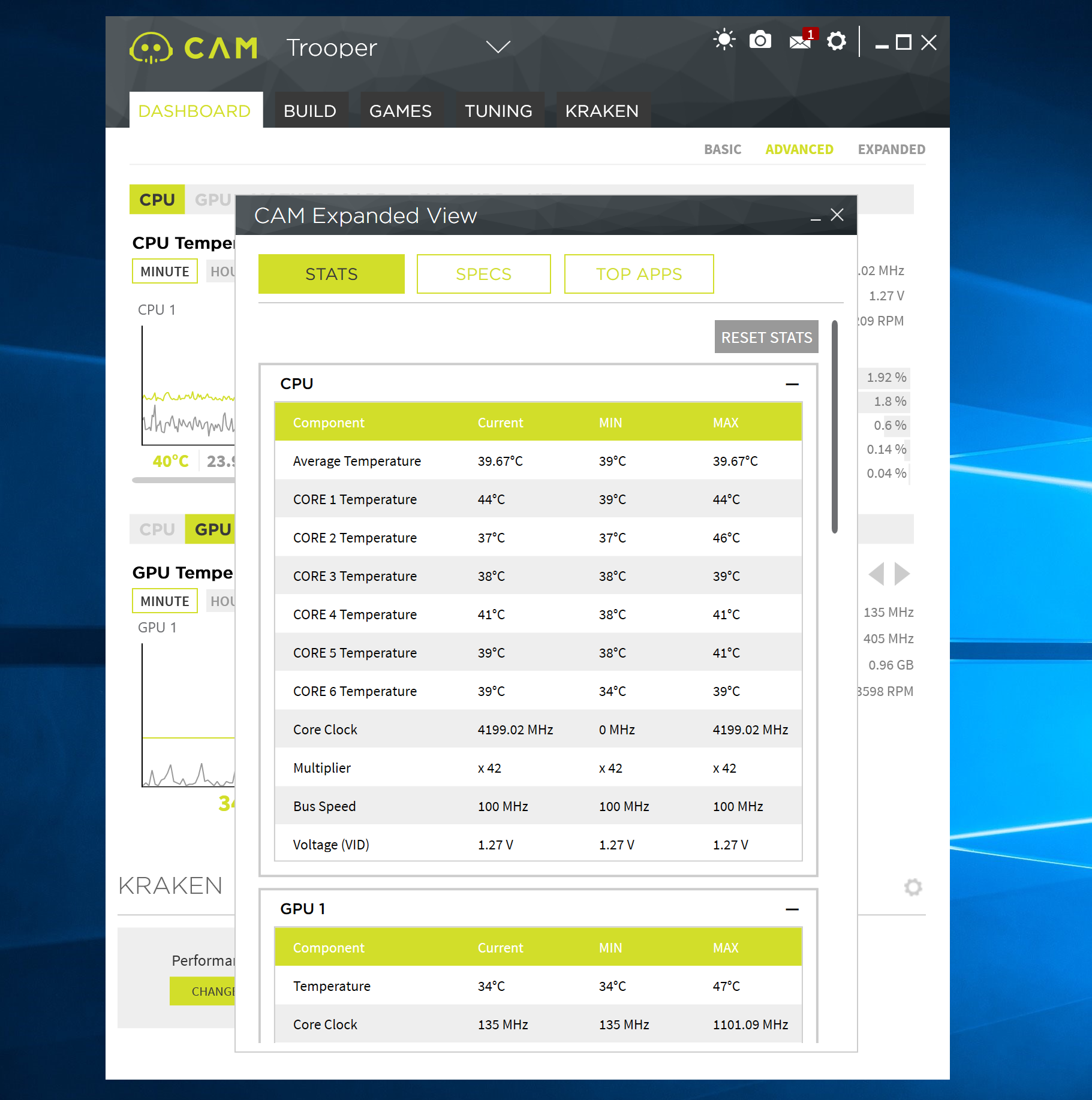
The Games tab shows another way that CAM adds value in a single app. In this tab, CAM shows your framerate performance per game, and even keeps record of recent games. In games themselves, CAM provides an overlay that shows system information (you can toggle it on and off with Alt+O by default). The information CAM provides is head and shoulders more useful than data provided by FRAPS. However, CAM doesn’t have any data recording abilities like FRAPS does. That means if you want text files with framerates and frametimes, you’ll still need to keep FRAPS around for the time being.

Next up, we have the Tuning tab, which is the main reason I like CAM 3.1 so much. In CAM 3.0 the lack of GPU tuning capabilities was a gaping hole the program’s features, which would then require me to run MSI Afterburner or EVGA’s Precision X to do the job.
With the Tuning tab, you can add more voltage, alter clocks and set fan curves. For SLI users, you can set a fan curve for each GPU. If you have one card that needs a little more air, you can keep it cool with very little effort.
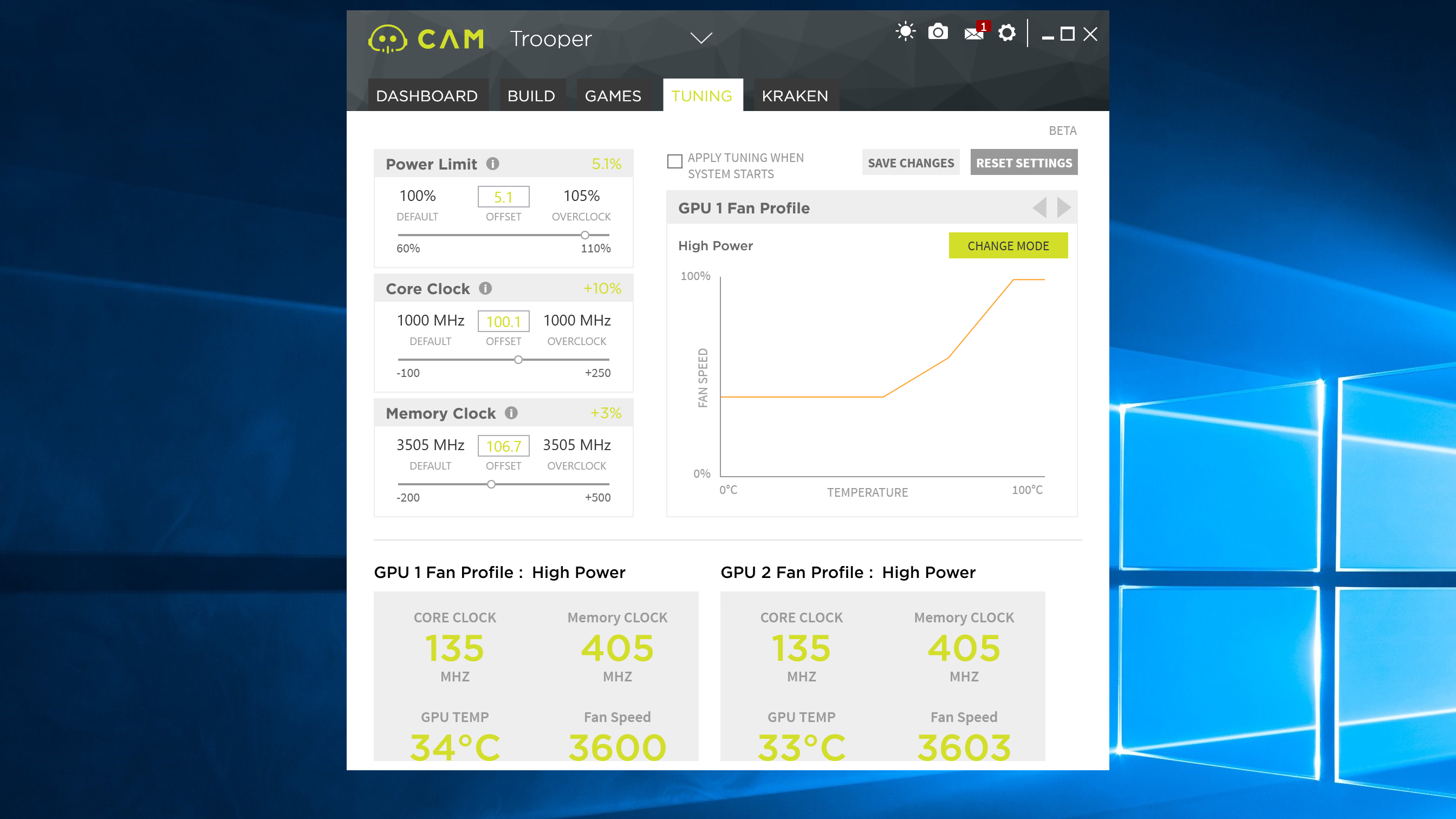
Finally, we have the Kraken, Hue+, and Grid+ tabs. These tabs will only appear if you have the requisite products installed in your system. In my test PC, I only had the Kraken, so I didn’t get hands-on time with the Grid+ fan controller.
If the Kraken control is any indication of how the Grid+ control works, users with fan controllers will find CAM to be a godsend. While I’ve built many systems with Corsair’s Hydro line of AIO coolers, Corsair’s Link software leaves a lot to besired in terms of usability and intuitive interfaces. This is something CAM gets right. It can even recognize other Asetek-based coolers. I can set my fan curves, change LED colors, and set the fan curves to be a function of liquid, CPU or GPU temperatures. (Yes, you read “GPU” right. NZXT sells a bracket that lets you mount AIO coolers to GPUs.)
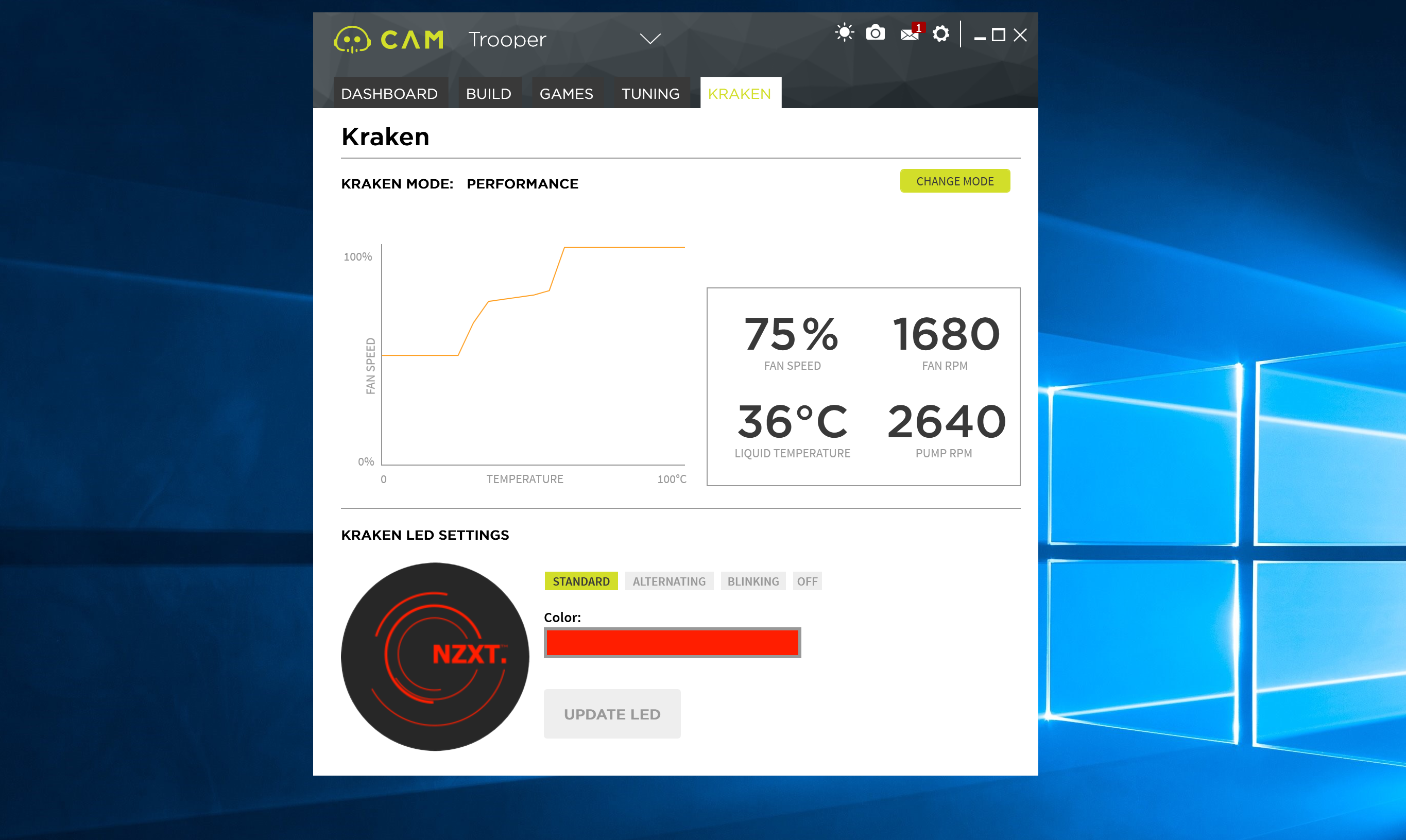
And now, let’s talk about the cloud. You can download the CAM app for iOS and Android so you can see how your system is performing on your smartphone. Besides keeping track of how my PC is doing looking for aliens while I’m away, I haven’t found a great use case for this, especially since CAM offers the overlay in-game anyway. Besides being able to store several PC profiles in the cloud and being able to monitor them remotely, the cloud is mostly useless. There’s a lot of potential here that isn’t being used by NZXT.
I’d love to see the CAM cloud offer the option of keeping framerate and performance data permanently stored for access later. As it is now, you have historical data, but it seems to only go back so far. An easier and more intuitive way to see historical data over months would be a great improvement. That would make storing benchmark data a breeze, and let gamers see performance trends over time. You’d be able to see if your average CPU temps have risen over time, or if that new AIO cooler is really doing what it’s supposed to.
While CAM still has plenty of room for improvements and new features, I think CAM 3.1 is great piece of software as it is now. Even if you don’t have any NZXT products in your system, CAM offers a wealth of system monitoring capability that can be useful for diagnosis and fine-tuning. I certainly keep it in my Windows software toolkit.
You can go get CAM for free. It's available on Windows, Android and iOS.
The monitoring and tuning app that does nearly everything