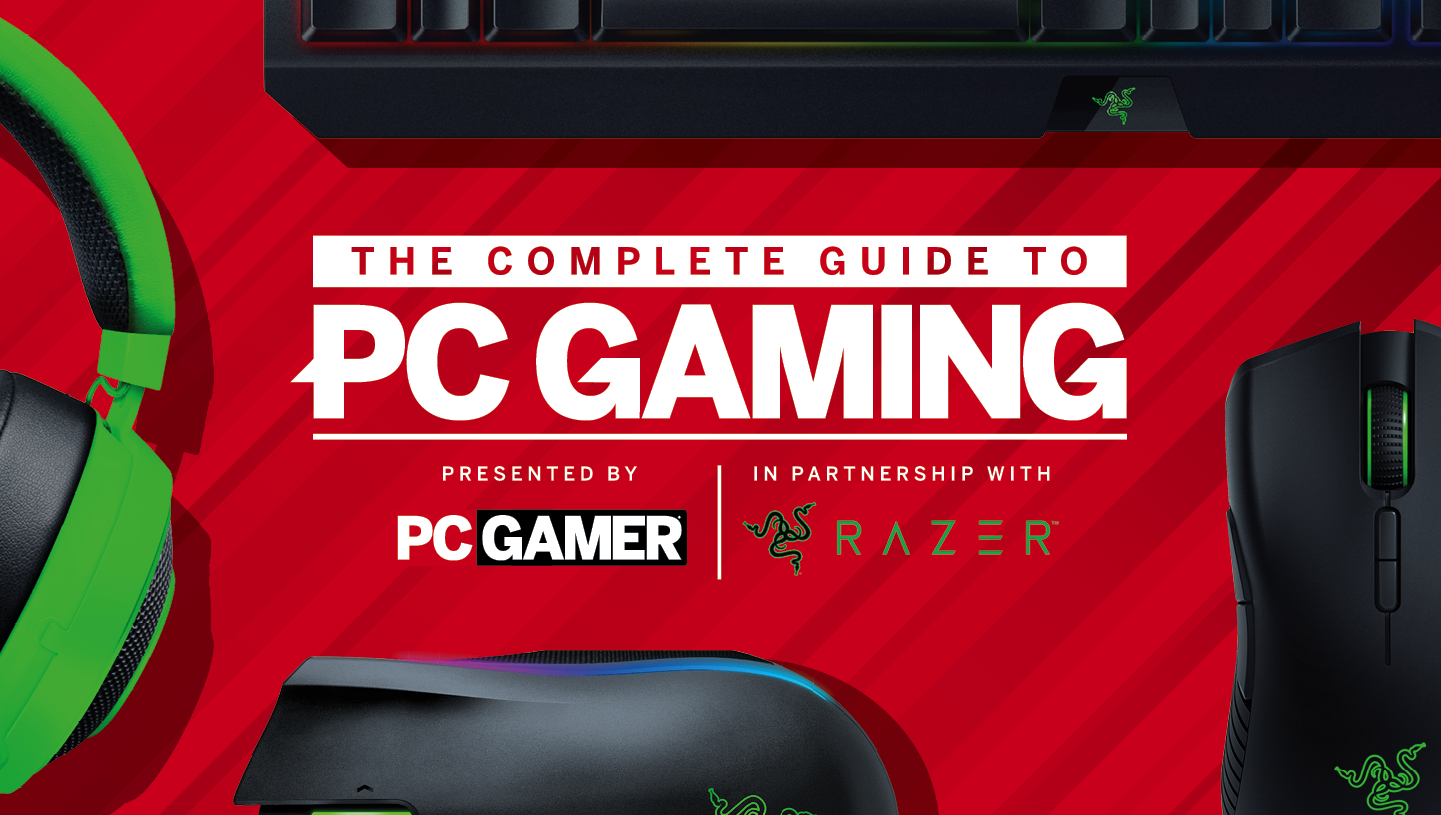How to find your IP address
Easily find your public and local IP addresses whenever you need to using web tools and ipconfig.

Your IP address is your device's digital identity on a network. You have a private (local) IP address that relates to the network in your home, or place of work, for things like your desktop, smartphone and Wi-Fi printer. You also have a public IP address, which is your identity on the global stage of connected systems all over the world.
Knowing your IP address isn't vitally important for day-to-day activities, but now and again it can be handy. Perhaps you want to forward some ports in your router to improve the online experience in a certain game, or allow someone to connect to your remotely for a bit of troubleshooting. Whatever the reason, figuring out your IP address is quick and easy.
How to find your public IP address
Head to Google and search for 'what's my IP.' At the top of the search results, Google will list your public IP address, a string of four numbers split up by periods.
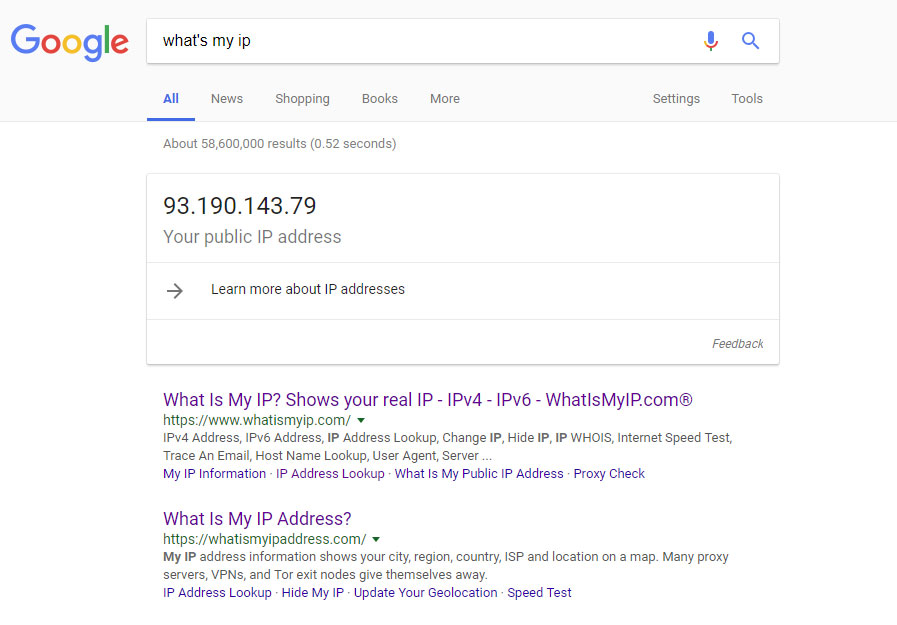
Alternatively, if you don't trust Google to get your IP address right, that same search will give you links to all manner of websites that can corroborate the numbers for you. Site likes WhatIsMyIpAddress and IPLocation will tell you your public IP address in no time. If neither of those strikes your fancy, there are plenty of alternatives you can opt for instead, though we can't vouch for the veracity of all of them.
Those sites can also tell you more about your system and network, including what your general location is, the ISP you're using, and what browser you're running, among other details.
If you'd rather that sort of information wasn't quite so easily accessible, one of the best methods of hiding it is to use one of the best VPN services. If you do already and want to know what your real public IP address is, make sure that you turn your VPN off temporarily before doing the above searches.
How to find your local IP address
1) Search for 'CMD' in the Windows search box and click the 'Command Prompt' result. Alternatively, press the Windows key+R and type 'CMD' into the 'Open' box and click the 'OK' button.
2) In the Command Prompt window that appears, type 'ipconfig" and hit the Enter key.
3) The screen will then fill with numbers and text, but don't be intimidated. All of that is useful information. What you're looking for is "Ipv4 Address." It will be followed by a string of dots that ends in four numbers split by periods, for example: 192.168.1.10.
4) Those four numbers are your local IP address.
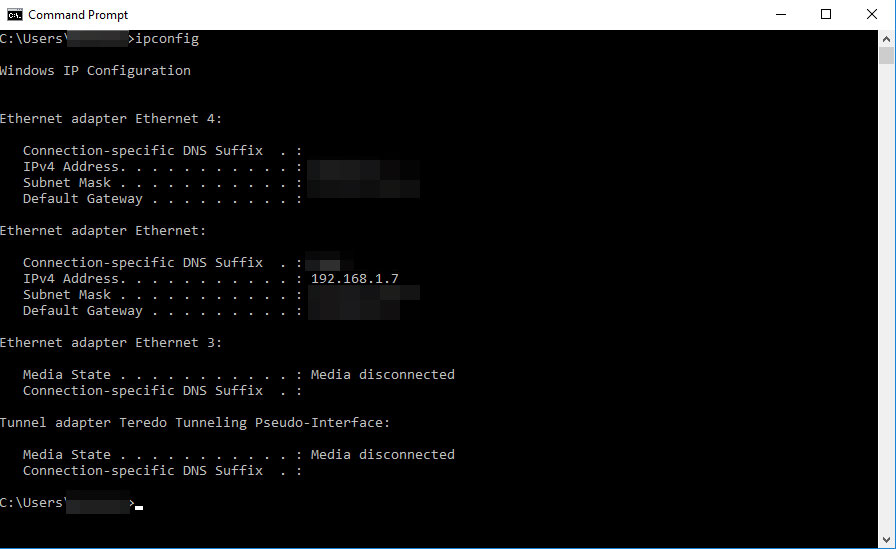
Note: Depending on the number of network adapters you have, there may be multiple entries of 'Ipv4 Address' within the list of information presented. The one you are looking for will be followed by a number string that begins '192.' If it doesn't, look elsewhere on the list.
Another useful piece of information in the ipconfig results is your 'Default Gateway.' The numbers that follow after that give you the IP address of your router. That can be handy for connecting to its backend for making adjustments to your internet connection or network.
The biggest gaming news, reviews and hardware deals
Keep up to date with the most important stories and the best deals, as picked by the PC Gamer team.