How to unlock your framerate in Fallout 76
You'll need to manually change this important setting to get a better Fallout 76 experience.

Years after its rocky launch, Fallout 76 has improved a lot, though unlocking its frame rate is still a prerequisite to have a good experience. If you're arriving in Fallout 76 for the first time and feeling frustrated with how it controls, you may be fighting against that default 60fps frame limit that it uses by default.
Locking frame rate has been a standard part of Bethesda's RPGs for a long time, thanks to a system that tied in game frames to its physics system in ways that can make things go wacky at higher frame rates. Luckily Fallout 76 doesn't have this problem, but frustratingly you still cannot change the frame rate in the settings menu while playing. Just like in the old days, this requires a little extra legwork.
Thankfully, there's a solution to the limit in Fallout 76, and it will be familiar to anyone who has played previous Bethesda games from the series. (As with tinkering with any game file, you do so at your own risk.)
Recent updates
April 2024: This guide was originally written during the Fallout 76 beta, but you'll still need to manually unlock your frame rate even if you're jumping into Fallout 76 for the first time this year.
How to unlock your frame rate in Fallout 76
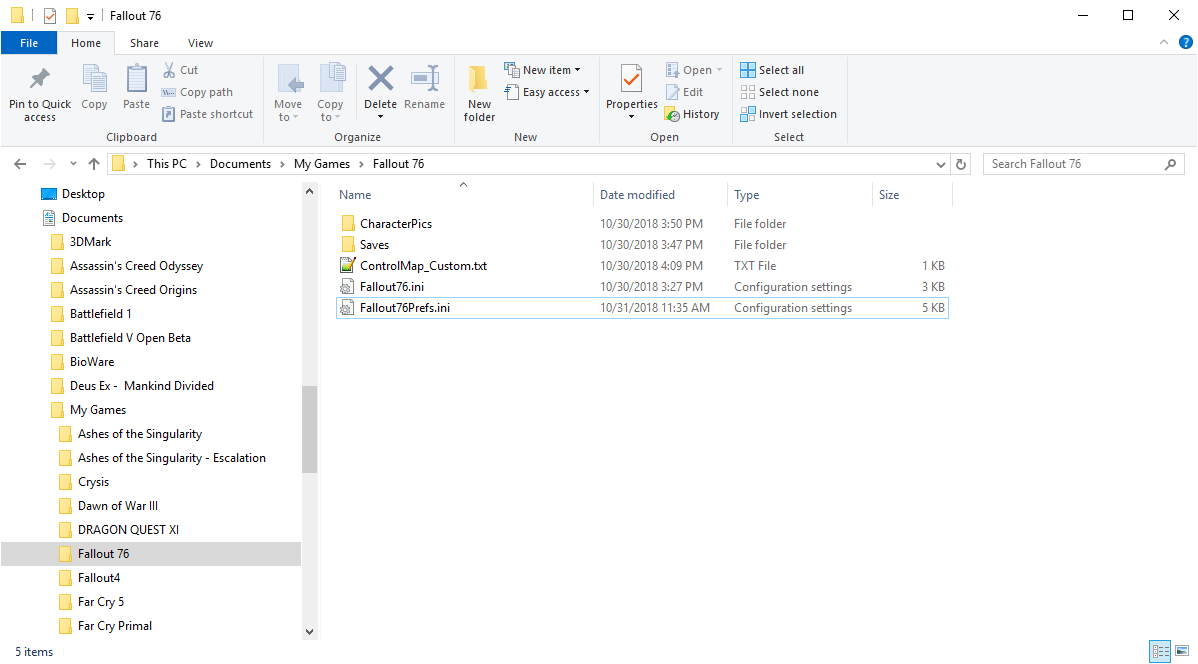
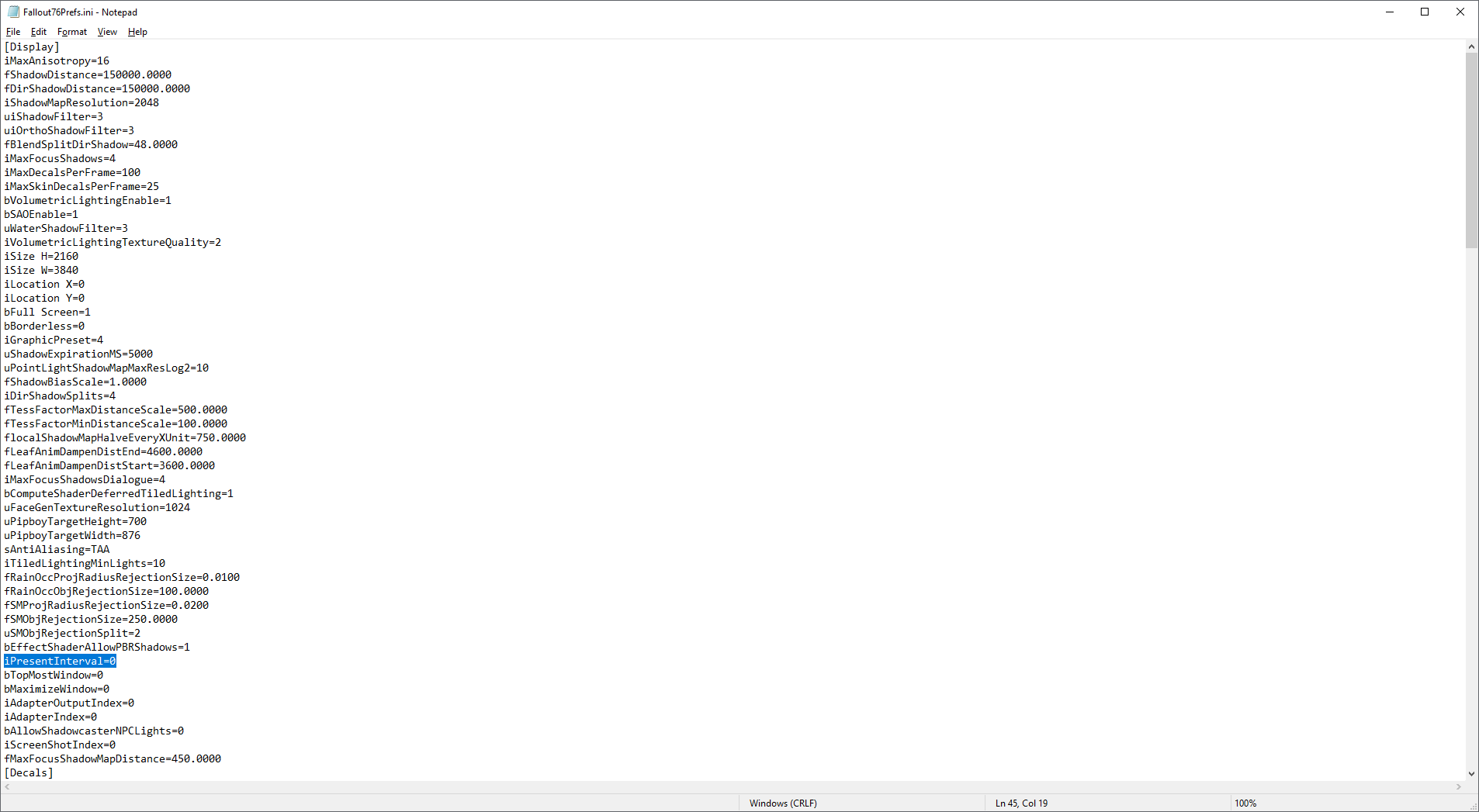
- Open Documents > My Games > Fallout 76
- Open Fallout76Prefs in Notepad
- Hit Ctrl+F and search for iPresentInterval
- Change iPresentInterval=1 to iPresentInterval=0
- Save the document, and close
After running the game once and choosing your settings, exit the game and open Windows Explorer. Navigate to your "Documents\My Games\Fallout 76" folder and open the file Fallout76Prefs.ini. This is where most of the game's settings are located (with a few others in Fallout76.ini). If you search for 'iPresentInterval' you should find the line of text you need to change. If the line is missing, add it under the [Display] header. The revised line should read 'iPresentInterval=0' to disable vsync and remove the framerate limiter.
How to turn off vsync with Nvidia
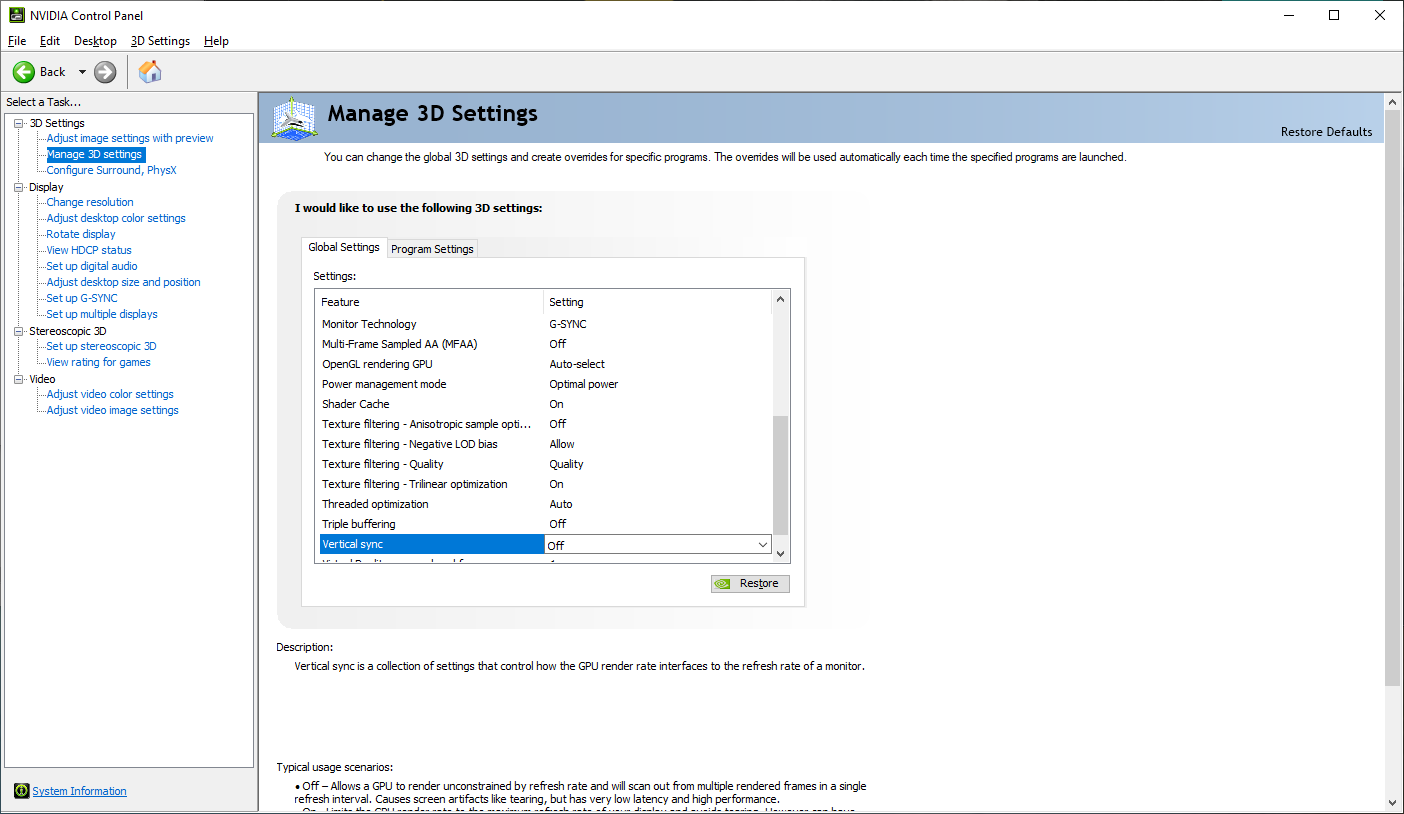
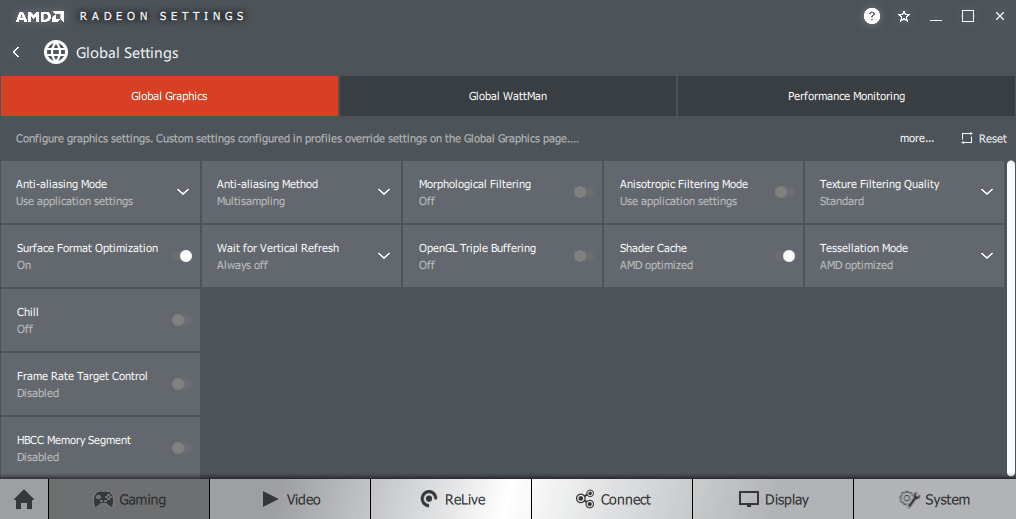
As an alternative for users with Nvidia cards, you can try forcing vsync off in the Nvidia Control Panel. Go to Manage 3D settings and set Vertical sync to off. This definitely worked for me in testing, though it didn't seem to work for others. I tried the same thing with an AMD graphics card, only using the AMD Settings to force vsync off. This didn't appear to have any effect, so sticking with INI file editing is likely the best approach.
To test if this worked, launch Fallout 76, run a framerate overlay like FRAPS, and you should see the initial loading screens with some insanely high framerates. On a fast PC with a 2080 Ti, I saw up to 2500 and more. If the framerate is sitting at 60, or on higher refresh rate displays it appears to target half your refresh rate (so 72fps on a 144Hz display), then it didn't work. You may need to be running in fullscreen mode rather than borderless window mode.
The biggest gaming news, reviews and hardware deals
Keep up to date with the most important stories and the best deals, as picked by the PC Gamer team.
Jarred's love of computers dates back to the dark ages when his dad brought home a DOS 2.3 PC and he left his C-64 behind. He eventually built his first custom PC in 1990 with a 286 12MHz, only to discover it was already woefully outdated when Wing Commander was released a few months later. He holds a BS in Computer Science from Brigham Young University and has been working as a tech journalist since 2004, writing for AnandTech, Maximum PC, and PC Gamer. From the first S3 Virge '3D decelerators' to today's GPUs, Jarred keeps up with all the latest graphics trends and is the one to ask about game performance.
- Lauren MortonAssociate Editor
- Morgan ParkStaff Writer


