How to set up a Windows 8 refresh point
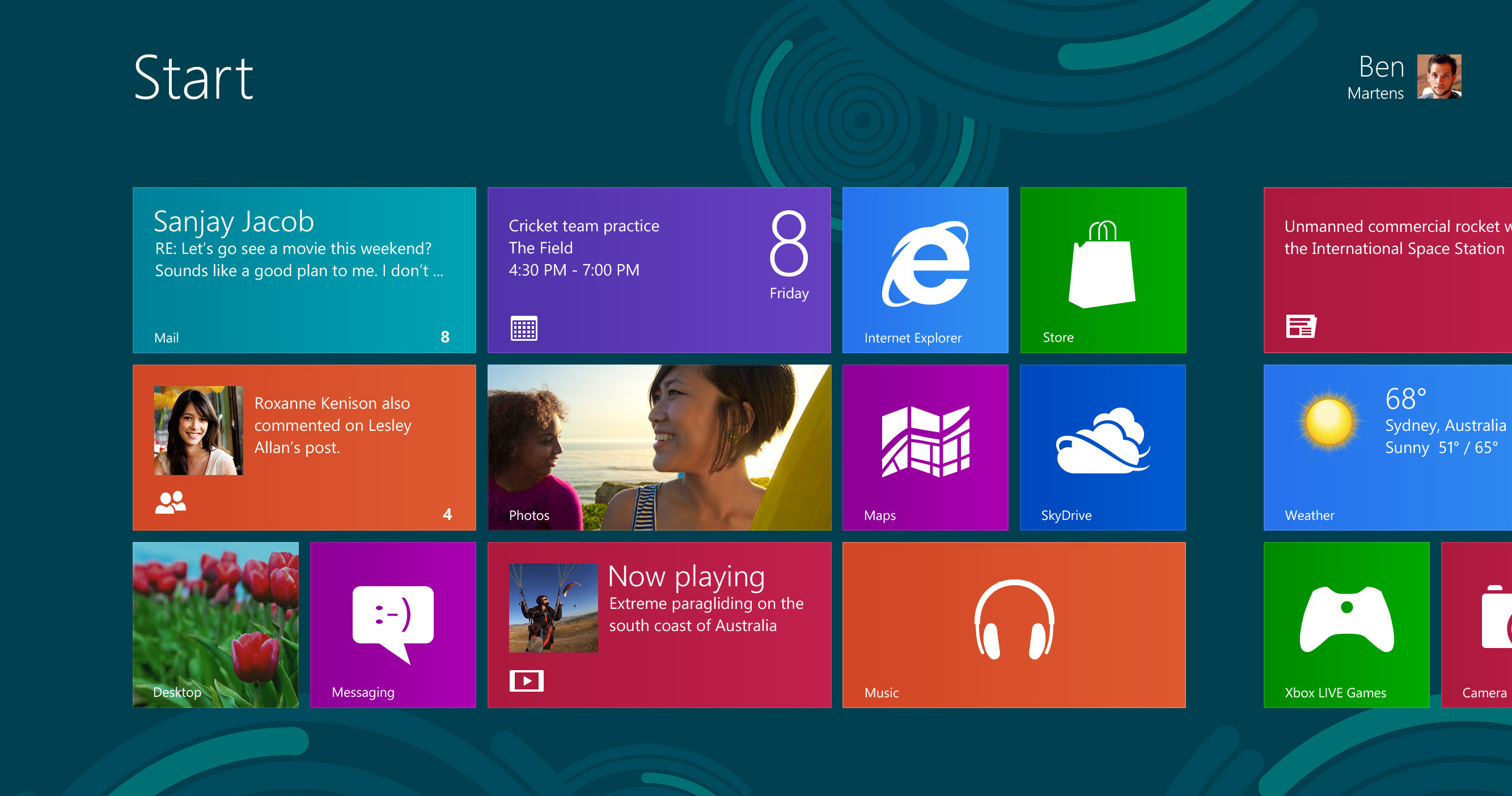
This article was originally published in PC Gamer magazine.
After a while, any Windows installation gets cluttered with software that slows it down just by existing. Windows 8 comes with a handy Refresh option that ought to help, purging your system while keeping personal data such as savegames, but annoyingly it also ditches your installed programs, including games.
Enter Recimg, a tool also built into Windows 8 that enables you to create a custom refresh point. Get your Windows installation to an ideal state, with all necessary updates in place, and Steam installed along with all your favourite games and mods, then take a snapshot. Now when you use Refresh, only the programs installed in the intervening time will be lost: your savegames will be kept and your games and other installs will merely be returned to the state they were in when you took the snapshot.
Here's how.

1: Achieve Nirvana
The first step is to get your Windows setup just how you like it. For example, Steam is one of the first things I install, along with Football Manager and, recently, Kerbal Space Program. It’s also worth ensuring any bloatware is ditched and your OS is completely up to date via the Windows Update screen in the Control Panel. This refresh snapshot will take up a good chunk of storage space: my initial 50GB-ish install created an 18GB image.
Keep up to date with the most important stories and the best deals, as picked by the PC Gamer team.
2: Snap away
Once you’ve got Windows to your ideal OS state it’s time to take a snapshot. Create a folder in your C:\ drive called RefreshImage, or something just as obvious. This is where your chunky snapshot image will be stored so make sure there’s enough room. If there’s not enough space on your C:\ drive then any permanently attached drive will suffice—Windows just needs to register where it is so it can be accessed in the future.
3: Take command
Time to delve into the shadowy world of the command prompt. In Windows 8 the easiest way to bring it up is via the power menu: right-click in the very bottom left hand corner of any screen. In the menu that appears click on the ‘Command Prompt (admin)’ option. In the following screen type:
recimg -CreateImage C:\RefreshImage
If you’ve called it something else or put it in a different location then tweak that instruction accordingly.
4: Time is on your side
As soon as you press Enter, Windows 8 will begin to snapshot your current setup. Be warned this will take a while, so make sure your PC is plugged in if you’re working with a laptop. The snapshot will whiz through, but it’s the writing that will take the time. My 50GB-ish installation took about an hour and ten minutes to finish. Once it’s written, Windows will register the file and location as the go-to refresh file of choice.
5: Go about your business
Now the custom snapshot is saved you can continue as normal. Unlike a standard backup, you won’t have to repeat the process unless you decide another desktop app needs adding to the image. Refreshing won’t wipe your data, or revert to an earlier setup as System Restore does. Bear in mind that this can’t replace a conventional hard disk backup, as it will only work if you can already boot into either Windows or the advanced start-up screen.
6: Recall, recall, recall
So, six months down the line your system’s grinding to a halt, but you’re still able to get into Windows. All you need to do to refresh your slovenly system files is to get into the Modern UI ‘PC settings’, click on ‘General’ and scroll down the page. There will be an option to refresh your machine and thanks to Recimg it will automatically choose your bespoke refresh point. Hit refresh and sit back. I was launching Kerbals again just 40mins from first click.

Dave has been gaming since the days of Zaxxon and Lady Bug on the Colecovision, and code books for the Commodore Vic 20 (Death Race 2000!). He built his first gaming PC at the tender age of 16, and finally finished bug-fixing the Cyrix-based system around a year later. When he dropped it out of the window. He first started writing for Official PlayStation Magazine and Xbox World many decades ago, then moved onto PC Format full-time, then PC Gamer, TechRadar, and T3 among others. Now he's back, writing about the nightmarish graphics card market, CPUs with more cores than sense, gaming laptops hotter than the sun, and SSDs more capacious than a Cybertruck.

