How to play Android Games on your PC using Bluestacks 4
The new version of Bluestacks lets you play a vast selection of Android games using mouse and keyboard, and even a controller.

While it’s not a perfect emulator, Bluestacks 4 is the closest you will get to a smooth Android mobile experience on your desktop. Not all games will work as intended—especially first person shooters like Modern Combat 5—but a great deal of games will work perfectly with solid frame rates and good controls. You can use either use a mouse for simple games with swipe mechanics, or a mouse with a keyboard after you map the right keys, or even with a controller, although a third-party Windows program will be required for that to work.
Installation
You can download Bluestacks 4 for Windows here. After installing you will need to enter your Google account. This can be your Gmail account, and doesn’t have to be tied to a phone. From here you’ll go to the home screen where you will find a Google Play store icon, which allows you install apps just like you would on any Android phone. Before you install any games, it’s important to configure Bluestacks for optimal performance. Go into the settings menu (cog icon at the top right of the program) and choose the Engine tab. Make sure graphics mode is set to “OpenGL”, choose the same amount of cores as your CPU, and set the memory slider to as high as it can go. Hit the “Restart Now” button.
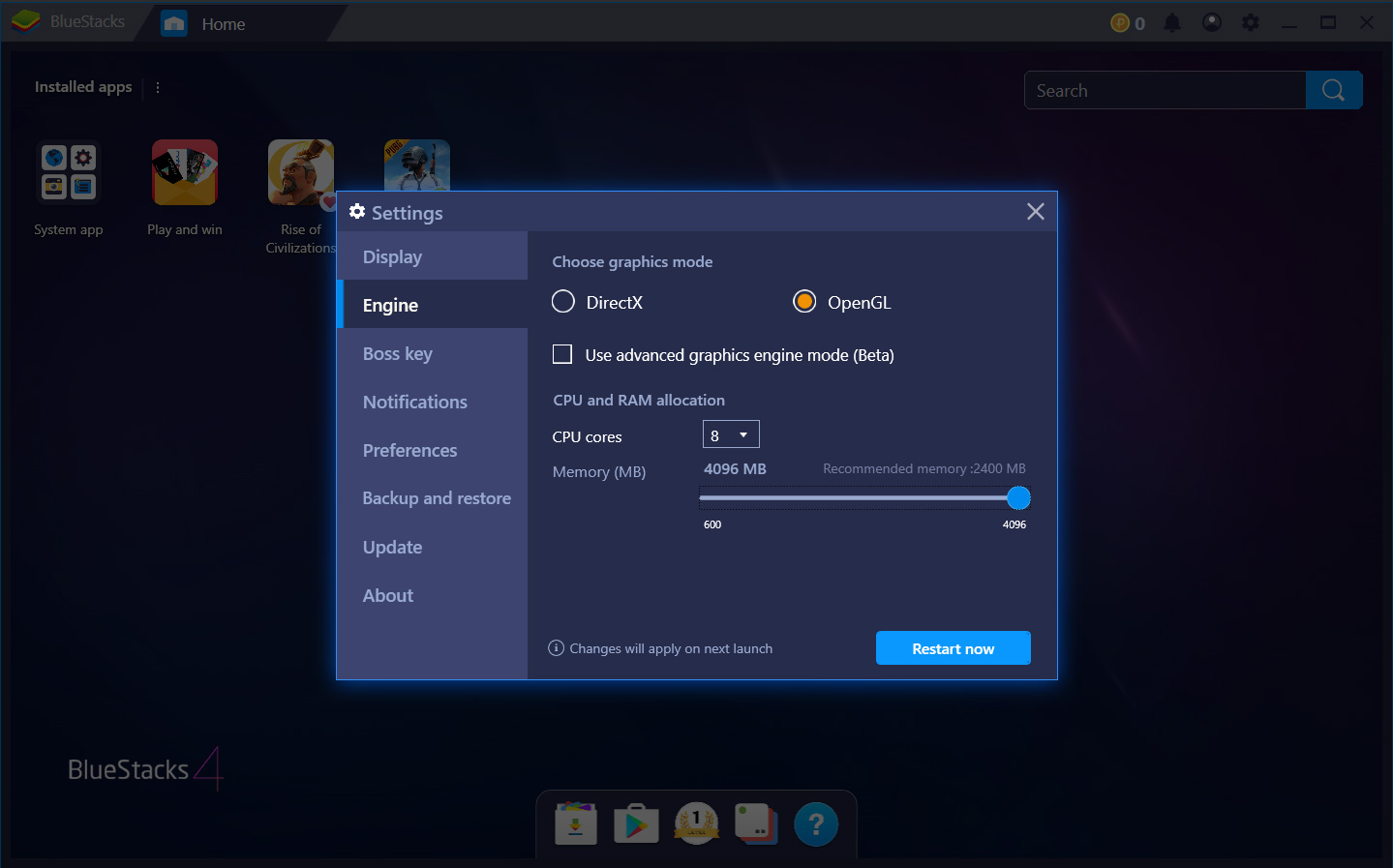
Using a controller
Setting up a controller requires a bit of patience. I used Xpadder, a program for Windows that you can get from here for $10, to map my Xbox 360 controller profile to keyboard keys like WASD or the arrow keys, which you can then map in Bluestacks. In some games, a configuration menu will open on startup, while in other games you will need to setup the controller mapping manually using the “open keyboard controls UI” button in Bluestacks. The controller was well-suited for racing games like Asphalt 8, as well as shmups like PewPew and Sky Force Reloaded, which didn’t have any noticeable lag.

Configuring controls
Using PewPew as an example, which uses dual thumb inputs (left to control your ship, right for directional shots). You can easily configure the game to be played with your keyboard or a gamepad. After launching PewPew, head over to the tutorial. Next, click on the “open keyboard controls UI” button at the bottom and a menu will pop-up. The option we are looking for is called D-pad, and we will be adding two of them to our play area, one for each thumb input. Click and hold “D-pad” and drag it to the bottom left of the screen where the left virtual pad is displayed, and assign the keys WASD to the Up, Left, Down and Right directions respectively.
Place a second D-pad in the bottom right, on top of the right thumb virtual input. This time assign the arrows keys to the respective directions. If you don’t have a controller, then just hit Save and you are good to go. If you want to use a controller, then assign the same keyboard keys to the two analog sticks (in this case we’re using the xbox 360 controller) in Xpadder and save it as a profile. Thanks to Xpadder, whenever you press a button or thumbstick in your controller Bluestacks will interpret it as a keyboard key being pressed, allowing you to control your games in this way.
Other controls include adding tap spots, pinch-to-zoom, panning shots (which is particularly useful for first person shooters), and a MOBA skill pad which allows you to map directional spells.
Stability
Some games like Asphalt 9 would crash in the loading screen, changing the Render Engine to DirectX did not seem to help, although the crash could also have been due to the CPU not being powerful enough to handle such a demanding game (Ryzen 5 1400). A more powerful CPU like an 8th-gen Intel Core i7 or Ryzen 7 might be required to play some of the more demanding games.
The biggest gaming news, reviews and hardware deals
Keep up to date with the most important stories and the best deals, as picked by the PC Gamer team.
Sound
I couldn’t find an option in Bluestacks for quickly turning off sound for individual games without going into the android settings menu. So if you want to run games without sound, I recommend using a free Windows app called EarTrumpet, which lets you mute sound from Windows programs individually.
Incompatibility
In some cases you will get games that give you a message saying the game is not compatible with your device. Bluestacks support recommends that you download the APK file from a third party source when this happens. This involves risks as there’s no way of knowing if the APK has been tampered with (it could contain a virus or miner, for instance), so follow Bluestack’s advice at your own risk. Some games like Darkness Rises might not run due to region login restrictions. Using a VPN might help solve region related issues.
Uninstalling Games
To uninstall a game, simply click and hold on its icon in the Bluestacks home screen. An icon to delete the game will appear next to the launch icon. Click that delete icon and you’re done.
Performance
Performance will vary depending on your system. Our mid-range PC got an average of 35.8 FPS while playing PUBG at 720p, low settings. There were occasional stutters, with drops to 16 FPS, particularly in the middle of combat. Playable but not ideal. In Asphalt 8 Airborn at 720p, with the default settings, we averaged 27.7 FPS with no stuttering, making the game an enjoyable experience. Fifa Mobile also ran acceptably at 27.8 FPS average at 720p, with the default settings. The vast remainder of games tested ran just as well as running them on an actual phone with decent specs.

Conclusion
Running Android games on PC using Bluestacks 4 definitely has some limitations, and some games were incompatible, but the vast majority of games tested worked without issues. Be prepared to spend some time mapping keys though. Playing Android games on the PC can also help reduce eye strain, seeing as you’ll be looking at a much larger display.
Another benefit Bluestacks provides is that the typical desktop PC will have plenty of disk space to install dozens of games, if not hundreds, unlike most phones which have small storage capacities. And of course, if you have downtime at the office and don’t want to be seen playing your favourite mobile games on your phone, Bluestacks can help your workday go that bit faster—there’s even a “Boss Key” to quickly hide the emulator. If you are looking for a great Android gaming experience on your PC, Bluestacks 4 will deliver.

