How to overclock your monitor to a higher refresh rate

Ask PC Gamer is our weekly question and advice column. Have a burning question about the smoke coming out of your PC? Send your problems to letters@pcgamer.com.
“Hello PC Gamer! I like to overclock things. I’ve overclocked my graphics card, my CPU, my RAM, my phone and my tablet. Is there anything left for me to overclock?” – Albert L.
You forgot to overclock your monitor! Overclocking monitors is an actual thing that happens and it’s pretty cool. Refresh rates can often be pushed beyond shipped specifications, providing you have a well-made panel that decides to play along.
While the best approach depends on your GPU and appetite for details, all the software involved is free so the only cost to see if your monitor goes beyond 60Hz is a little effort.
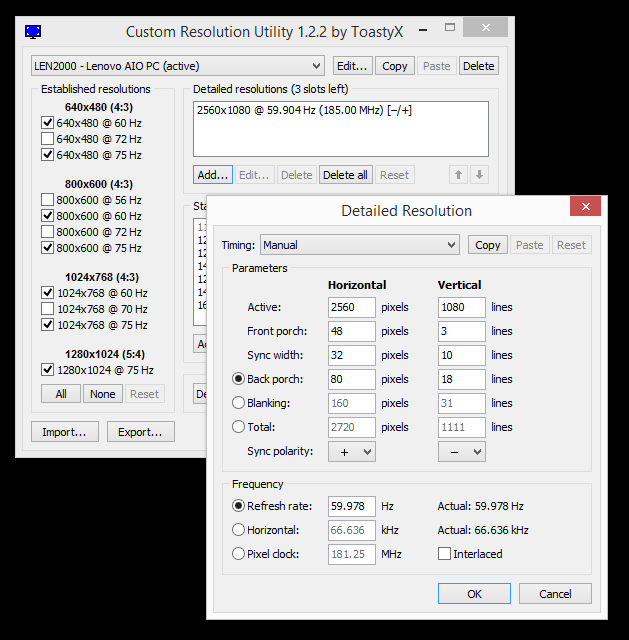
AMD users have CRU (Custom Resolution Utility), a popular, no-nonsense utility created for experienced monitor jockeys that provides a host of options to create custom display modes. Instructions are simple, but advanced controls get complicated so it’s best to stick to basics like bumping Hz with the provided automatic modes.
Fortunately, if you’re interested it’s easy to become an expert, as CRU’s forum offers lively dialogs between program author ToastyX and the monitor hacking community. Questions are answered, test results reported and problems patched away on regular basis. Spend enough time there and you’ll be answering questions before long, too.
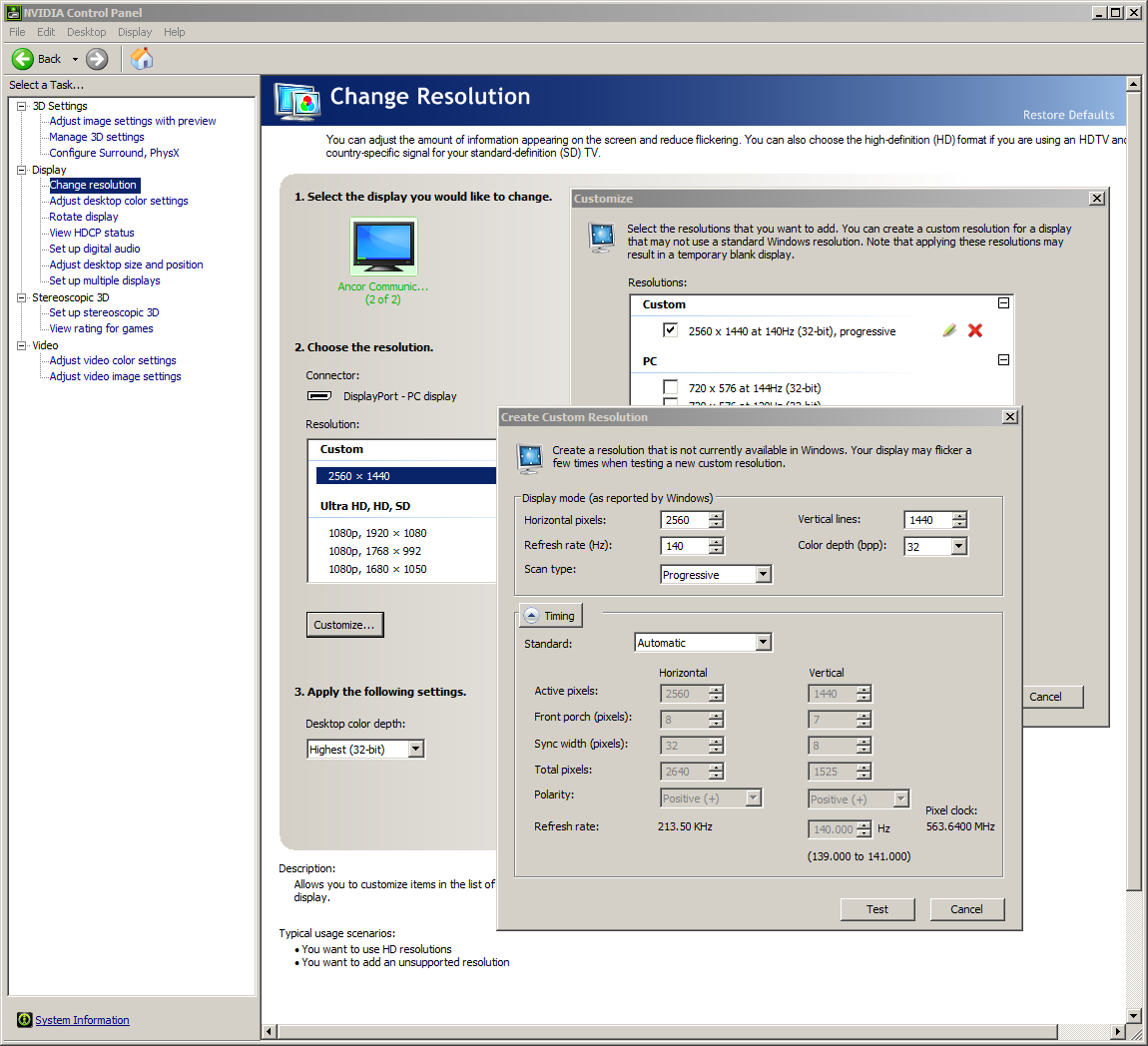
NVidia owners can also use CRU but have some additional options to consider. The GeForce display driver itself supports custom refresh rates, so checking how far your monitor overclocks is just a matter of opening the NVidia control panel, selecting “Change Resolution” under Display tasks and clicking “Customize.”
A list of all current screen modes appears; from this window you can select “Create Custom Resolutions” and dial up the Hz all the way until you start getting sync errors. Once you find the upper limit, back the Hz down a few clicks and save the new screen mode. That’s the sweet spot.
The biggest gaming news, reviews and hardware deals
Keep up to date with the most important stories and the best deals, as picked by the PC Gamer team.
Testing for full stability requires more than a glance at the desktop however. Run a few familiar games and spend some time moving windows or playing video while checking for blinking horizontal lines, skipped frames or other erratic behavior. If you find any, lower the refresh rate slightly and try again.
The refresh-rate specialists at Blurbusters offer a variety of indispensable tools and user forums dedicated to testing and validating overclocked displays, and should be considered a primary resource for checking your monitor settings or learning about life beyond 60Hz.
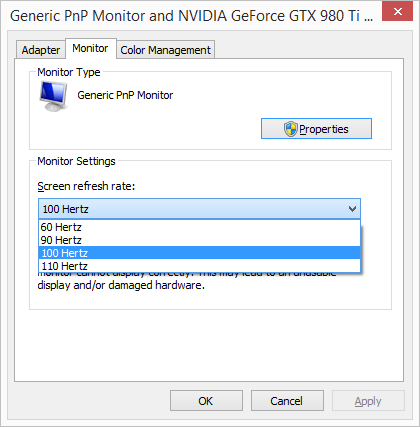
This Lenovo AIO manages a smooth 100Hz overclock on its built-in UltraWide IPS display, quite a boost from 60Hz stock.
If you’re an NVidia user looking for something a bit simpler, there’s also EVGA’s Precision X16 utility, which works on GeForce cards from many manufacturers. Tucked away on the interface panel amidst the rest of the graphics card tools is a basic slider-style Pixel Clock utility that provides the easiest way to dabble with refresh rates. Just slide and click. The rest of Precision X16’s features aren’t bad either, so it’s worth checking out. If the mandatory registration for download bothers you, it’s also available on Steam and elsewhere.
Contrary to what you might have heard, cables do make a difference, especially when it comes to high refresh rates and resolutions. Use DisplayPort or dual-link DVI connectors whenever possible, since these offer higher bandwidth than current HDMI specifications allow.
Keep cable length short; longer cables can result in lower overclocks due to signal degradation. If you run into problems don’t give up. Try different cables or connectors on both the monitor and GPU sides and avoid using adapters, unless they are specially made for the purpose.
HDMI and single-link DVI users still have a shot at high Hz glory, but need to run the Pixel Clock Patch utility (AMD, Nvidia) found on CRU’s page to ignore the GPU driver’s internal pixel clock speed limits. Some versions of the patch break HDCP support and other features, so read the known issues for each carefully.
Which brings us to a final note of caution that holds true for any overclock—this probably voids warranties and whatnot so be prepared to shoulder the consequences if anything goes wrong. I’ve never heard of anyone cooking a monitor doing this, but that doesn’t mean you won’t be the lucky first one who cooks yours. As always, overclock at your own risk.

