Into the cloud
If you’re looking for the perfect backup trifecta, the final vertex is offsite backup. For most people, this means a cloud-based third copy of any files, photos, or other settings. Cloud storage has gone crazy over the last decade, and transformed into a multi-billion-dollar business. If you need major offsite backup, there are plenty of cloud options to choose from, such as Amazon S3/Glacier, Rackspace, Microsoft Azure, IBM, Oracle, and more.
Those are designed more for enterprise-level backup, though, and we need to concentrate on straightforward consumer-level solutions that bundle the cloud storage with a desktop sync tool. Microsoft helpfully—and without any ulterior motive—includes its OneDrive tool with Windows.
This very handily automatically offers cloud synchronization for anything stored in the OneDrive folder. Dive into the OneDrive Notification icon, and you can extend this “backup” protection to the standard Documents, Desktop, and Picture folders, too. As long as your precious files are stored here, you’re going to have potential cloud backups of them as well. Microsoft offers 5GB of storage for free, while 50GB costs $1.99 per month, or if you sign up for Office Online, it throws in 1TB for $69.99 per year or $6.99 per month.
If you’re locked into the Google ecosystem, you’ll likely want to try the Google Backup and Sync tool. It’s a touch more flexible than Microsoft OneDrive for the simple fact it includes the option to add any folder to be synchronized with your account. As we mention in the “Free your cloud” section, it also includes the ability to upload photos and utilize unlimited storage for these, if you use its compression program.
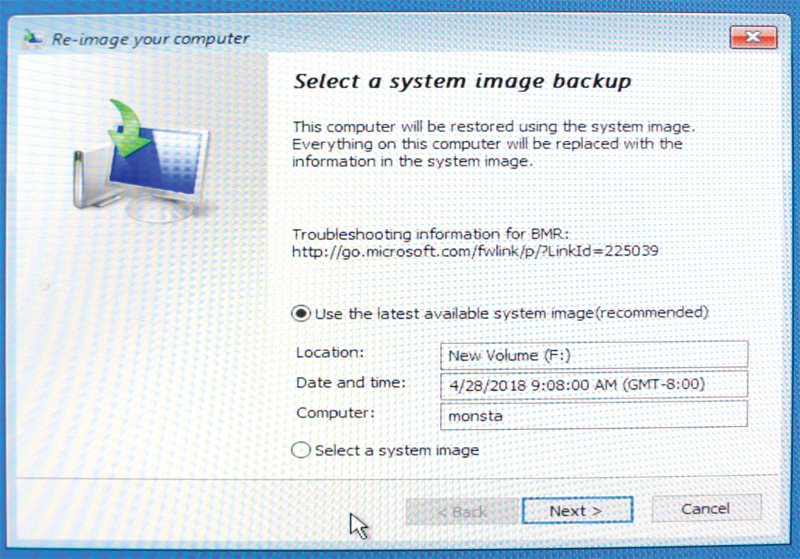
System images
It’s a time versus effort calculation: the time it takes to make and restore an entire system image versus installing from scratch. While it might sound faster, remember that there will be a host of updates and patches that will need to be applied, and a fresh install can handle that far more smoothly. Microsoft tried to push people away from system images when it introduced Windows 8, by entirely killing off the long-standing, tried and tested Windows 7 Backup and Restore.
It’s a fine system that created an image of the system drive on a local drive, network share, or a series of DVDs via shadow copy—so you could continue working on the system. It was “easy” to restore this image via the default system rescue disk, which you’re prompted to make when an image is completed, and you very much should do.
After much wailing and gnashing of teeth, Microsoft thankfully restored the system to Windows 8, and it remains tucked away in Windows 10 under the traditional Control Panel section in “System and Security > Backup and Restore (Windows 7).”
The biggest gaming news, reviews and hardware deals
Keep up to date with the most important stories and the best deals, as picked by the PC Gamer team.
Now you know how to get everything backed up, cloned, imaged, and sent into the cloud with as little hassle as possible, do it!
A limitation with a Windows system image is that there are no options: It images the entire system drive, and you can’t restore individual files. It also only backs up to the root of a selected drive, while it insists on a network username and password for network shares—even if it has public access rights. In this case, you need to provide the remote system’s standard username and password.
Windows also offers an option to create a bootable recovery DVD, with which you can restore the system image. We strongly suggest you create one, because in the past we’ve had headaches attempting to restore images that differ from the installed version of Windows. Label it clearly, and store it somewhere safe alongside the system image.
To recover your PC, you have two options: one is to reboot using your recovery DVD, the other is to start Windows in Recovery mode. If Windows can run, open the Start menu, type “Recovery,” choose “Recovery options,” and select “Restart Now” under “Advanced Startup.”
Choose “Troubleshoot > Advanced Options > System Image Recovery.” Windows then reboots into its Recovery mode. You need the drive with the system image on plugged into your computer. Follow the prompts, and your system image will be restored.
There is a Linux-based open-source project called CloneZilla (back when everything was called zilla) that we’re a little hesitant to recommend. It’s more flexible than Windows Backup imaging, in terms of your absolute control in what is imaged and how it’s stored, but it’s less convenient—because you have to boot a live disc—and, more annoyingly, it’s tediously convoluted in that way that only Linux types can manage. If you’re not put off by drives being called sda, and partitions being sda1 or sda2, it makes getting a drive imaged or cloned easier. Depending on what your definition of “easy” is.
Now you know how to get everything backed up, cloned, imaged, and sent into the cloud with as little hassle as possible, do it!
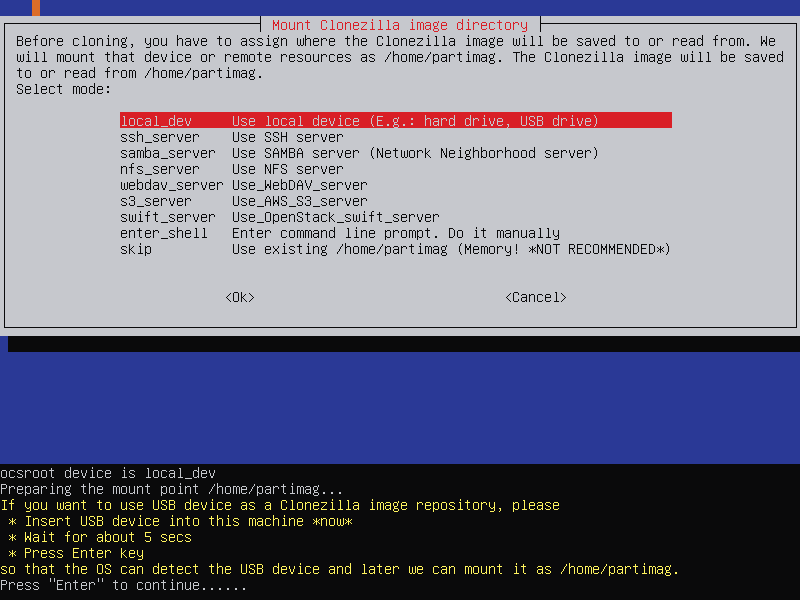
RAID is not backup
Simply running RAID on your desktop system is not backup. A backup is a separate copy, stored on a separate system, and ideally you have another copy offsite. You can follow the line of disaster: If your main system explodes, you have a backup on your spare system; if that system explodes, you have a copy on your main system; but if your home explodes, you have a copy offsite. Enough exploding.
What RAID is great for is redundancy, and as we all know, redundant systems are there to increase system reliability through duplication of functions.
In the case of RAID 1, 5, and 6, an entire drive can fail, and the parity (or mirror) the system uses can enable it to recover the local data. RAID 5 can handle a single drive failure from three or more drives, while RAID 6 can handle two drives failing running with four drives or more—this was added because the time to rebuild large arrays inevitably increases the window of opportunity of a second drive failing.
What RAID doesn’t do is create a backup, so if the entire RAID fails—and it does happen—you lose all your files, and recovering data from a RAID is a huge pain. It also doesn’t necessarily protect against bitrot—the undetected deterioration of digital data on a storage medium. Advanced filesystems, such as ZFS and Btfs, offer checksum protection, but these aren’t a realistic option for Windows users. So, we’re back to suggesting you need a real backup to secure data safely.

Free your cloud
Here at Maximum PC, we wouldn’t describe ourselves as cheapskates, but you’re more likely to find editor Alan sprinting off home at the end of a working day, rather than risk the chance he has to pick up a bar tab [hey!—Ed]. There is certainly a number of free cloud services that we recommend you could consider for backing up specific types of files, which offer a useful offsite alternative and other services. However, if data is truly precious to you, we strongly recommend you consider paying for a suitable service—if a product is free, then you’re the product.
To kick things off, Google Photos offers unlimited free photo storage when you opt to use its “compressed” service. Google has done a ton of advanced research into image compression, and you’re not likely to spot any difference. It also offers free 1080p video storage for clips under 30 minutes. It’s suppose to tie in with Android device usage. A solid alternative is Flickr, now owned by the non-hacked SmugMug, rather than Yahoo, and you get 1TB of storage, which is not to be sniffed at.
Spinning back to Google, Google Play Music offers storage for 50,000 tracks for free, if you’re happy to be annoyed by promos to pick up its paid-for unlimited service now and again. It supports MP3, AAC, WMA, FLAC, Ogg, and ALAC, and individual tracks can be up to 300MB in size. There’s a desktop uploader tool, which can churn away, uploading in the background.
For straight storage, the go-to free service tends to be Mega.nz, which provides 50GB of free storage via its pretty slick desktop and mobile systems. You then have a host of services such as Box, pCloud, and MediaFire, which offer around 10GB for free, with paid-for options on top, alongside what Microsoft OneDrive and Google Drive have to offer.
Backup theory
Not all backups are made equal; there are different types of “backups” depending on what the approach is and what the aim is. The type of backup can alter the type of transfer and how it’s stored, so it’s worth having a quick blast through the approaches.
We’ve been largely concerned with active backups in this article, so it makes sense to cover those first. As the name suggests, these are duplicate files of actively used system or data files. These contrast with archive backups, which we’ll cover shortly. An active backup attempts to back up all files, and then maintain an up-to-date version or versions of these according to a schedule selected by the user.
Archive backups differ from active ones because they’re only concerned with data that’s no longer actively used, but copies are required to be retained. They’re essential for businesses, but also for individuals who want to safely retain financial or legal records, message logs, and so on. They require a different approach to that of active backups in terms of reliable long-term storage.
Synchronized files are a modern spin on the active backup, and enable a file to be accessed from any location, or remain the same in multiple locations. Dropbox is a classic example, but modern “office” services, such as Google Drive, provide something similar, with multi-user access and versioning.
Synchronized services typically require an Internet connection to run the backup and be accessed, unless a local service is being run, such as OwnCloud or Nextcloud. An active backup is best run over a local network or wired drive, though for more limited purposes, a cloud service would be adequate. You would want to consider redundancy on the backup medium, such as RAID. Archives would ideally be stored offsite—a cloud service would be ideal—and if the data is irreplaceable, a bitrot-aware filesystem, such as ZFS or Btfs, would be advisable.
This article was originally published in Maximum PC's July issue. For more quality articles about all things PC hardware, you can subscribe to Maximum PC now.

