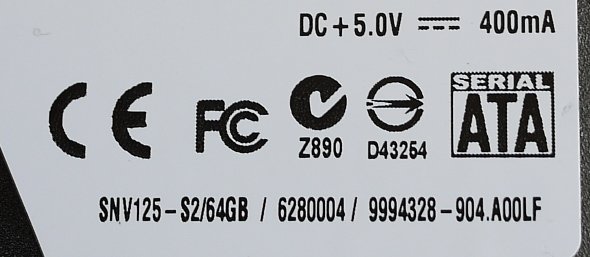How to identify a motherboard when you want to upgrade

I often get emails asking for advice on upgrades, most of which I try to answer as quickly as I can, but one that came through the other day struck me with a problem that I imagine is more common than you'd think.
The writer wanted to know what the best graphics card would be for his motherboard, and proceeded to list all the bits and bobs inside his PC. Some of them were nearly ten years old. Two things were immediately obvious from his mail. Firstly, that a graphics upgrade alone wasn't going to get Crysis 2 running at full speed. Secondly, that he'd obviously made a mistake identifying his components. According to the email he was running an Athlon FX chip from the middle of the last decade with a Pentium 4 motherboard circa 2001.
Since he also reckoned he was using two GeForce graphics cards in SLI configuration, I surmise that the writer is probably right about the chip, wrong about the mobo (since that predates SLI technology). Or that it was someone deliberately being silly and trying to catch me out.
The serious question the story raises, though, is how do you know what motherboard is inside your machine, and what its compatible with when you come to upgrade?
The easiest way is through Windows' own System Information tool. You can call this up by typing its name into the search bar of the Start menu, and it should come up with a screen that looks something like this. The highlighted lines are the motherboard manufacturer, the model number and the current BIOS and revision number.

Unfortunately, this isn't a foolproof piece of software. If you can't get any useful information from it, you'll have to open up the side of your case and have a look at the motherboard itself. If you're lucky, the manufacturer name and product code will be clearly visible - as in the image at the top of this post - and you can go along to their site and look for a manual online. This branding could be anywhere, but the most common places are by the CPU socket, near the expansion slots or along one of the edges. If there's no obvious stamp, however, there'll be other identifying marks.

One of them should be its FCC ID code. This is the serial number assigned to components when they pass through testing at the Federal Communications Commission in the US. This should be printed onto the PCB itself or a white sticker that looks like the one above.You can check it at the updated FCC Site here . Turns out the component pictured is a WiFi adaptor from an old , abandoned motherboard. Who knew?
The biggest gaming news, reviews and hardware deals
Keep up to date with the most important stories and the best deals, as picked by the PC Gamer team.
If there's no FCC label, you could start your component sleuthing by trying to figure out the manufacturer using its factory code. This is a six character code beginning with a D which usually appears next to a symbol that looks like a circle with an arrow pointing through it. Gigabyte, for example, is D33006. The hard drive below is from Kingston. I can't find an up to date list in English, so you could try translating this page or just Googling the code and seeing which name comes up most often. Armed with the manufacturer name, the BIOS code and version which appear when you first boot the machine (and in System Properties) should give you an exact match.