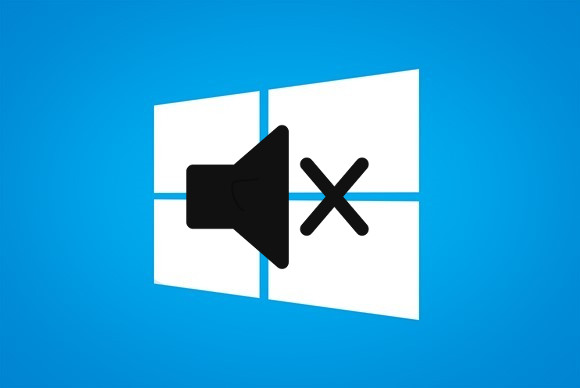
Windows 10 can be annoying. It's like being in a relationship with someone super needy who constantly nags you to update Adobe or try Office 365. So how do you silence all those annoying little popup banners in the corner of your screen?
Luckily, Windows 10 handles all of its notifications in what it calls the Action Center. Accessed by hitting the symbol at the far-right edge of the taskbar brings up a hub for all of Windows' notifications and quick actions, such as switching Wi-Fi off or adjusting the screen brightness. Here you'll also find information about unread notifications, and more importantly, where to go to disable them.
Hit the settings button in the Action Center (or from the start menu) to open Windows Settings. In here, you want the first option: System Settings, and within that navigate to the Notifications and Actions tab.
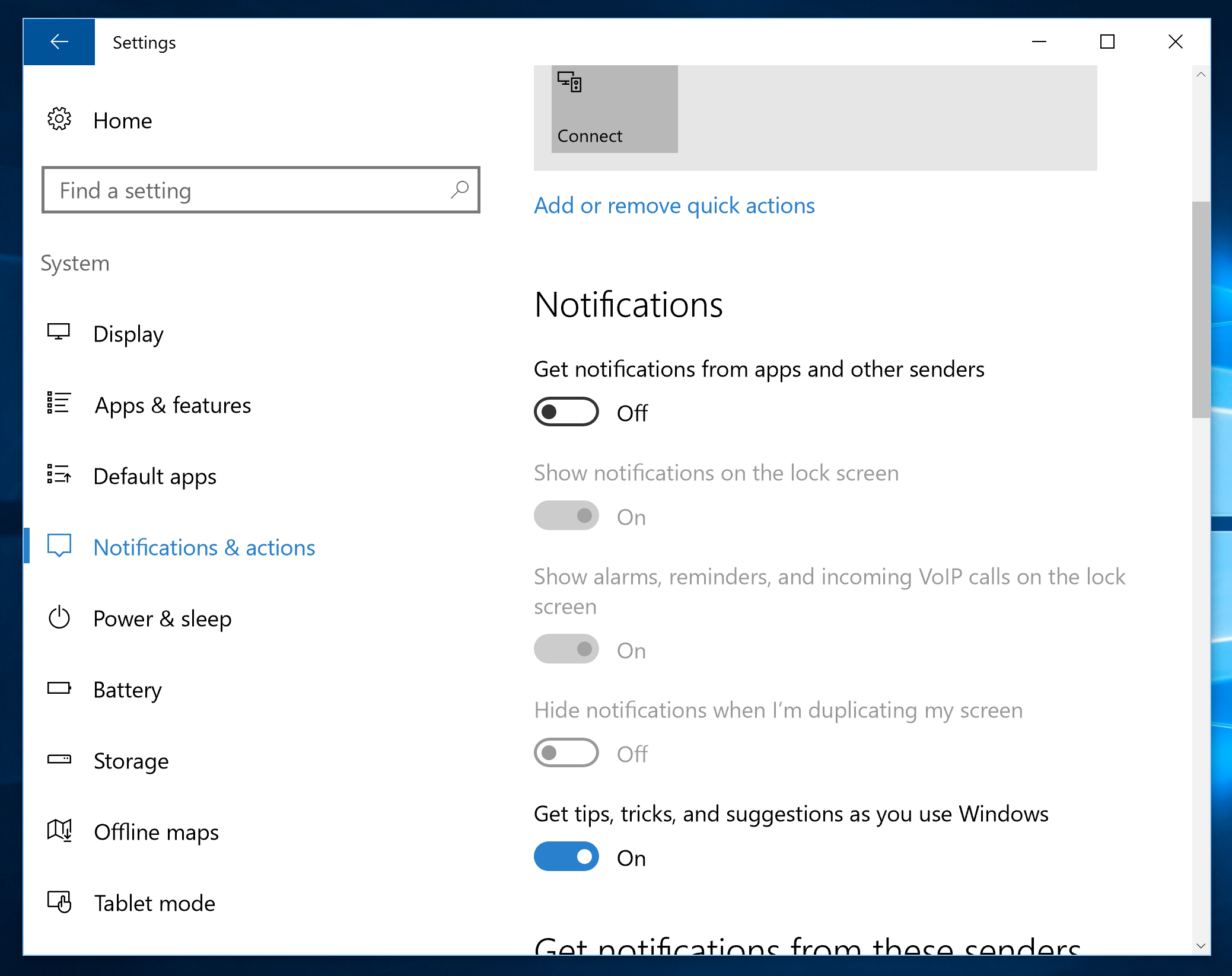
Once you're here, everything should be pretty self-explanatory. You can either disable notifications as a whole, or piecemeal choose which ones you'd like to silence and which can remain active. Personally, I hit the mute button on repeat offenders such as Get Office and Razer Synapse (it always wants me to update!) but left Battle.net active so I know when Overwatch is being updated.
For a more nuanced approach, you can also click each individual application and change individual settings such as priority level and whether or not to play a sound or show a banner.
Keep up to date with the most important stories and the best deals, as picked by the PC Gamer team.
As the former head of PC Gamer's hardware coverage, Bo was in charge of helping readers better understand and use PC hardware. He also headed up the buying guides, picking the best peripherals and components to spend your hard-earned money on. He can usually be found playing Overwatch, Apex Legends, or more likely, with his cats. He is now IGN's resident tech editor and PC hardware expert.


