How to get the most from Windows Sticky Notes
No, we're not kidding. Stick with us.
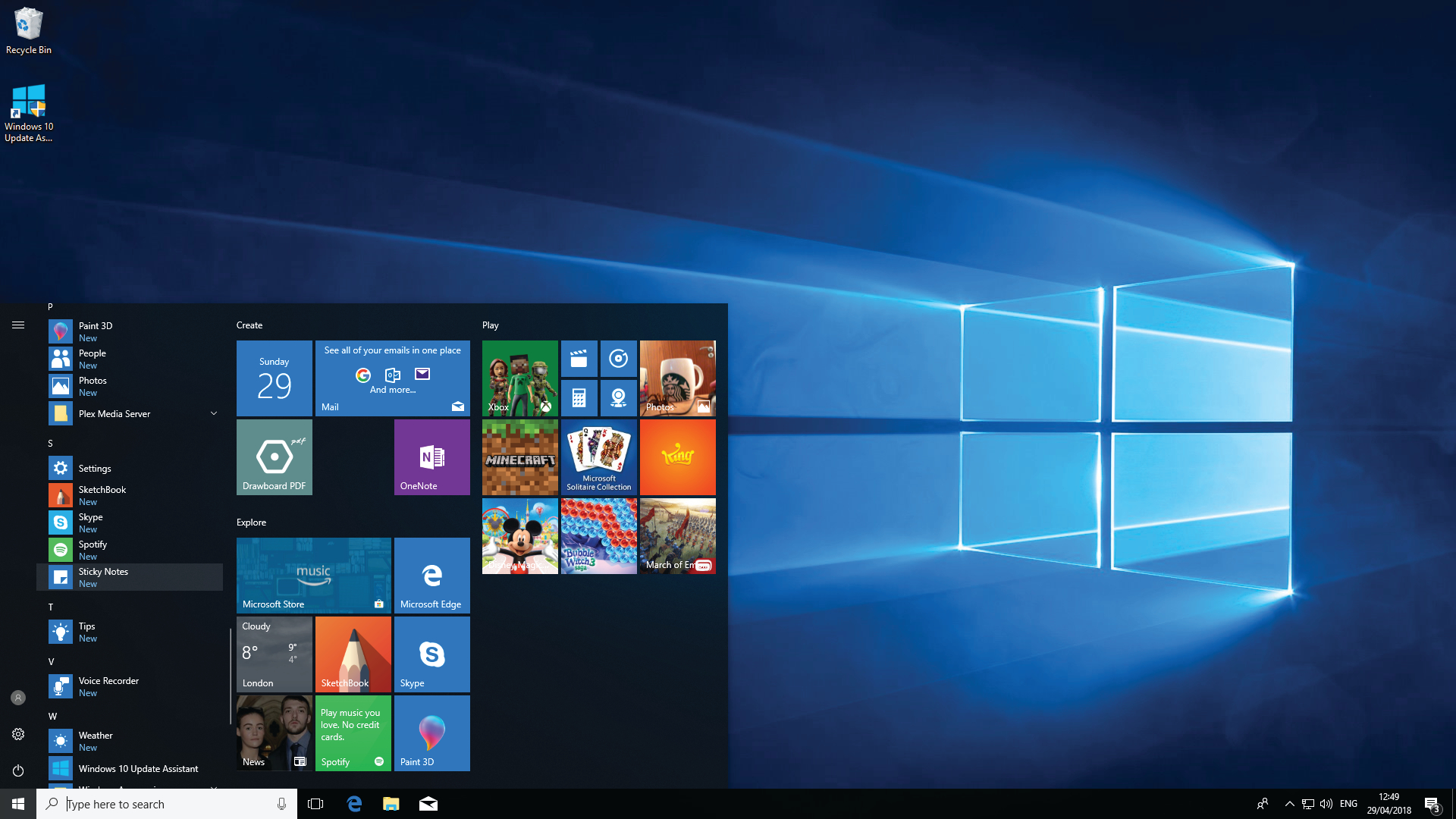
Windows 10: Version 15063.0 or higher
Internet connection: Needed for certain features, such as live stock prices
VOIP software: Required to place phone calls
Microsoft Sticky Notes has grown from its humble origins as a Windows Vista gadget to a rich and fully featured app. That's right: you can truly become a Sticky Notes power user. Available free with the latest version of Windows 10, it enables you to easily jot down to-dos, reminders, contact details, and other vital tidbits of information. One of the best features of version 2.1 is its integration with Cortana. You can now enter a date or time, and Cortana automatically creates a reminder for you. If your notes include a street address, you can click on it to view the exact location in Maps. All web addresses typed into a Sticky automatically convert into hyperlinks, too.
If you’ve written down any phone numbers, just click these inside any note to automatically make a call via Skype or similar. If you are dabbling in investments, Sticky Notes can also provide you with the latest stock prices. Users of Surface Pens will find that Sticky Notes faithfully preserve your scrawlings in your own handwriting. Windows 7/8 veterans who have used previous iterations of this app may find that their notes don’t automatically copy across to the new version. Luckily, there is an easy way to fix this (see below).
Launch Sticky Notes
If your system is up to date, it should already include the latest version of Sticky Notes (2.x). Double-check this by closing and saving any open files, then clicking the Windows icon, followed by the “settings” icon, and going to the “Update and Security” section. Select the option to update. You may need to restart your system. Once the system update is complete, launch Sticky Notes by clicking the Windows button, and scrolling to Microsoft Sticky Notes (see image above).
Alternatively, if you are in the Microsoft Store, you can launch from here by searching for “Microsoft Sticky Notes,” then clicking the “Launch” button. Sticky Notes automatically saves notes you create, so they can be restored each time you restart your machine. If anything happens to your hard drive, however, the notes may be lost. Make sure you run regular system backups to prevent this from happening.
Your first Sticky Note
Once the program launches, a blank yellow sticky note appears in the center of the screen. Click the note to enter text. You can format text using keyboard shortcuts—Ctrl-B for bold, for example—if you wish. To resize notes, hover your mouse over any corner, and then click and drag. To move them, simply hover your mouse over the top of a note, and move it anywhere you like. To change note color, click the “options” button (three dots) at the top-right corner of any note. Microsoft has generously offered a palette of lemon, grass, rose, amethyst, sky blue, and clean.
To create a new note with the same properties as the current one, press the “+” button on the top-left, or use keyboard shortcut Ctrl-N. You can copy and paste from outside sources, such as a webpage or Wordpad document, but any formatting, such as fonts or text alignments, are lost. Insert an asterisk and a space for bullet points.
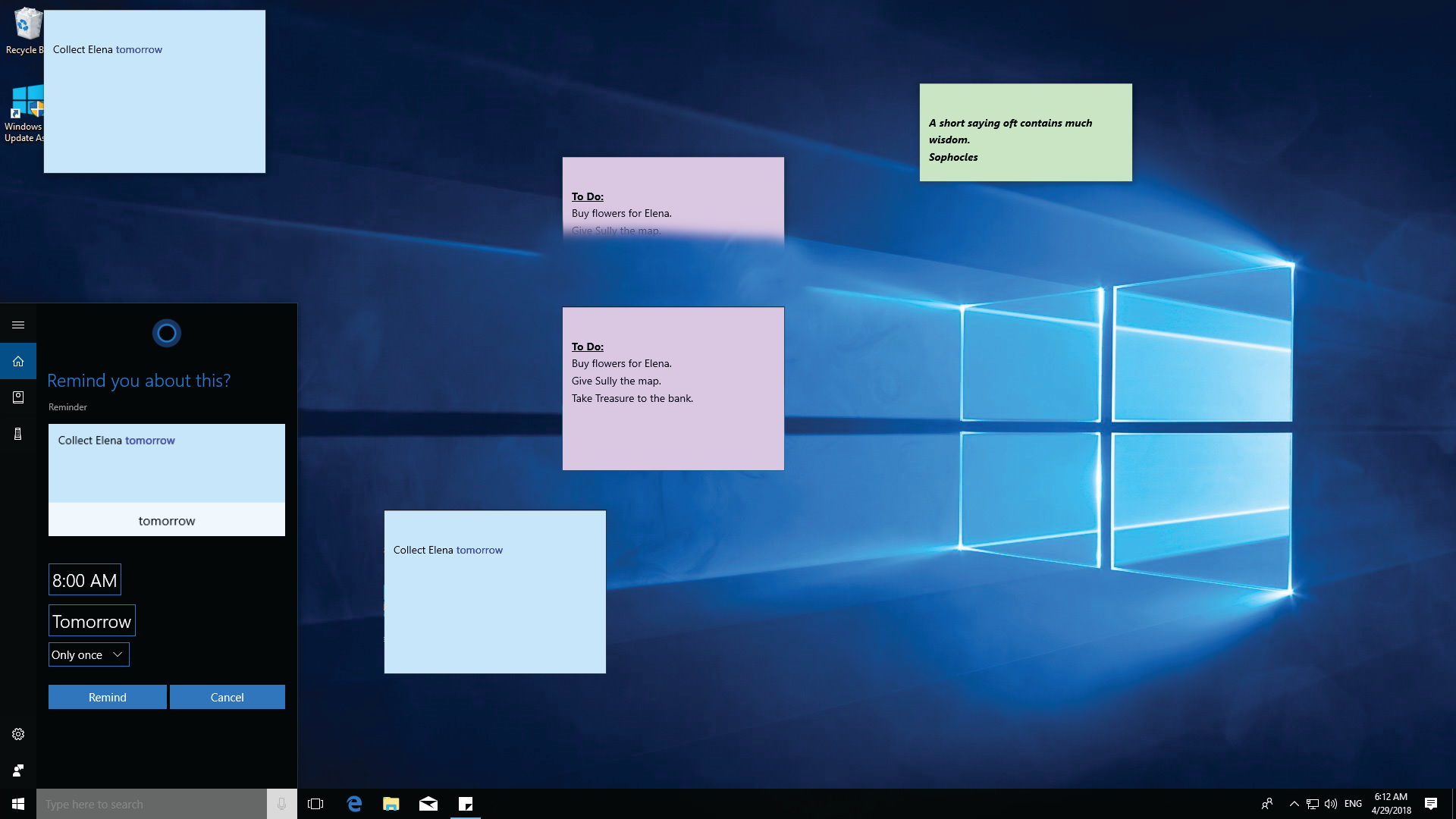
Cortana reminders
Sticky Notes can interface with Cortana to create a reminder when you write down a task you need to do on a particular date or time. Currently, this feature is only supported if your region is set to the United States in “Settings” in the “Time and Language” section. To get started, click the options button on the top-right of any note, and choose “Settings.” Next, turn on “Enable insights,” and press the “x” on the top-right to close. If Cortana is not already running, hold down Windows-C to wake her up. Make sure you are signed in to Cortana with your Microsoft Account before continuing.
The biggest gaming news, reviews and hardware deals
Keep up to date with the most important stories and the best deals, as picked by the PC Gamer team.
From now on, whenever you enter a date and time, it appears highlighted in blue. If you then click on the highlighted word, the option to add a reminder appears. Click on this, and Cortana opens, displaying your sticky note. The reminder is now created, but you can edit the date and time if you wish (image above).
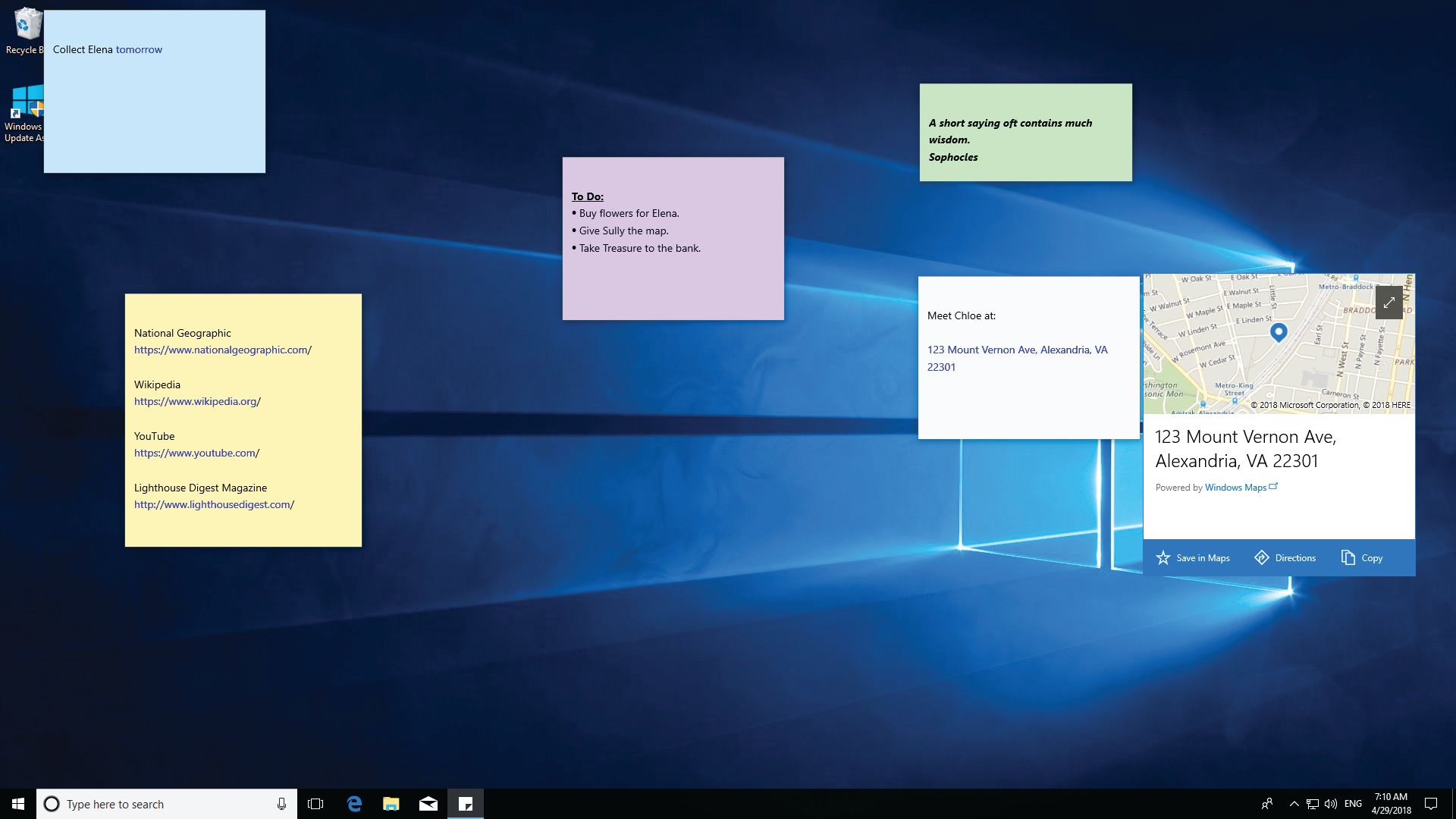
Adding addresses
Sticky Notes is smart, in that it automatically detects addresses you add. If you enter a location, such as a street address, when creating a sticky note, it is automatically highlighted in blue. Click this and select “View Address” to see the location in the Maps app (image above). Please note, for this to work properly, you must enable location services and maps in “Settings,” then “Privacy Location Services.”
If you have a slow Internet connection, it may take some time to load the correct location. Consider downloading an offline map for your particular region to speed up the process. Follow the steps here to do this.
Websites work in a similar way. Simply type an address into a note—www.nationalgeographic.com, for example—and the text automatically converts into a hyperlink. Click on any web address in Sticky Notes, then choose “Open Link” to launch the site in your default browser.
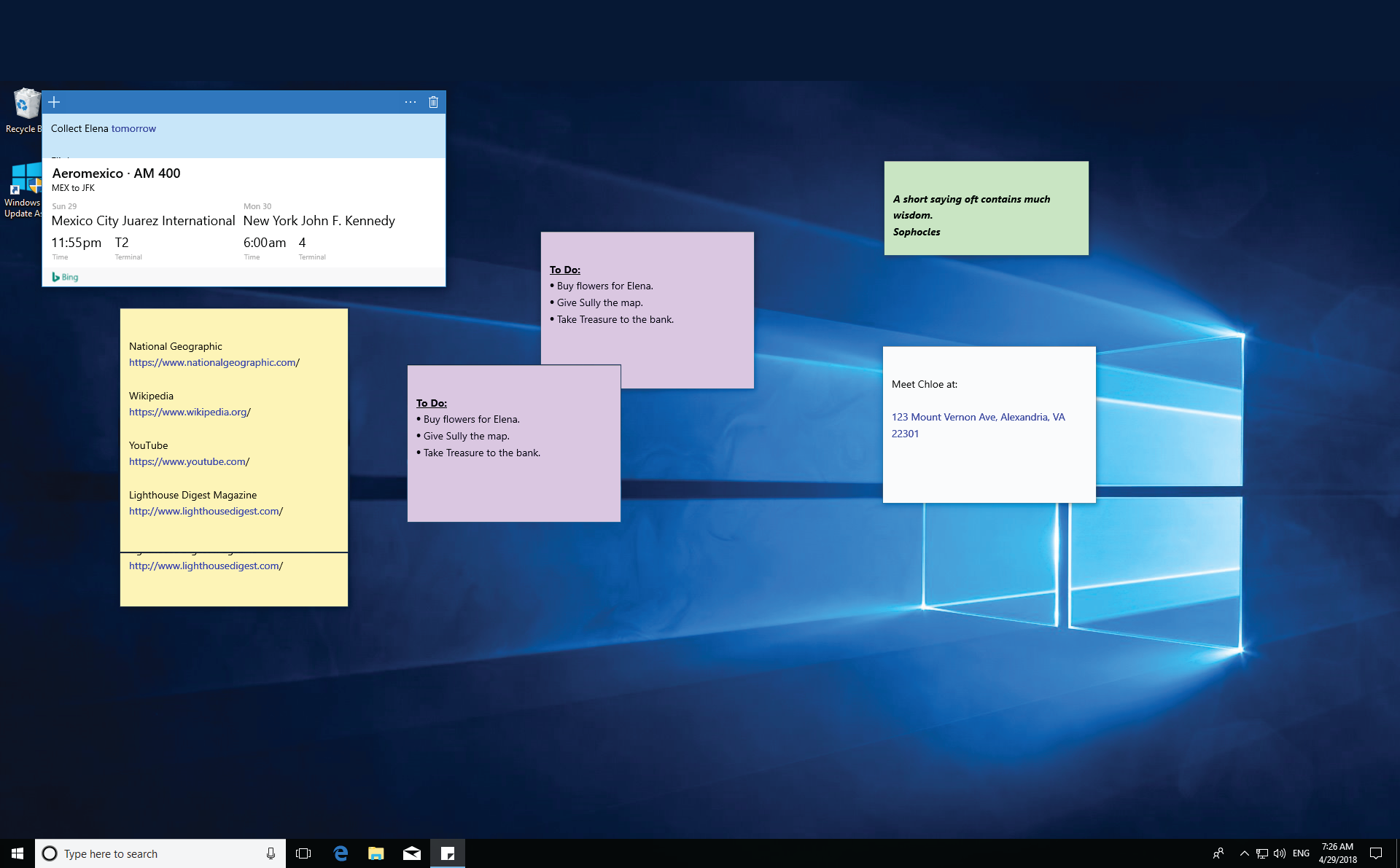
Adding flight and contact numbers
If you have a flight to catch or need to pick someone up, just enter the flight number into any note. The flight number is highlighted in blue. Click this to view detailed flight information, courtesy of Bing. This includes flight departure and arrival times, as well as the departure and arrival cities (image above).
If you have a compatible app, such as Skype, you can use Sticky Notes to make calls automatically. To get started, enter a phone number in the international dialing format. For example: A. Smith +15431234567. The number now appears in blue. Click this, then select “Call” to launch your chosen voice app. The first time you do this, Sticky Notes asks you to choose the app that you want to perform the task. If using Skype, make sure you are signed in with your User ID/Microsoft Account before proceeding.
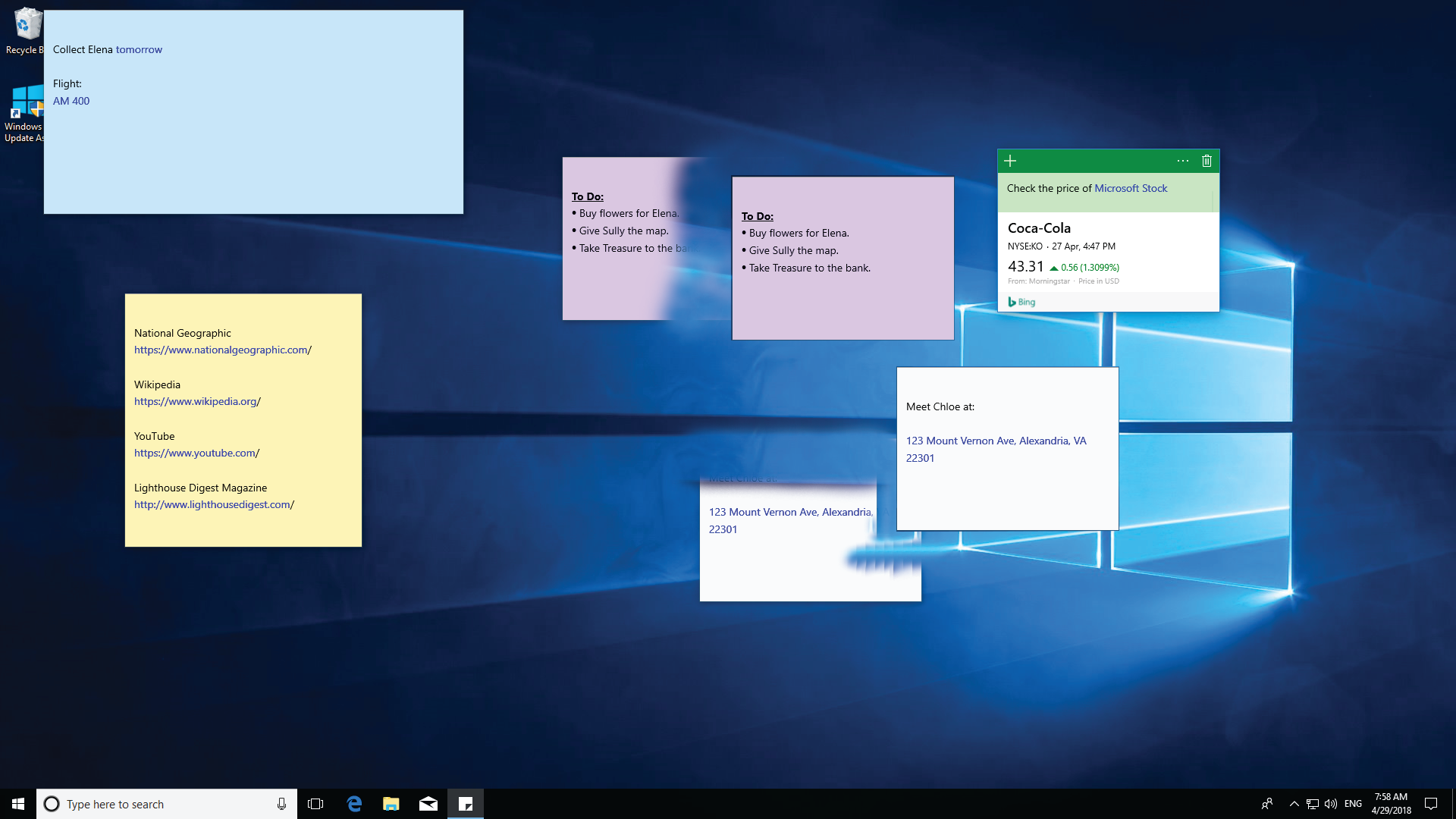
Sticky stock ticker
If you trade on the US stock market, Sticky Notes can use Bing to provide you with real-time trading prices. The app enables you to do this in a number of ways. For instance, you can make price information appear by typing a “$” before the ticker symbol for a company—for example, “$MSFT.” Or, if you reference “x” stock, where “x” is the name of a publicly traded company in the US, pricing info also appears. You can write either the ticker symbol or the name of the company—for example, “Microsoft Stock” (see image above).
If not in the US, you need to set your region to the United States in “Time and Language” settings for this feature to work. Microsoft hopes to support more countries and exchanges in the future. If you hold shares outside the US, you can still insert a hyperlink into Sticky Notes—for example, https://finance.yahoo.com/quote/ FUTR.L?p=FUTR.L.
You can click this to view the latest share prices online in your stock exchange of choice.
Migrating and backing up Sticky Notes
Users of the previous version of Sticky Notes on Windows 7/8 may want to import their note to the latest iteration. Sticky Notes now uses an ultra-efficient SQLite database, which is incompatible with the .snt format used by previous versions of the app. If you do want to move your notes across, copy the .snt file located in “C:\Users\login\AppData\Roaming\Microsoft\Sticky Notes” on your older Windows machine to a safe location, such a USB drive. Then rename the copied file to “ThresholdNotes.snt.” Next, move to your Windows 10 machine, and close down the Sticky Notes app if it is running.
Open the Windows menu and go to “Settings > Apps > Sticky Notes > Advanced Options.” Click “Reset.” Bear in mind this will delete any existing sticky notes on your Windows 10 machine.
Next, open File Explorer, click “Quick Access,” and type “%LocalAppData%\Packages\Microsoft.MicrosoftStickyNotes_8wekyb3d8bbwe\LocalState.” Open the folder named “Legacy.” If this folder does not exist, right-click inside the File Explorer window, and choose “New > Folder” to create it.
Paste the .snt file you coped from your old Windows machine earlier into the “Legacy” folder. When you next launch the Windows 10 Sticky Notes app, the old .snt file will be converted to .sqlite format.
This article was originally published in Maximum PC's July issue. For more quality articles about all things PC hardware, you can subscribe to Maximum PC now.

