
Setting up your brand new gaming PC isn’t just about plugging in the hardware and tapping that power button. Getting the best from the hardware and software at your disposal—and ensuring you get no pesky interruptions from other software—can require a fair bit of fine tuning. So here are our five top tips for getting the best from your PC.
Turn on Game Mode

The latest Creators Update of Windows 10 has a new feature called Game Mode that prioritises CPU and other PC resources for games over any other stuff that might be running in the background. On a powerful modern desktop it doesn’t make a huge difference but enable it on a laptop such as the OMEN by HP 15-ce017na and it can noticeably smooth things out, especially if you also like to keep things like anti-virus running all the time.
Turn off Game DVR

On the flip side, there’s another new Windows 10 feature that you might want to turn off. Game DVR is an in-built recording feature that allows you to capture your gaming moments in video form, which is great. Except it can cause performance issues with some games. In fact, when you load up Counter-Strike: Global Offensive the game prompts you to turn the feature off. Valve even provides a handy guide on how to do it, which you can find here.
Minimise Windows Update disturbances
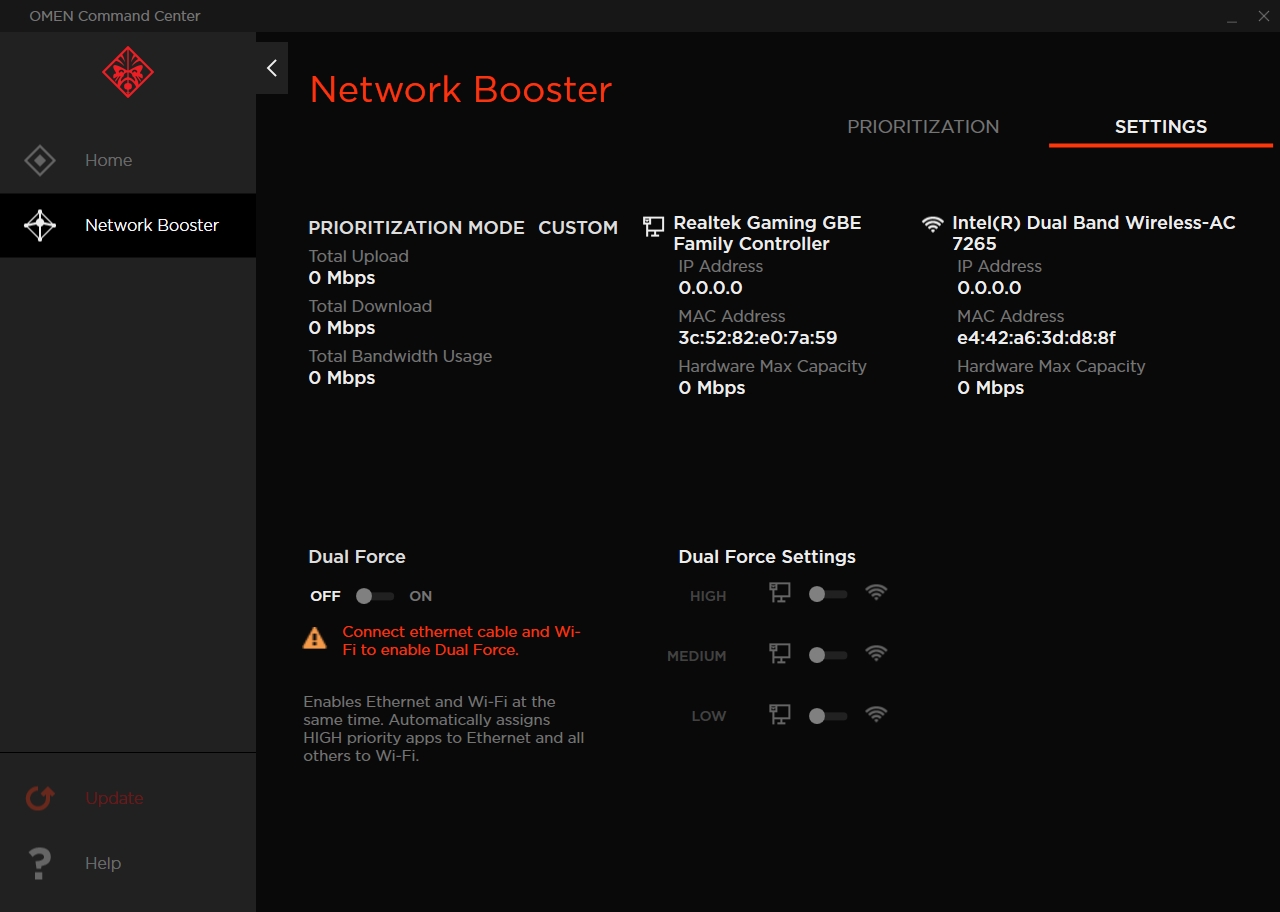
Another culprit is good old Windows Update. With Windows 10 you can no longer manually manage your updates but you can minimise potential disruption. Go to Start > type update > Check for updates > Restart options > Show more notifications. This will at least give you the chance to stop Windows restarting mid-game. Also head to Choose how updates are delivered and turn off Updates from more than one place. This will prevent your PC being interrupted by other PCs on your network asking it for updates.
Save your graphics for gaming
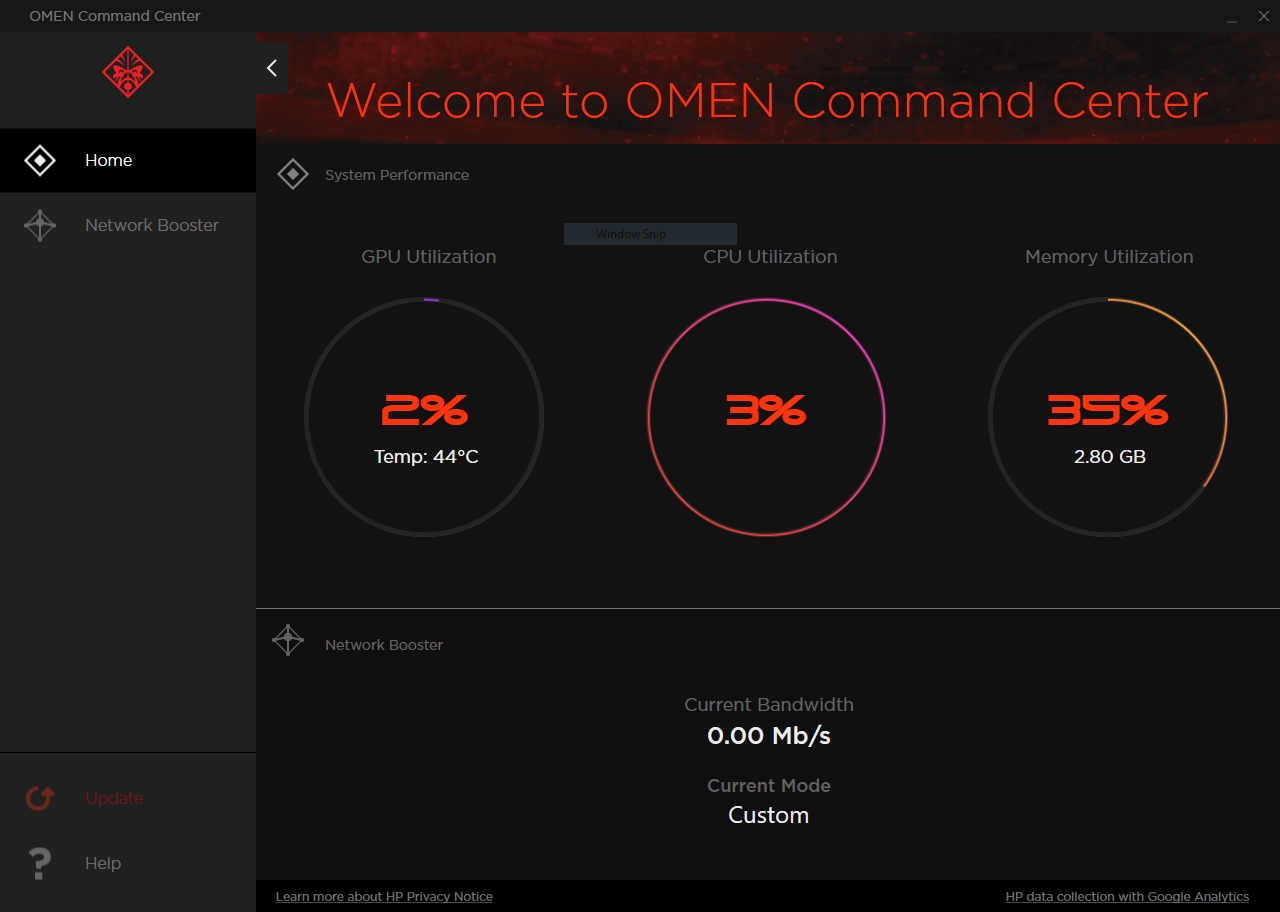
Most modern graphics cards can cope perfectly well with running your games while also keeping your Windows desktop looking as graphically-rich as possible. However, turning off all the extra effects on your desktop can sometimes sneak out that extra bit of gaming performance. Head to Start > type performance > Adjust the appearance and performance of Windows > Adjust for best performance > Apply > OK. Windows 10 will look a bit dull but your games will look and feel their best.
Take control of your network

Another key factor in gaming performance can be prioritising network traffic. It’s no good having an ultra low ping if other apps on your PC keep willy-nilly hogging network bandwidth while you’re gaming. To help minimise this you can use tools such as the OMEN Command centre, which comes preinstalled on the latest OMEN by HP laptops and PCs.
It allows you to select individual programs and assign a priority to their network access (High, Medium, Low or Block). That way, you can ensure your games are always first in line, and if a program suddenly starts interrupting your gaming you can simply choose to temporarily block it.
The biggest gaming news, reviews and hardware deals
Keep up to date with the most important stories and the best deals, as picked by the PC Gamer team.

