How to find your system specs in Windows
The easiest free tools to look up exactly what's running inside your PC.

Even if your PC isn't watercooled and overclocked with a window on the side to show off your fancy LEDs, knowing what components are inside is still important. It helps you update drivers, make well-informed upgrades, and in the event of something failing, replace dead chips and cards. Even if you built your own PC, it's probably easier to look up your system details through Windows than it is to remember the details of the hardware you bought a year or three ago.
So how do you find your system specifications? The obvious answer is the Windows Control Panel, but there are a few other tools that can give you more helpful, more detailed information about everything inside your PC.
Windows Control Panel
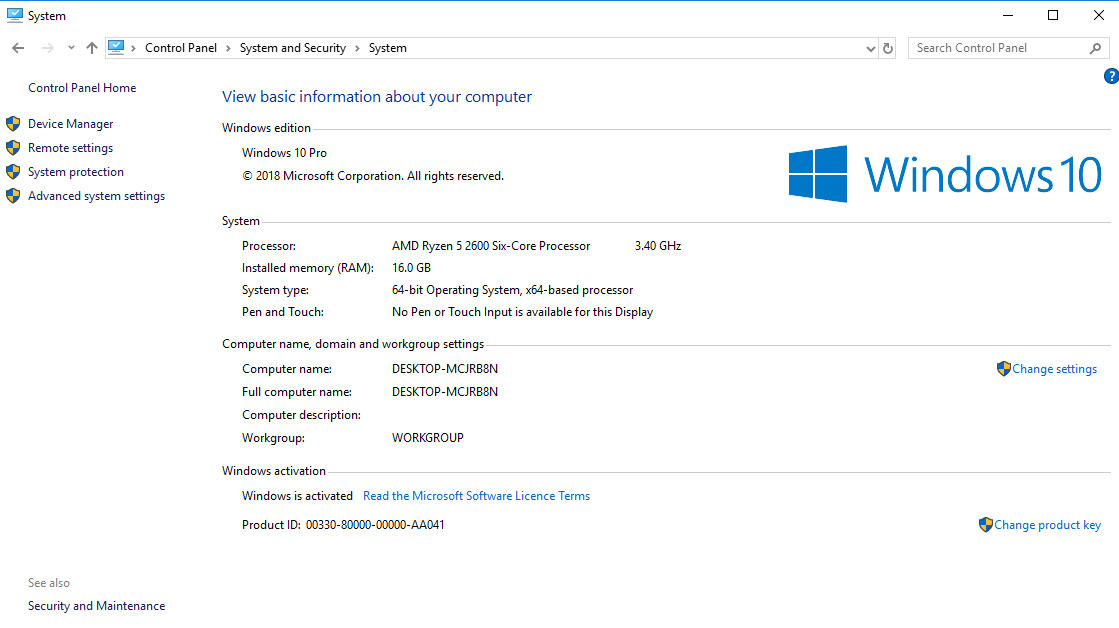
Windows 10 has moved many of its management tools into the more intuitive Settings menu, but there are still a number of handy functions in the classic Control Panel. Finding out about your PC in the System menu is one of them. To access it and get a look at what you're actually running in that big box of yours, just follow these steps:
- Search for "Control Panel" in the Windows 10 search bar and click the corresponding result.
- Click "System and Security," followed by "System."
The window should then display important system information like your processor and its rated speed, the amount of RAM you have installed, and which version of Windows you're running. It can also clue you in on your system's name and what Workgroup it is a part of, which can help in sharing files and folders across your network.
Now let's dig a little deeper.
DXDiag
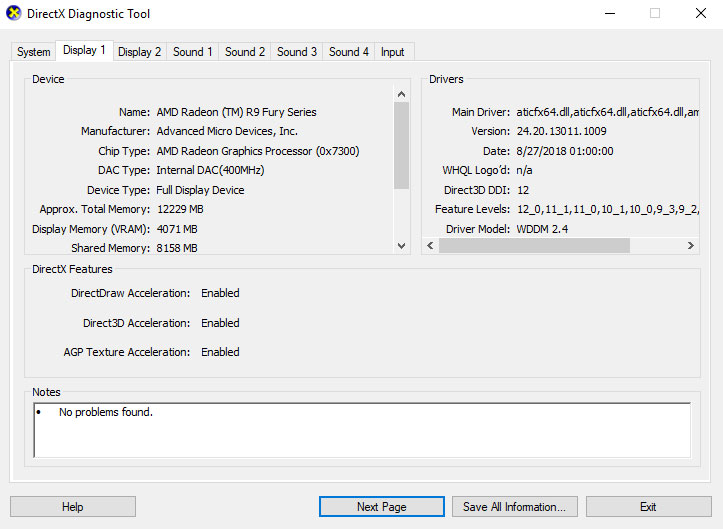
DXDiag is a Microsoft DirectX diagnostic tool that offers more in-depth information about your graphics card/chip and display(s).

PC Gamer is going back to the basics with a series of guides, how-tos, and deep dives into PC gaming's core concepts. We're calling it The Complete Guide to PC Gaming, and it's all being made possible by Razer, which stepped up to support this months-long project. Thanks, Razer!
- Search for "DXDiag" in the Windows 10 search bar and click the corresponding result. Alternatively, press Windows Key and "R" and type "DXDiag," before clicking the "Run" button.
DXDiag takes a few seconds to complete its analysis of your system, but when it's done, you'll be able to glean a lot of useful information. The System tab reveals your system's name, model of Windows, processor, and its clock speed, as well as the amount of memory and size of your page file.
The biggest gaming news, reviews and hardware deals
Keep up to date with the most important stories and the best deals, as picked by the PC Gamer team.
Subsequent tabs will tell you about what kind of monitors you're using, the graphics card(s) that are powering them, what your audio solutions are, and what input peripherals you currently have connected.
System information
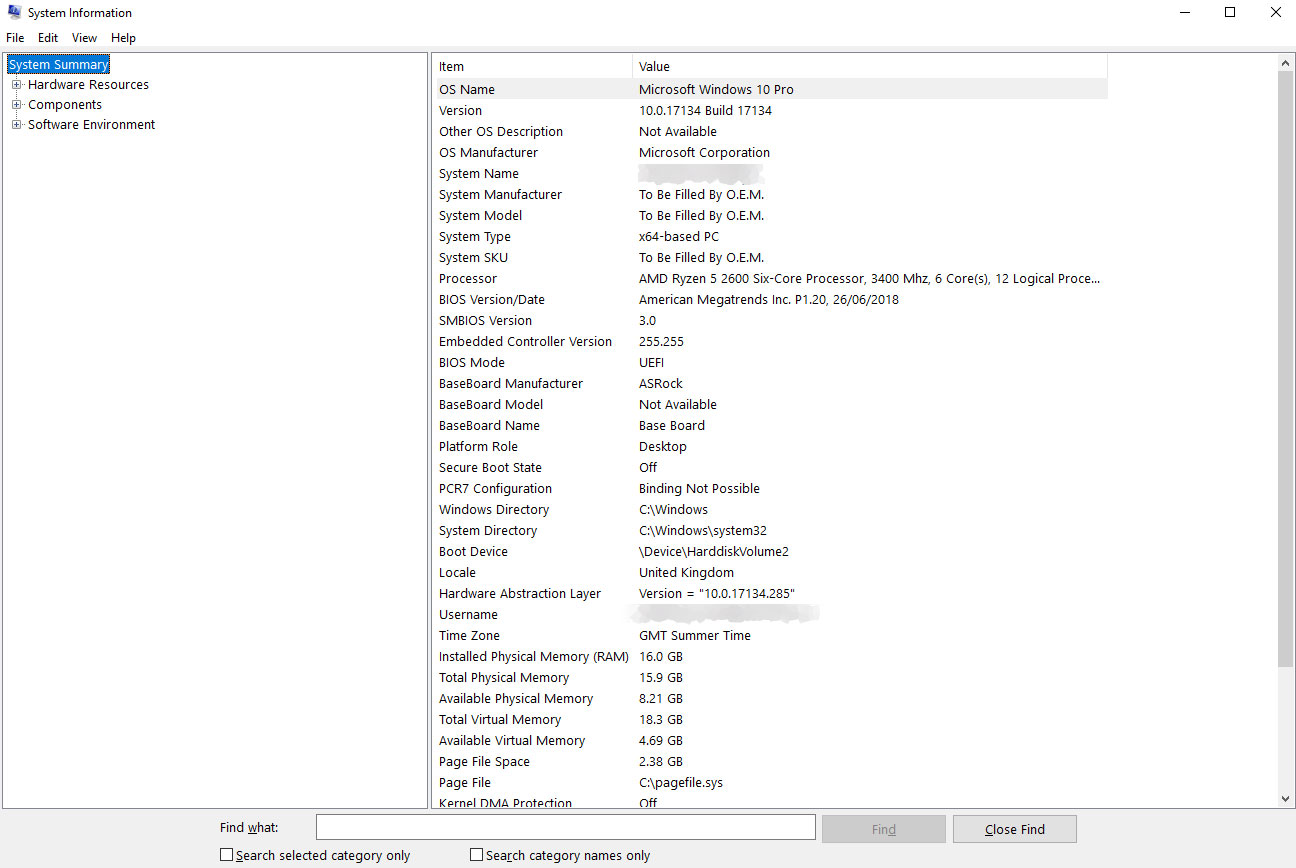
If DXDiag still doesn't have enough information for your needs or tastes, you can always use Windows' System Information tool. There's very little about your PC that it doesn't know and bringing it up is quick and easy.
- Search for "msinfo32" or "System Information" in the Windows search bar and click on the corresponding result.
The first page you see in System Information can be a little overwhelming, but everything is labeled well to help you make sense of it all. If you look through the list, you'll be able to find out new information like which specific build of Windows you're running, how much memory you have available, and where your page file is located.
Using the tabs in the left-hand menu you can also look at more specific parts of your system, like your graphics card(s) and display resolution, what external devices you have connected, and which tasks are scheduled to run at startup.
Pro tips: Third-party utilities
The above tools are all great for finding out about your system, with some, like System Information giving you an overwhelming amount of it. If you're looking to overclock your system (here's our guide) or just want a greater insight into specific components like your CPU, there are some better tools for the job outside of Windows' own.
CPU-Z
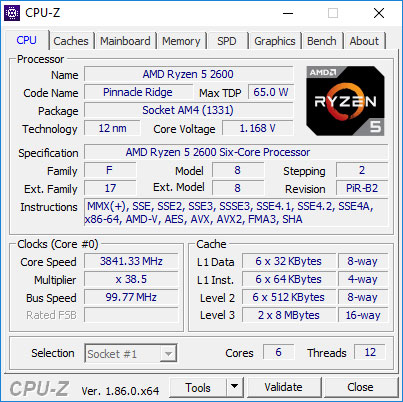
A classic, but no less relevant today than it was a decade ago. CPU-Z provides detailed and specific information about your processor, the motherboard it's attached to, and the RAM you've paired with it. It's one of the best tools for finding out what your CPU multiplier is, or what timings your memory is running at, and it's equally compatible with both Intel and AMD systems. This is the easiest way to find all this information without booting into your BIOS.
You can download it for free from CPUID, though the developers would no doubt appreciate a donation if you're feeling generous.
HWInfo
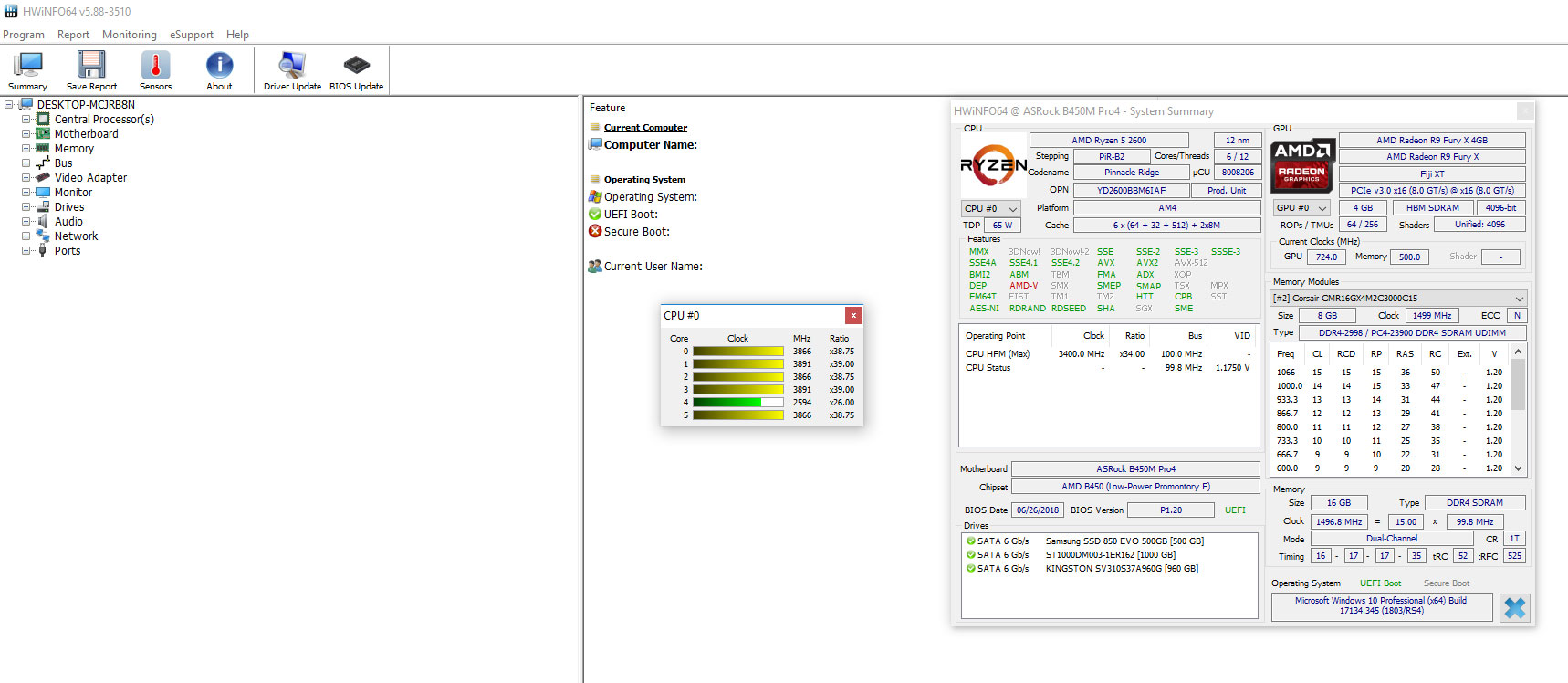
Supportive of both Windows and DOS operating systems, HWInfo is another long-running system monitoring tool that can tell you just about anything you need to know. It's more expansive than CPU-Z in the same way that the System Information tool is; It'll likely tell you more than you need to know, but then you'll never need to go elsewhere to find something out.
On top of giving you general and specific system information about certain components, HWInfo also takes advantage of your system's onboard sensors for tracking everything from the power draw of individual CPU cores, to how long your storage drives are likely to live. If you want everything at your fingertips, this is the way to go.
You can download HWInfo for free from its official website.

