How to ditch the ads in the Windows 10 Creators Update
Kicking ads to the curb.

When Microsoft first launched Windows 10 in July 2015, it offered free upgrades to Windows 7 and 8/8.1 users for the first year. If you use assisitive technologies, you can still upgrade at no cost. Microsoft's bigger concern is getting as many people as possible to use Windows 10, and then generate money through services that tie into the OS, such as OneDrive. Rather than leave things to chance, Microsoft employs ads—in the Start menu, on the taskbar, in apps, and other places.
With Microsoft's Creators Update starting to roll out today (and previously if you upgraded manually), now is a good time to revisit ways you can disable ads in Windows 10. Let's go through them one by one.
File Explorer Ads
Yes folks, not even the Windows 10 File Explorer is off limits to ads. in the early going, it seems as though Microsoft has limited these ads to its OneDrive cloud service, and only if you're not already a subscriber. But who knows what Microsoft will decide to advertise down the road—maybe more of its own products, or perhaps even third-party software and services.
While Microsoft is practicing a bit of restraint for the time being, we don't like where this could go. If you don't either, here's how you can disable ads from appearing in File Explorer.
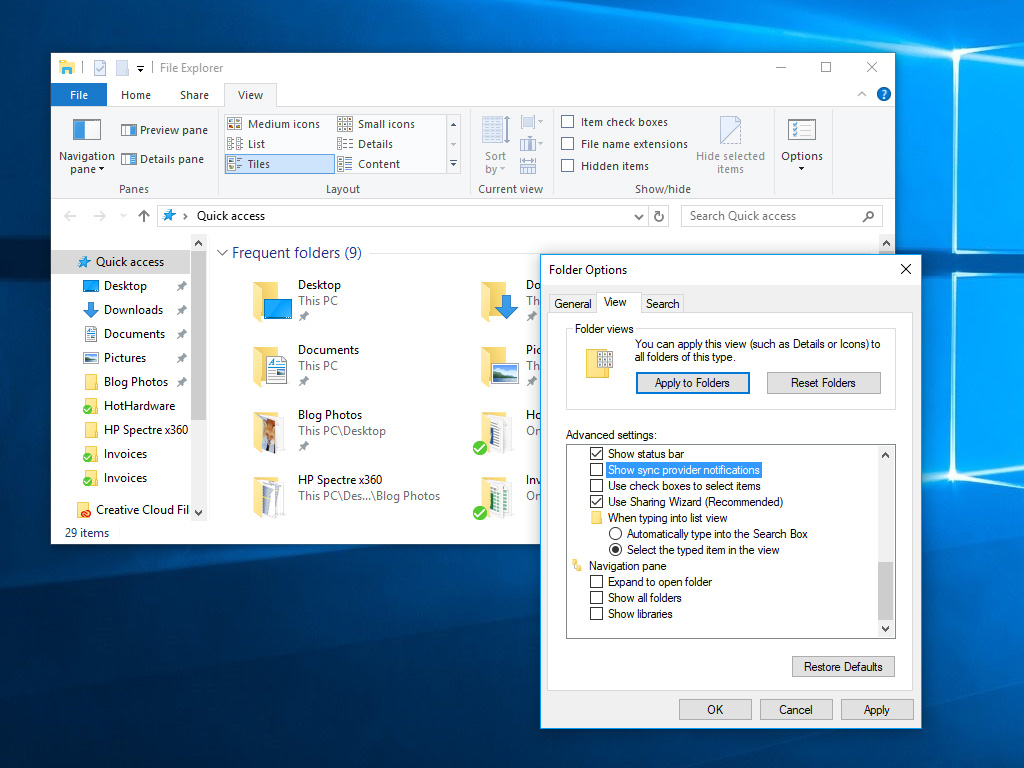
Open up File Explorer from the taskbar and click on View > Options > Change folder and search options.
From there, click on the View tab and scroll down until you see the Show sync provider notifications checkbox, which is towards the bottom. Uncheck this option and click Apply/OK.
The biggest gaming news, reviews and hardware deals
Keep up to date with the most important stories and the best deals, as picked by the PC Gamer team.
Lock Screen Ads
Ads can appear on the Lock Screen too. Even though you might not view the Lock Screen all that often, do you really want to see ads when you do? Probably not.
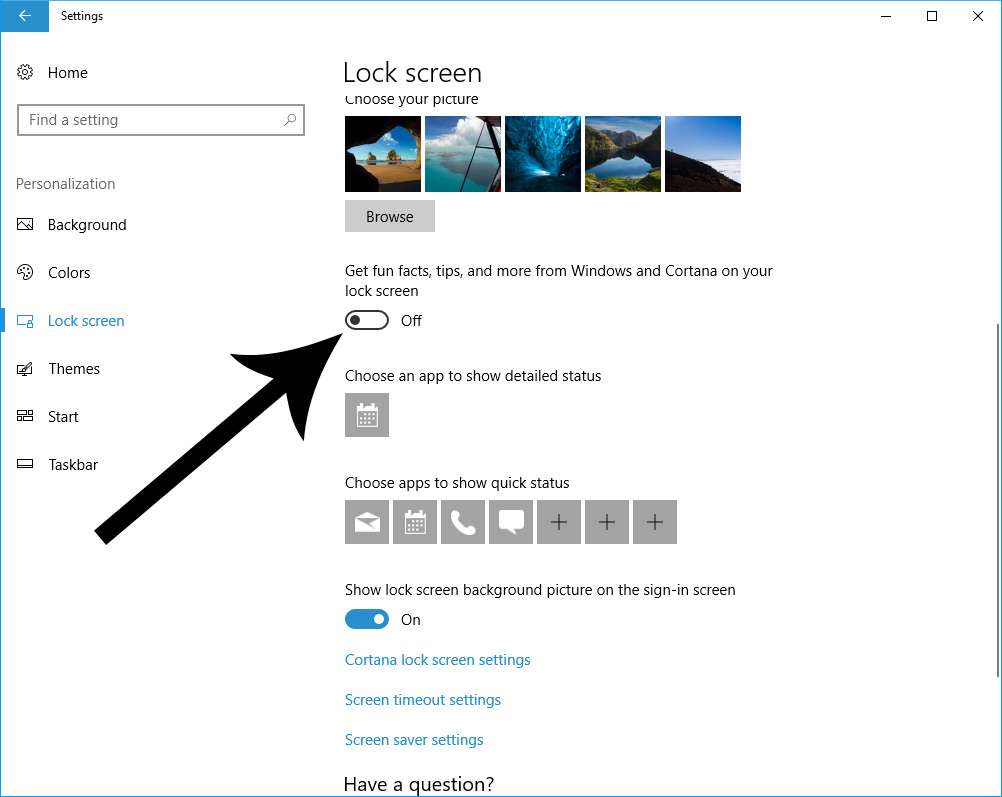
In the Start menu type Lock Screen Settings. You can also get there by opening up Windows Settings and going to Personalization > Lock Screen. In the pull-down menu under Background, select either Picture or Slideshow. You will now see a toggle labeled "Get fun facts, tips, and more from Windows and Cortana on your lock screen." Flip this toggle to Off.
Start Menu Ads
While you might not view the Lock Screen all that often, visiting the Start Menu is a different story. Depending on how you use Windows 10, you might fire up the Start Menu several times per day.

To disable ads from the Start Menu, type Start Settings in search or go to Windows Settings > Personalization > Start. Five toggles down is a switch labeled "Occasionally show suggestions in Start." Turn this Off.
Share Dialog Ads
With the Creators Update, Microsoft added a new Share pane to File Explorer. By default, you are not just shown your own list of installed apps, but also suggested apps that Microsoft thinks you might be interested in grabbing from the Windows Store.
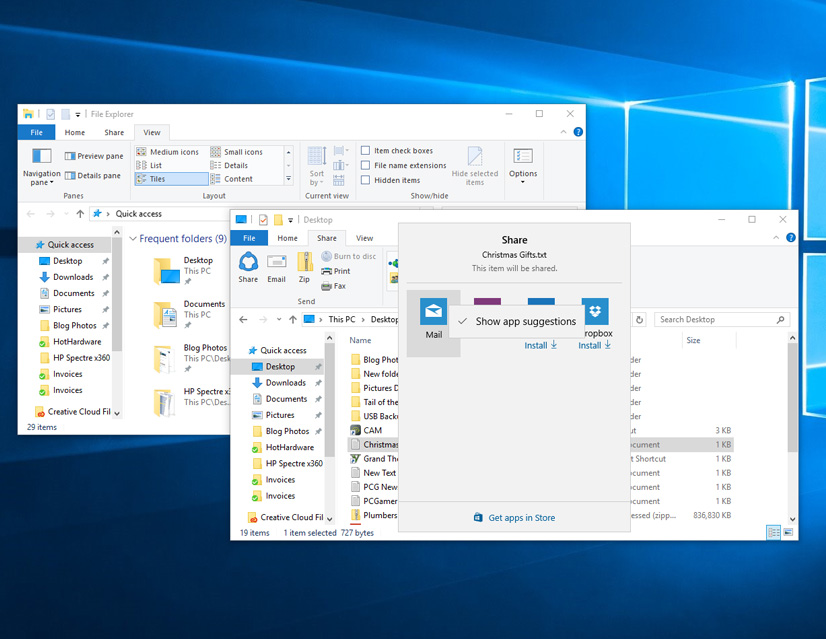
To stop Windows from doing this, open up File Explorer and click on the Share tab. Click to highlight a file, which should make available the Share button in the upper left corner. Click on that, then right-click one of the apps and uncheck "Show apps suggestions."
Action Center Ads
We're headed towards the homestretch now, but we're not quite finished disabling ads. Another place you'll find them in Windows 10 is in the Action Center.
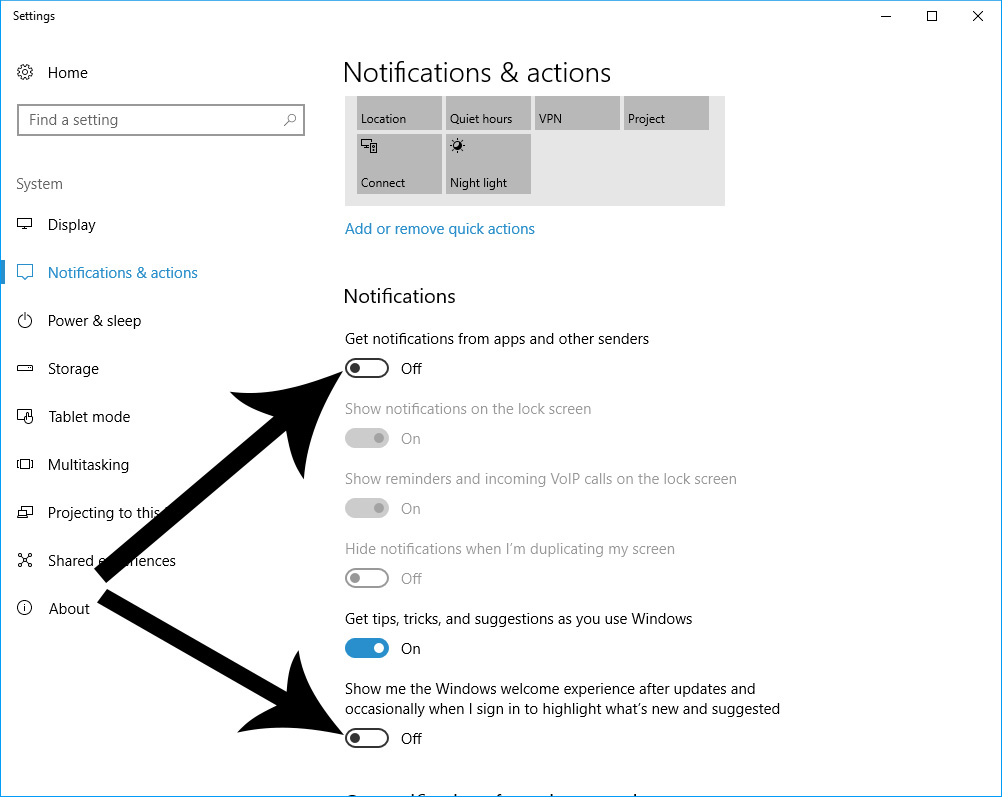
Search for Notifications & actions settings from Start. The top toggle is labeled "Get notifications from apps and other senders"—turn this Off. Also flip the switch on the bottom toggled labeled "Show me the Windows welcome experience after updates and occasionally when I sign in to highlight what's new and suggested. And while you're in there, you can also disable the toggle labeled "Get tips, tricks, and suggestions as you use Windows" if you want.
Windows Ink Ads
If you're using a 2-in-1 device or a Windows 10 tablet, the Windows Ink workspace can come in handy. It also contains its own suggested apps. More ads, in other words.
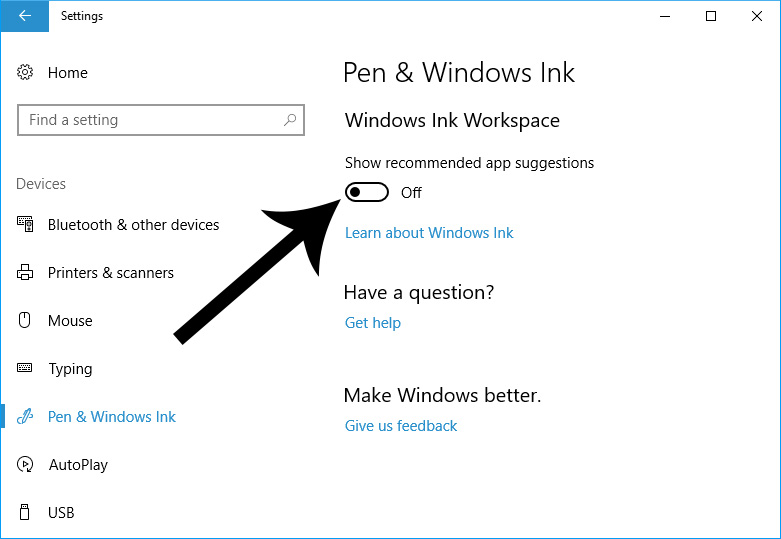
To disable the ads in Windows Ink, go to Windows Settings > Devices > Pen & Windows Ink. There you will find a toggle labeled "Show recommended app suggestions." Turn this Off.
Office and Other App Ads
If you don't have an Office 365 subscription, Microsoft will implore you to get one from time to time. You can prevent these alerts from popping up, along with notifications from other apps that you have installed.
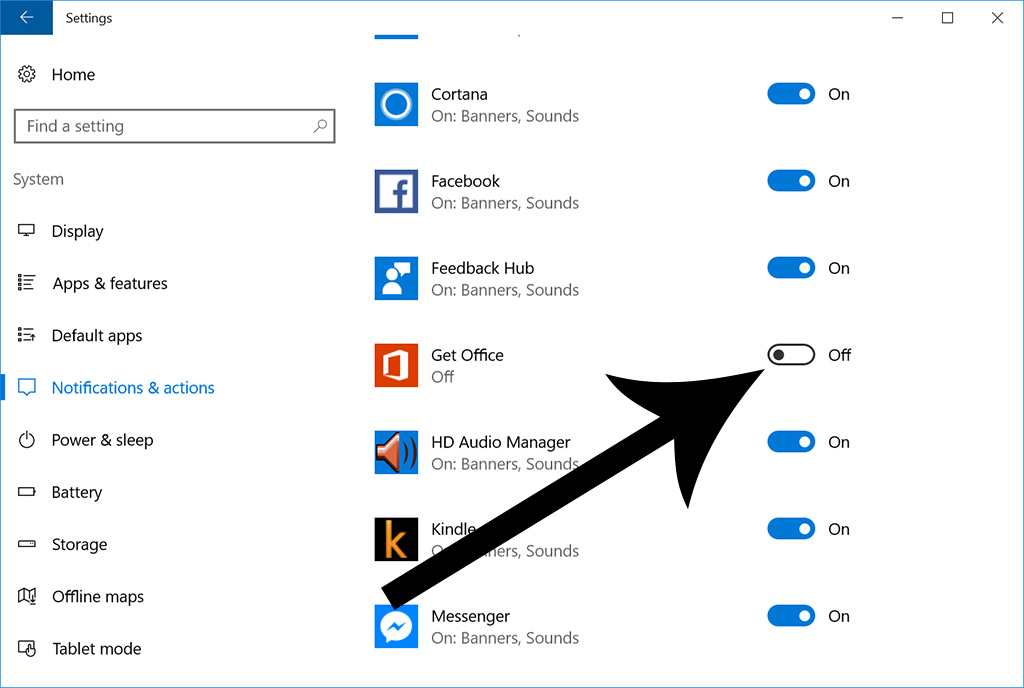
Head over to Windows Settings > System > Notifications & Actions. Scroll down to the section labeled "Get notifications from these senders." Turn the "Geff Office" toggle to Off, along with other installed apps you want to muzzle.
Paul has been playing PC games and raking his knuckles on computer hardware since the Commodore 64. He does not have any tattoos, but thinks it would be cool to get one that reads LOAD"*",8,1. In his off time, he rides motorcycles and wrestles alligators (only one of those is true).


