How To: An Overclocking Masterclass

This article was published in the September 2015 issue of Maximum PC. For more trusted reviews and feature stories, subscribe here.
The hardware, software, and know-how you need to get the most from your PC
Overclocking. It’s long been a part of a PC enthusiast’s toolkit when it comes to wringing every last ounce of power from our beloved machines. Whether you’ve opted to run AMD or Intel, overclocking has been a staple food group of the techie’s diet for as long as there have been chips in PCs. The basic principle is very simple: Add more voltage to the component part, provide it with sufficient cooling, either through water or air (or Ln2 for the more adventurous among us), and increase the Hz output of the hardware you’re trying to improve.
But this doesn’t come without risk. While we’ve come a long way in the world of overclocking, it is still possible to fry your CPU, GPU, RAM, or motherboard to the point where it’s more charred than your old man’s best barbecued sausages. So, the first question you should always be asking yourself is whether it’s worth the risk. The answer, generally (and, ahem, unhelpfully), is sort of.
As proven time and again by Intel’s latest and greatest chips, a good-quality CPU core often outstrips an increase in gigahertz. on the flip side, however, increasing the performance of a two-year-old core so that it can keep pace with the newer generation can save you a pretty penny, and possibly put off that upgrade for another year or more. So read on for step-by-step guides to overclocking your CPU, RAM, and GPU.
Overclocking Your CPU
Learn to fulfill your processor’s potential in 10 simple steps
Before crossing the start line, there are a few basic principles to get your head around. The first one is heat. Inevitably, the more voltage you add to your components, the more heat that component is going to output. Second, the higher the clock speed you’re trying to achieve, the more voltage you will need to power that attempt. And third, there’s only so much voltage your PC part can take before you start to see detrimental eff ects. These could be a drop in frame rates for GPUs, corrupting processes on the CPU, or even a failure to boot at all. These, essentially, are the basic limits of overclocking.
All chips are born equal, but some are more equal than others. You’ll often hear overclockers talk of "The Silicon Lottery." In short, this is to do with the manufacturing process with each and every processor. Small imperfections in the application of the silicon lead to a variance in how well the chips perform, both in stability with an increase in voltage, and how much heat they produce at max load. You might get lucky with yours, or you might not. It can equate from anywhere between 0.2GHz difference to, in some cases, up to 1GHz in overclocking potential.
So, assuming you’ve got an aftermarket cooler of some description (see “Picking a Cooler,” on page 46), that you have a processor or component that’s capable of overclocking (K/X series for Intel and any AMD chip), and that you understand how to get into your BIOS, here’s how to get going.
The biggest gaming news, reviews and hardware deals
Keep up to date with the most important stories and the best deals, as picked by the PC Gamer team.
1. Checking CPU Stability
To ensure a successful overclock, we’ll need to know that the CPU is stable at both idle and max load. To do this, we’ll be using a free piece of software that's called Prime95, from http://bit.ly/1kVNJZh. You’ll also want to download a program to accurately monitor the temperatures your CPU is outputting. For this, we’ll use Core Temp, from www.alcpu.com/CoreTemp/, as this works with both AMD and Intel cores. There are alternatives out there—Corsair and NZXT have proprietary software that works with their AIOs, plus most motherboards have viewable temperature controls that you can use from the desktop. If you don’t want to install anything on your rig, then Real Temp GT is your guy.
2. Core Temp
Once those programs are extracted or installed, load Core Temp to begin monitoring your CPU’s temperature. Always look at the lowest core temperature to give yourself a good understanding of how hot your CPU is running.
3. Stress Tests
Now we’ll want to benchmark your CPU, at stock, to see how hot it runs at 100 percent. Start Prime95, select "Just stress testing," and then you’ll be given a list of options as to which stress test you’d like to perform. Choose "Blend Test" and press "OK."

Prime95 is a key overclocking tool, with its stress tests being a major part of the process.
4. Into the BIOS
After about 5–10 minutes, once your temperatures have stabilized, go into Prime95. Select "Test" on the top bar and hit "Stop," then restart your PC and mash that Delete key to get into your BIOS. In this test, we’re using an ASRock Z97 Extreme 4 motherboard, so the UEFI could be a little different in comparison to some of the other manufacturers you’ll find out there, but the base settings will essentially be the same.
5. Auto-Overclock
Once inside your BIOS, find the overclocking tab. In ours, it’s named "OC Tweaker." Once in, you have several options. The easiest way to overclock your CPU is to let the motherboard do the majority of the work. Most manufacturers will include overclock profiles, usually ranging from 4GHz to 4.8GHz, depending on the CPU installed.
Setting the motherboard to run one of these profiles will allow it to attempt to overclock the chip to that frequency without any user input. This can be a quick solution, especially if you’re only dialing in a conservative overclock (3.5GHz to 4GHz, for example), but this isn’t conducive if you want to push beyond that 4.8GHz barrier, or if you can’t reach that frequency through the automated profiles.
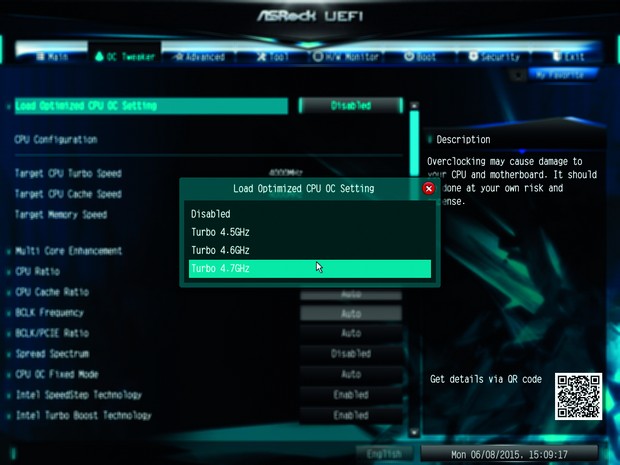
Default profiles limit potential, but are often safer than manually entering them.
6. Changing the Multiplier
More adept users will find manual control a lot more comprehensive in regard to what true overclocking is all about. To keep it simple, you want to be changing the CPU ratio, or multiplier, for all cores to the target number you wish to achieve. That’s 35 in this case. The multiplier then works with the cores’ BCLK frequency (usually 100) to create that final figure of 3.5GHz. In this tutorial, we’re going to attempt to overclock our CPU, just to start with, from 3.5GHz to 4GHz, simply by changing the multiplier.
7. Test at Maximum Load
Once you’ve changed the CPU ratio multiplier to 40, save changes and exit the BIOS. Boot into Windows, open Core Temp to monitor your CPU temperature, then open Prime95 and select "Options," "Torture Test," then "Blends Test," to see how your chip fairs at maximum load. If it’s stable for at least five minutes, we can then begin to up the multiplier to try to achieve a higher overclock.
8. Finding the Limit
At this point, you’ll want to increase the multiplier by one and repeat the process of stress testing in Windows each time, until you reach the point where you initially either blue screen or your CPU begins to thermally throttle itself. Ideally, you want to blue screen before you reach your thermal limit.
9. Increasing the Voltage
To overcome the blue screen issue, we need to start working with the Vcore voltage. Back in the BIOS, you want to find CPU Vcore Voltage Mode. Change this to "Fixed." At this point, you may need to do some research as to what stock Vcore level your CPU takes, and what people are suggesting for overclocking. You’ll want to begin increasing the voltage by 0.01 volts each time, until you can successfully boot, stress test, and maintain stability at your target frequency. Once you get a little more comfortable overclocking, you’ll find yourself increasing voltages by 0.05 or 0.1 at a time. It’s more about learning how your CPU responds to different amounts of voltage at this point.
Eventually, you’ll reach a point where you cannot reach that next frequency, regardless of how much voltage you throw at it. This is when you want to dial back your overclock by 0.1GHz and drop the Vcore voltage back to the last stable settings for that frequency and maintain it there, as this is your final overclock.
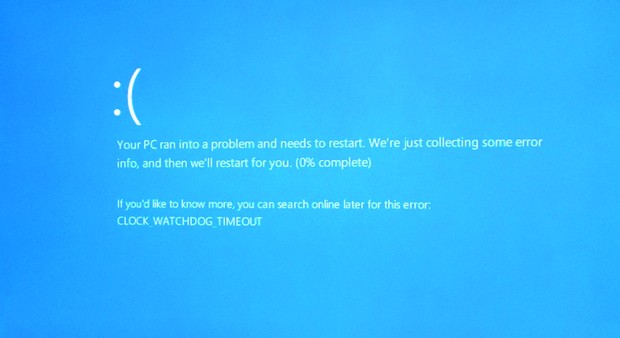
Welcome to the blue screen of death. It's time to start playing with the voltage.
10. Back to Benchmarks
To ensure a stable overclock, you should now benchmark using Prime95 and CoreTemp for as long as you feel is appropriate. This can be anywhere from an hour to a full day, depending on how patient you are.
After graduating from the University of Derby in 2014, Zak joined the PC Format and Maximum PC team as its resident staff writer. Specializing in PC building, and all forms of hardware and componentry, he soon worked his way up to editor-in-chief, leading the publication through the covid dark times. Since then, he’s dabbled in PR, working for Corsair for a while as its UK PR specialist, before returning to the fold as a tech journalist once again.
He now operates as a freelance tech editor, writing for all manner of publications, including PC Gamer, Maximum PC, Techradar, Gamesradar, PCGamesN, and Trusted Reviews as well. If there’s something happening in the tech industry it’s highly likely Zak has a strong opinion on it.


