How to access your router settings and update its firmware
Here's how to configure routers from Asus, Linksys, Netgear, and TP-Link.

Routers are a wonder of modern technology, able to connect a whole score of household devices—wired and wireless—to the internet. As the centerpiece of your home network, you should know how to fix your router when you lose your connection, update its firmware, and optimize its settings.

PC Gamer is going back to the basics with a series of guides, how-tos, and deep dives into PC gaming's core concepts that we're calling The Complete Guide to PC Gaming. There's much more to come, and it's all being made possible by Razer, which stepped up to support this months-long project. Thanks, Razer!
In each router lives an entire purpose-built computer, complete with a processor, storage, RAM and an OS. When you're having a problem, the first troubleshooting step is to reboot both the cable modem (or optical network terminal for those fortunate to have an optical fiber connection) and the router. Also, make sure all Ethernet cables are fully plugged in with clips seated, connecting both the router and modem together. In addition, check that the appropriate ports are used, such as that the Ethernet cable from the modem goes into the WAN port of the router.
Be sure to complete the other troubleshooting basics, including making sure that your modem still has a signal from your ISP. If this checks out, you should also know how to change your router's settings, update its firmware, and reset it if need be. Below, we've detailed how to do that for some popular router manufacturers.

Asus
At the top end of the Asus line of routers is the GT-AC5300, the 2017 PC Gamer Router of the Year, as well as the more affordable but still gaming focused RT-AC86U.
To login into the router:
- Default IP address: 192.168.1.1
- Default username: admin
- Default password: admin
This is quite unsecure, so you should change both the username and password at the earliest opportunity.
On Asus routers, the firmware version is displayed at the top of each screen, with an exclamation point in yellow if a firmware upgrade is available.
The biggest gaming news, reviews and hardware deals
Keep up to date with the most important stories and the best deals, as picked by the PC Gamer team.
To maximize bandwidth on newer devices, be sure to head over to the 'Wireless' section and select the largest number for bandwidth to maximize throughput: 40 MHz for the 2.4 MHz frequency, and 80 MHz on the 5 GHz frequency.
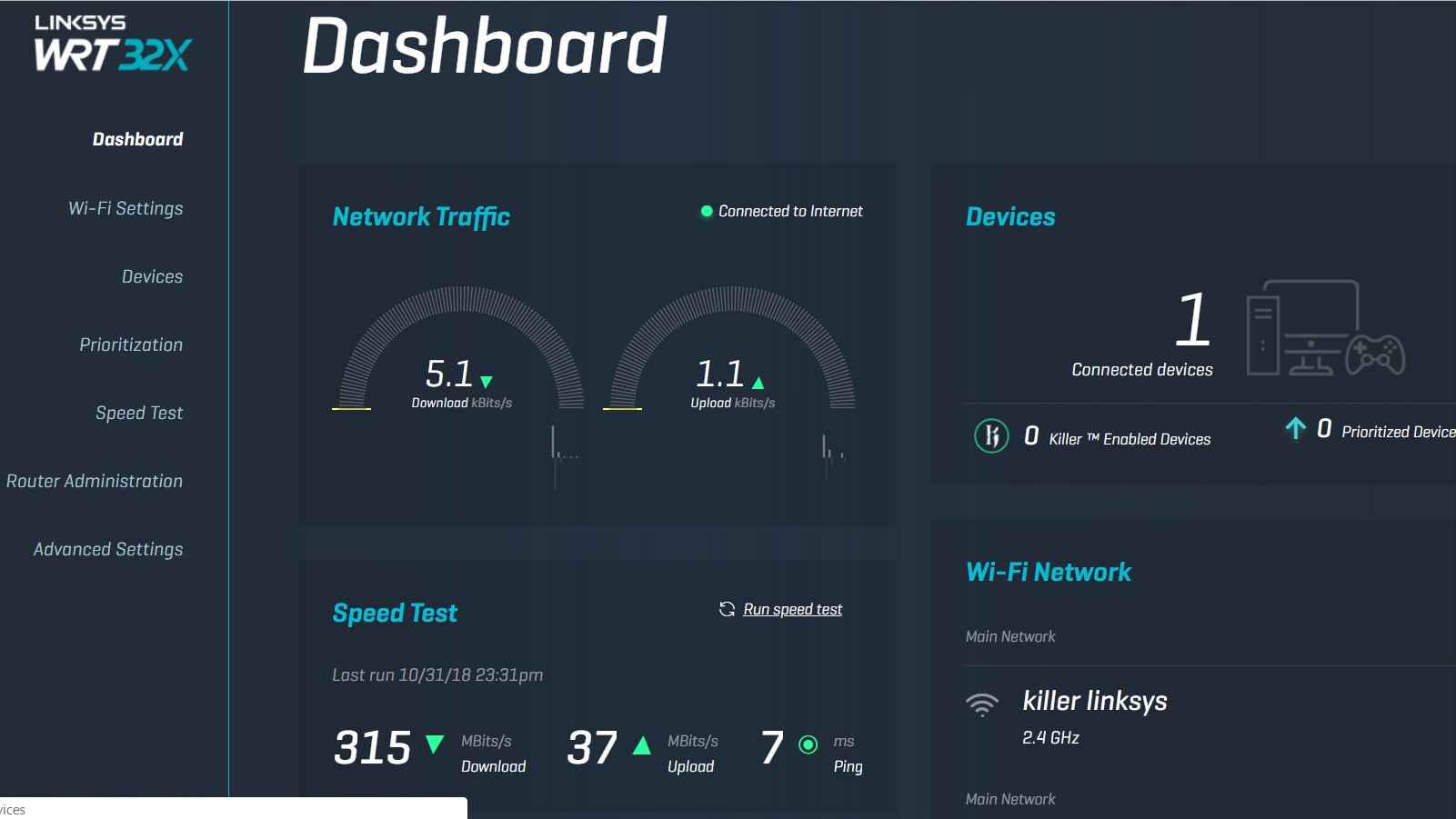
Linksys
For a more affordable higher end router, the Linksys WRT32X continues to be prized for its integration with the Killer Prioritization Engine.
To interface with this Linksys gear:
- Default IP address: 192.168.1.1
- No username
- Default password: admin
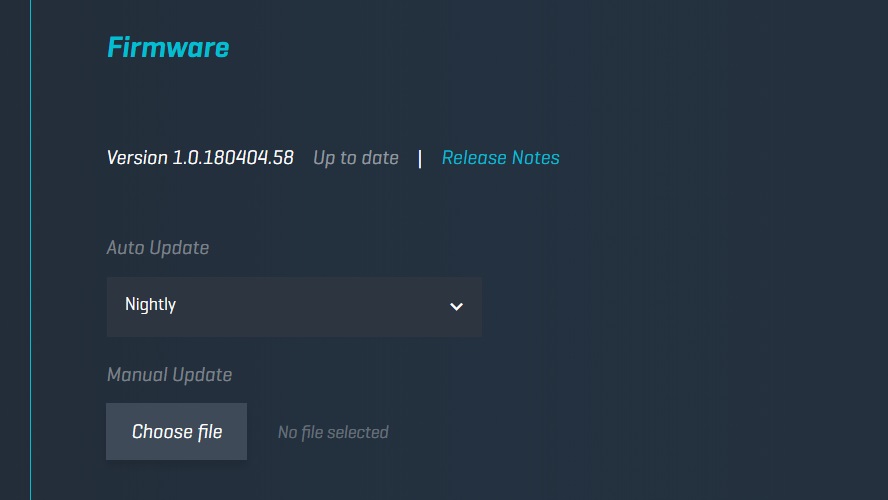
The firmware upgrade interface is under the heading 'Router Administration' on the home page. Then scroll down after 'General' to 'Firmware.' If the latest firmware is installed, it will indicate 'Up to date,' and if not make sure the router is set to update nightly, or you can manually upload the file. Unfortunately, there is no option to just have it update now automatically.
Next head to 'Wi-Fi Settings,' and click on 'More settings,' which opens up additional options. Here you can select to maximize the channel width, which is 40 MHz on the 2.4 GHz frequency, and 80 MHz on the 5 GHz frequency.
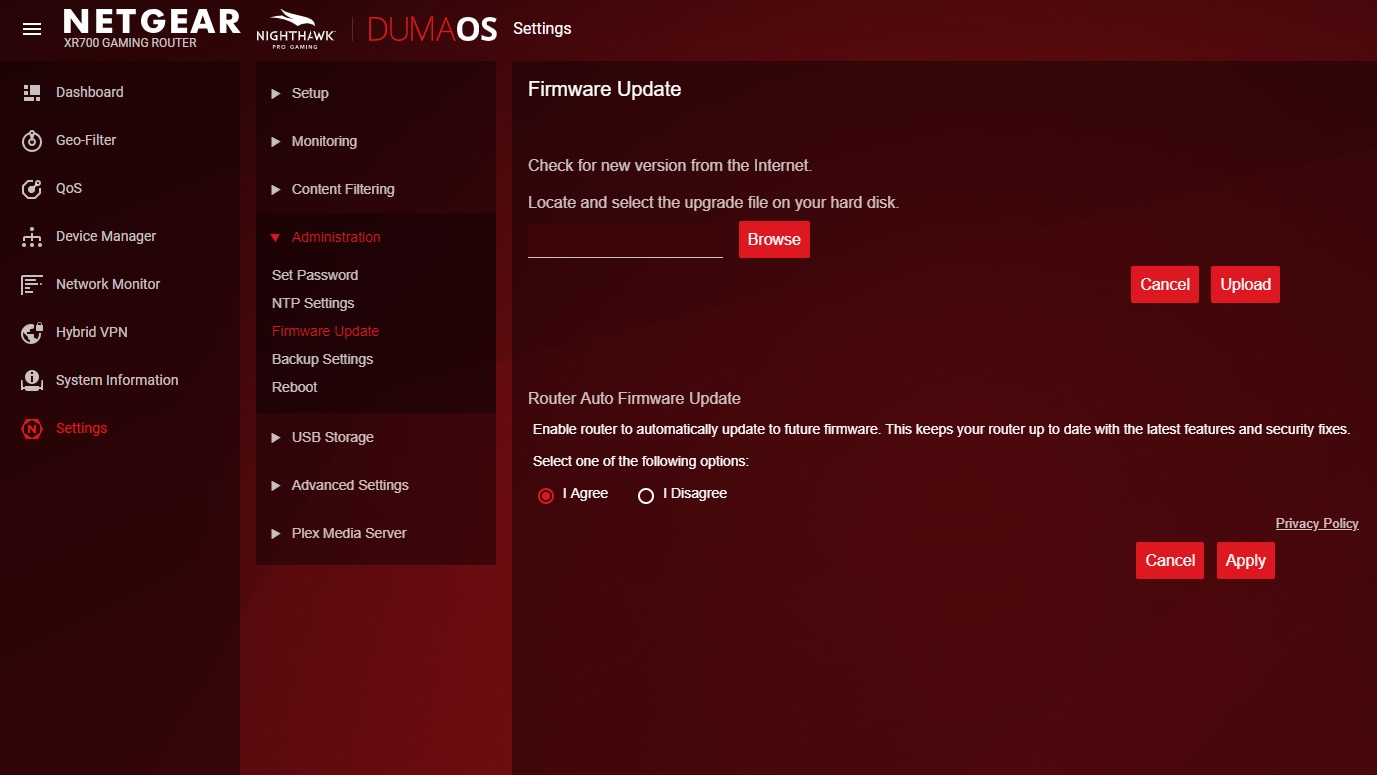
Netgear
Netgear remains a popular router choice, with recent efforts including the Nighthawk Pro XR500 and XR700 models.
The default Wi-Fi password is on a sticker on the top or bottom of the device. The default login for these models is:
- www.routerlogin.net
- Default username: admin
- Default password: password
Again it should be the first order of business to change these defaults to something more secure.
Once in the router, 'Firmware Update' can be found under the 'Administration' section, which can check automatically for you if there is an upgrade.
Also, head on over to 'Setup' and then 'Wireless Setup' to maximize the throughput speeds, which for the XR700 are 800 Mbps on the 2.4 GHz, and 1733 Mbps on the 5 GHz frequency.
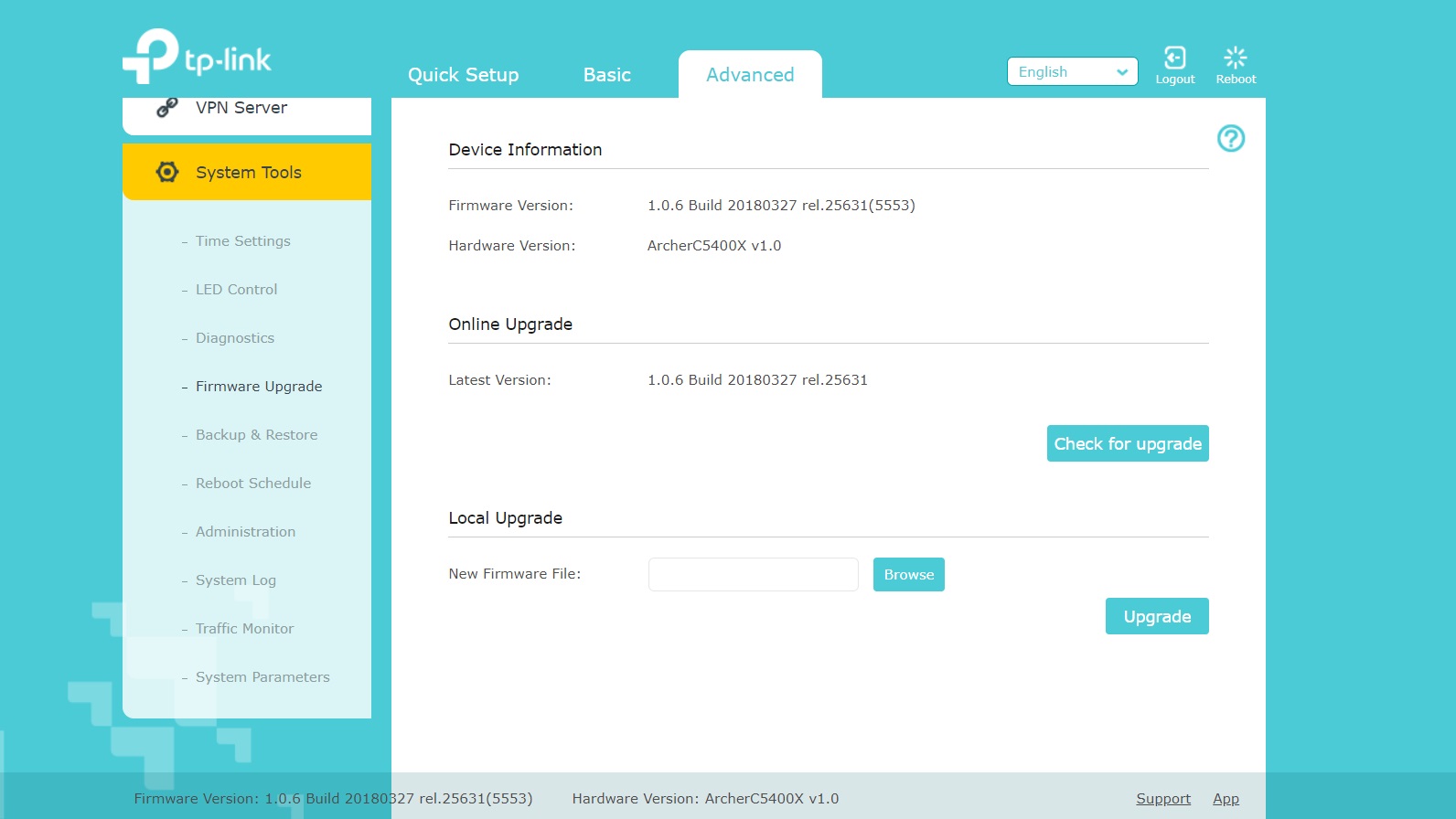
TP-Link
The TP-Link Archer C5400X is at the peak of the company's gaming routers, although its lower routers, such as the Archer C7 and the Archer C9, are consistently popular budget choices among gamers and nongamers alike.
To get into a TP-Link router:
- Default IP address: 192.168.0.1
- Default username: admin
- Default password: admin
Again, yes, they should both be changed.
The firmware upgrade is somewhat hidden on the C5400X, and that is doubly compounded that it does not automatically update, and needs to be manually triggered. Along the top, first go to 'Advanced' which allows more options to be selected. Then scroll down on the left to the last option called 'System Tools,' where the suboption of 'Firmware upgrade' will be found as the 4th option, and select it. This will get you into the firmware interface. Hit 'Check for upgrade,' and if there is a newer version, the router will grab it.
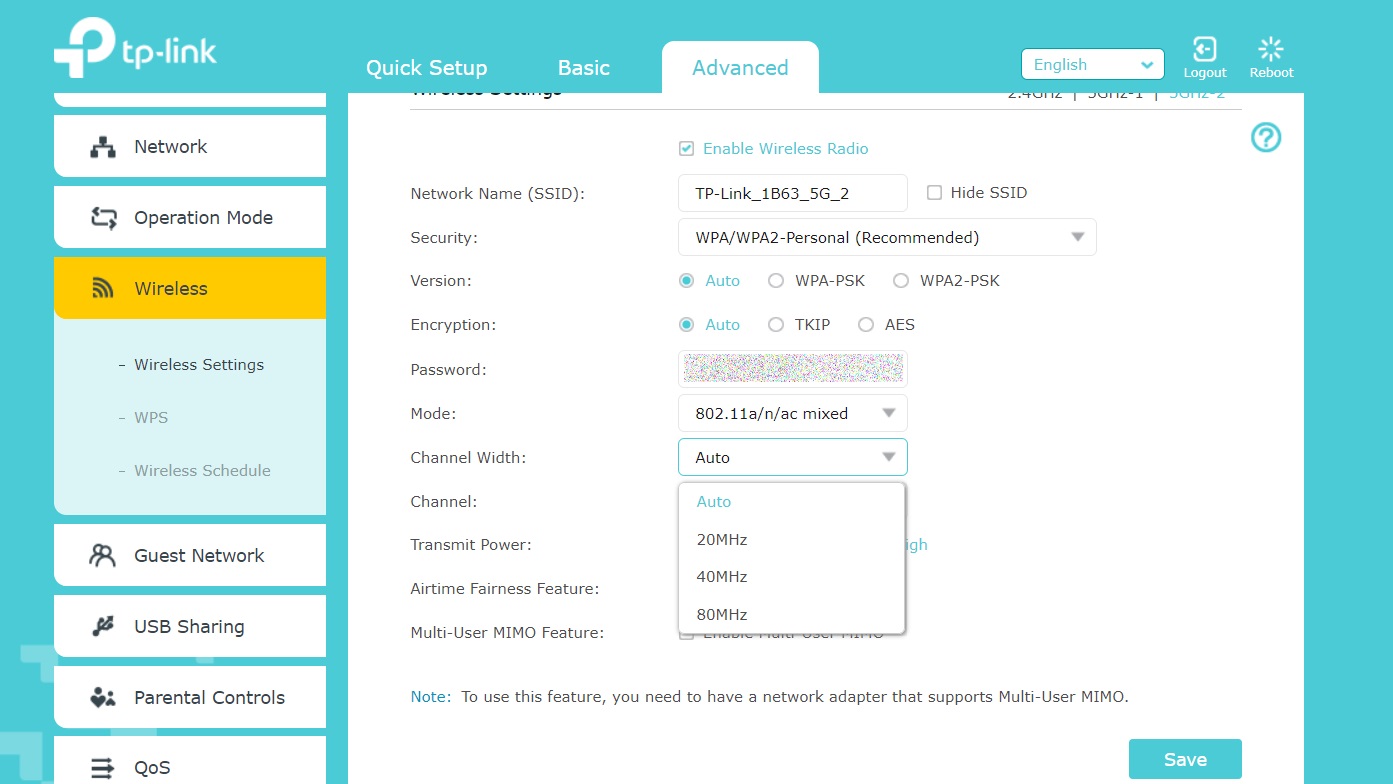
The C5400X can also be optimized for channel width. Again, it is under the 'Advanced' tab on the top, and then on the left sided panel choose 'Wireless,' and then 'Wireless Settings.' Click on the channel width and choose the largest number, and realize that this is a tri-band router, so this needs also to be done for 2.4 GHz, as well as the dual 5 GHz frequencies.
If nothing else works
If your router's settings are messed up beyond an easy fix, or if you've changed the default password, forgotten the new one, and now simply cannot get in, then a factory reset is your best move. To do that, most routers have a reset or restore button somewhere on the back, which you should press and hold for 10 to 15 seconds. (A paper clip might be required if the button is recessed.) This resets the router’s OS back to factory settings, at which point you can proceed with an initial setup and configuration.

