How to overclock your old, last-gen graphics card
Overclocking a graphics card used to be more trouble than it was worth, but things have changed.

Learn how to wring every last bit of performance out of your video card
Overclocking a graphics card used to be more trouble than it was worth, but things have changed. EVGA Precision X and MSI Afterburner are just two of the most popular choices for software overclocking. AMD even bundles its own overclocking solution—AMD OverDrive—with its Catalyst drivers. Wringing more performance out of your graphics card is now as simple as moving a few sliders and testing for stability with a benchmark.
That’s not to say that the best overclocking practices are obvious. We’re here to help with a guide on how to overclock your graphics card. Be forewarned—even the most basic overclocks can end in tragedy. Although we’re willing to walk you through the steps, we can’t be responsible for any damaged hardware or problems arising during the overclocking process. If you’re willing to take the risk, read on to learn how to overclock your graphics card. Keep in mind that the procedure for each video card can be slightly different. If any part of the guide doesn’t make sense, ask for help in the comments or spend some time on Google.
1. Gearing Up
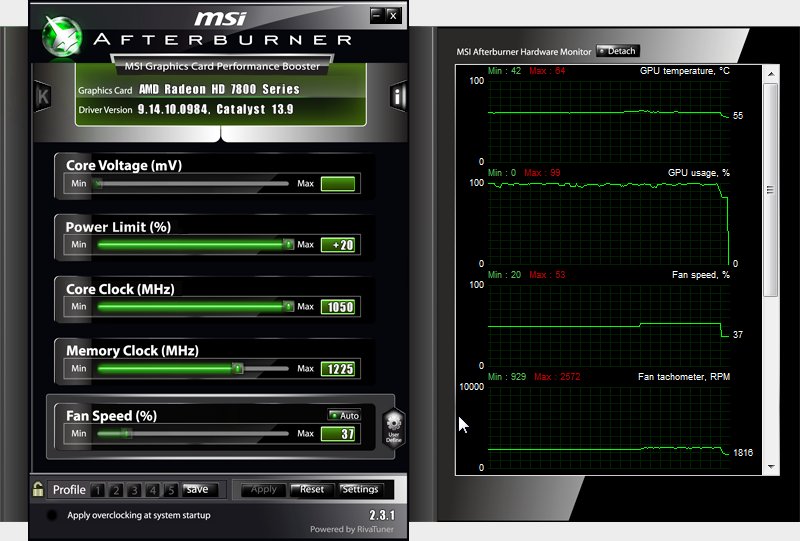
MSI Afterburner is capable overclocking software that works with most AMD and Nvidia cards.
Our favorite overclocking software is MSI Afterburner . Your other options include EVGA Precision X for Nvidia cards, and for AMD Cards, AMD OverDrive, but to keep things simple we’ll be working solely with MSI Afterburner.
You’ll also need a benchmark like 3DMark —download the demo—or Unigine’s Heaven Benchmark to make sure your overclocks are stable enough for daily use. They’re also useful for quantifying just how much more performance you’re getting out of your hardware.
GPU-Z is the final piece of the puzzle and although you don’t technically need it, it’s super helpful for checking your GPU and memory clock speeds.
The biggest gaming news, reviews and hardware deals
Keep up to date with the most important stories and the best deals, as picked by the PC Gamer team.
2. Getting in the Know
Before you even start overclocking, it helps to know what sort of overclocks you can expect from your hardware. HWBOT is the easiest way to look up what overclocks other users are achieving. Our test bench included the GTX 650 TI and 7850 , which have average overclocks listed on the site.
It also helps to know how much real-world performance you’ll be getting out of your overclocks. Although you probably don’t need to run through an entire suite of benchmarks, having a baseline to refer to is useful. Run through 3DMark or Heaven Benchmark once to get your base scores.
3. Core Speed Overclocks

Unigine’s Heaven benchmark looks good and is packed with features.
Once you’ve got some averages in hand—for the 650 TI: 1,179MHz GPU and 1,687MHz memory—you’re ready to start overclocking. Start by maxing out the Power Limit slider—this isn’t the same as overvolting, the power limit is simply how much power your card can draw. Then grab the Core Clock slider and move it forward at 20MHz increments. After applying your changes, crank up the settings on Heaven Benchmark—quality at ultra, tessellation to extreme, anti-aliasing to 8x, and resolution at system—and run through it at least once by pressing F9 or clicking the “Benchmark” button. Keep an eye out for weird graphical artifacts—visual glitches that range from colorful lines of light to random off-color pixels across the screen—and for crashes. If the benchmark crashes to the desktop, seems to slow down dramatically, or gives you a lower frame rate or score upon completion, drop the clock speed by 10MHz until you can run through the benchmark without any problems.
4. Memory Speed Overclocks
When you’ve found the highest stable clock speed for your card, repeat step two with the memory clock slider. Your memory clock speed generally won’t affect your frame rate or benchmark scores as much as the core clock speed, but it’ll help, especially if you’re running at a higher resolution.
5. Stability Check
Lock in both of your increased clock speeds, run through Heaven a final time, and you should be seeing higher frame rates and a higher score. Go wild and test out your overclocked card in your favorite games to make sure that it’s stable enough for daily use—if it isn’t, step down your GPU and memory clock speeds until it is. To be extra safe, you can leave Heaven running for a few hours to make sure you won’t run into any problems during an extended gaming session.
Read on for information on overvolting, special situations, and the results of our overclocks.

