Best Hard Drive Cloning Software
Making the Most of Cloning Software
PC Gamer's got your back
The most obvious reason to use cloning software is to back up your personal data and maintain a cloned image of your system in case of a catastrophic problem, but cloning software can be used for much more than that.
When setting up a system for the first time, we like to take multiple images throughout the setup process, in the event we want to experiment with different drivers or software on the system or just want to restore it to a given point. For example, we’ll take an image right after installing the OS, another after installing drivers and running updates, and another when all of our applications are installed and configured. Over time, we’ll also capture new images as we add more applications or tweak settings to our liking. Ultimately, you’ll end up with a collection of images that allow for quick recovery without ever having to go through the hassle of reinstalling an OS and apps from scratch. If you get the itch to start with a fresh OS install, you can simply restore the clean image and be off and running in minutes.
Cloned disk images can also be used to create Virtual Machines that mimic your main rig, should you want to experiment with software or other settings in a sandboxed environment. Instead of restoring an image to a physical drive, simply configure your virtual machine and restore your cloned image to the virtual drive using its standard recovery tools. It’s not quite like having separate machines, but using a VM for trial-ware or other software is a great way to keep your rig free from junk and other unwanted stuff that tends to creep in over time, like toolbars and other widgets.
CloneZilla Live
It ain’t pretty, but it gets the job done
If Acronis True Image 2014 and Symantec System Recovery 2013 Desktop Edition are akin to expensive, luxury sedans packed with every amenity known to man, CloneZilla Live is a stripped-down, lightweight drag-racer that doesn’t even have gauges, let alone seat belts or headlights.
CloneZilla is offered in two versions, CloneZilla SE (Server Edition), which can be used to clone many machines from across a network, or CloneZilla Live, which is designed for end users looking for a no-nonsense partition- and disk-cloning solution. CloneZilla Live is built around a Debian Live Linux distro and is offered as a free download, licensed under the GNU General Public License (GPL) Version 2. It can be run from a bootable disc or USB thumb drive and does nothing but clone disks or partitions. There are no hooks for cloud storage and there’s no fancy user interface.
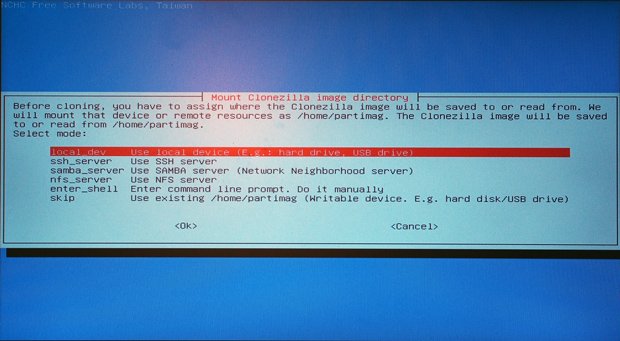
CloneZilla’s UI and seemingly complex syntax may scare off less savvy users.
Less savvy users, with little or no experience outside of Windows’ GUI, may be taken aback when CloneZilla first launches. The UI can be somewhat daunting, especially for users not comfortable with the syntax used. That said, CloneZilla is as reliable as they come and you can’t knock free.
CloneZilla Live
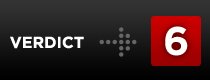
Free, clonezilla.org
Macrium Reflect Free Edition
It’s fine for the basics but not much else
Macrium Reflect Free Edition is a cut-down version of Macrium Software’s more complete paid editions, which are offered in Standard ($45), Professional ($59), and Enterprise ($200) versions, each with an increasingly robust feature set. The good news with this arrangement is that Macrium Reflect Free is a relatively refined, easy-to-use cloning and imaging solution. The bad news is that it’s missing a handful of useful features, like incremental and file/folder backups, and it’s also incompatible with dynamic disks.
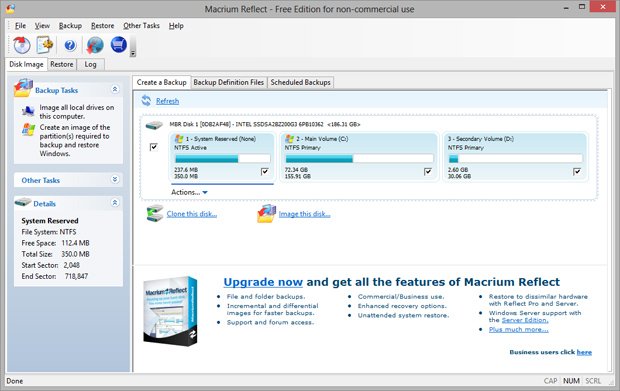
It’s fast and free, but lacks many features available in the paid editions.
If you plan to stick with basic disk imaging or cloning, however, Macrium Reflect Free is fairly nice. We found the program to be fast and reliable and it also offers the ability to access images created with the program in Windows Explorer.
We suspect users that give Macrium Reflect Free a shot—and like it—will probably want to spring for the Standard edition, as it adds a number of features that would make the program feel much more complete.
Macrium Reflect Free Edition
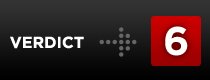
Free, www.macrium.com
DriveImage XML
Too little, too late
We’ll freely admit that there are some hardcore users out there who prefer streamlined, specialized applications that do only one thing, but do it well. DriveImage XML falls into that category. This tiny, less-than-1MB download is a straightforward disk-imaging solution that does little else. The program installs in seconds and functions exactly as you’d expect—select a source, select a destination, and the program will create a backup image. It does not, however, offer the ability to take incremental backups and it doesn’t help create rescue media, either.
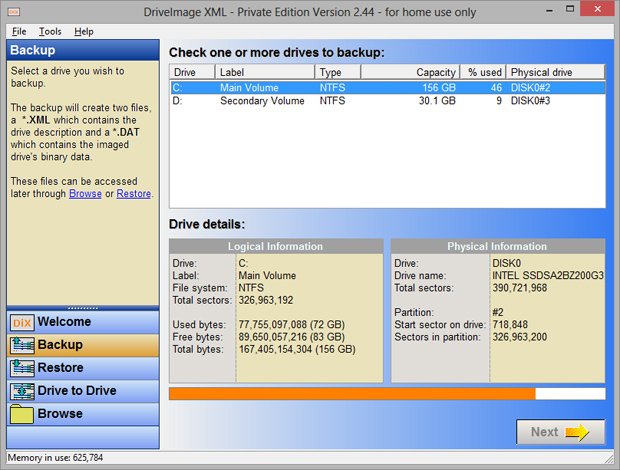
DriveImage XML works as advertised, but not a whole lot else.
If you check out DriveImage XML and like it, great. More power to you. It’s reliable and has been around for a number of years (which is made abundantly clear from its interface’s ’90s-era look), and makes for a decent no-nonsense free backup and imaging solution. Windows’ own built-in solution does essentially the same thing though, and it’s more user-friendly to boot.
DriveImage XML
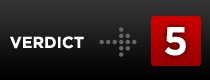
Free, www.runtime.org
Why Not Just Use Windows?
Microsoft introduced a relatively capable backup tool in Windows 7 that has since been carried over into Windows 8 and 8.1. The aptly named Windows 7 File Recovery tool (it retains the same name in Windows 8/8.1, oddly enough) gives users the ability to back up personal files from their libraries or to create full system images and rescue discs. If you’re looking for a simple, basic backup utility, the Windows 7 File Recovery tool is a decent option that works much better than the previous Microsoft-made backup solutions that were included with older versions of Windows.
The Windows 7 File Recovery tool is not a replacement for a more robust backup and disk-cloning utility, however. For one, the Windows 7 File Recovery tool doesn’t always play well with new hardware, should you need to restore a backup image onto another machine or a machine that’s been repaired with newer parts. It also doesn’t offer nearly as many options as more feature-rich solutions like Acronis True Image or Symantec System Restore. If you’re in a pinch and just want to back up some personal files or create an image of a machine you know won’t be altered anytime soon though, the Windows 7 File Recovery tool can certainly get the job done.
The biggest gaming news, reviews and hardware deals
Keep up to date with the most important stories and the best deals, as picked by the PC Gamer team.

