Game Streaming 101
What Do I Need to Stream My Games?
The specs, the network requirements, and the game settings that will get you streaming
The hardware requirements aren’t steep. Just like running a game, the more processing power behind the host machine, the less taxing streaming will be on the system. But assuming you’ve got the hardware to accelerate the video encoding process (and almost every system sold in the last few years should), an adequate amount of memory, and decent broadband, then a fairly modest system will work just fine.
Both Nvidia’s GameStream and Steam’s In-House Streaming recommend using a quad-core Intel CPU (or six-core AMD processor). We’d also suggest having at least 8GB in the system. As always, more memory is better. The client systems have more modest requirements, however. They should have a GPU with built-in hardware accelerated H.264 decoding, but just about any modern computer or device should have that. If you can smoothly play high-quality HD video streams, you should be good.

The Shield Portable and Shield Tablet can stream from a PC or the cloud.
Getting Wired
The network requirements are a bit trickier and arguably more important. Not only must there be adequate bandwidth between the game streaming host and client system, but low latency is paramount as well. Ideally you’d have all systems wired to the same
network via a network switch, but even a 100Mb connection would offer more than enough bandwidth. Nvidia recommends a 10Mb/s upstream and 2Mb/s downstream, which is nothing for a modern wired network.
Should you have to use a wireless network, a fast, dual-band 802.11ac or 802.11n router/access point would be the next best setup. Nvidia has even worked with a number of partners to certify wireless network devices as GameStreamready (check out http://bit.ly/11jtnC3). Also note the clients connecting to the wireless access point should feature matching network controllers. It’s best to be in close proximity to the router to ensure a strong signal, and to employ the cleanest channel to minimize interference. Our “Ultimate Router Guide” (http://bit.ly/1vs9YvW) has stacks of suggestions. Streaming outside of
your local network is possible, but you’ll be at the mercy of your broadband provider.
Image Quality
Game settings matter—lower resolution will require less bandwidth, while turning off vertical sync will help minimize input lag. In-game image quality, resolution, frame rates, and bitrates can all usually be altered. And finding the right balance between image quality, bandwidth, and latency/lag is key to a good experience.
We’ve found that game streaming locally is typically awesome if you meet the minimum system requirements and have a fast home network. Steam’s In-Home Streaming and Nvidia’s GameStream on the Shield Portable and Shield Tablet often seem just as good as playing on a local PC. Game streaming from the cloud isn’t always perfect, but will improve as broadband speeds rise and more servers are introduced into the ecosystem. As Nvidia adds more servers, the user experience for GRID should improve since the load will be shared and gamers can access servers closer to their location.
The biggest gaming news, reviews and hardware deals
Keep up to date with the most important stories and the best deals, as picked by the PC Gamer team.
Game Streaming with Steam, Nvidia, and AMD
Setting up made simple
As a Maximum PC reader looking to experiment with game streaming, odds are you’ll already have access to Steam, or Nvidia or AMD GPUs. With that in mind, we thought we’d explain how to utilize Steam’s In-Home Streaming, Nvidia’s GameStream, and AMD’s Gaming Evolved utility to stream games between PCs, between a PC and mobile device, and from a PC to Twitch.
Although they have some features in common, there are fundamental differences between Valve’s, Nvidia’s, and AMD’s current solutions. Steam, for example, can stream games between systems on a local network that are capable of running the Steam client (currently available for Windows, Linux, and OSX). Nvidia’s GameStream technology can stream games from a PC to an Nvidia Shield device on a local network or across the web, provided there’s enough bandwidth available and the latency is acceptable. Nvidia also gives owners of its Shield devices access to the company’s GRID service to stream PC games directly from the cloud, though the service is still in beta. AMD’s Gaming Evolved utility (by Raptr) doesn’t have any built-in mechanism for streaming games to other devices, but it can stream and record ingame action for remote viewing on Twitch.tv. We should note that Nvidia’s GeForce Experience app with ShadowPlay support can also record and stream in-game action, but we’re not going to cover that here.
Steam In-Home Streaming
Using Steam’s In-Home Streaming is incredibly simple. All you need to do is run the Steam client on systems connected to the same local network and log in with the same account on all of the machines. The host machine, as in the machine that actually houses and runs the games, must be a Windows-based PC at this time. When you log into the client machines, the option to stream games from the host will be available in the game library. Simply click on the streaming icon for that game and you’ll be off and running. Should you need to tweak the game stream for any reason, Valve offers a number of suggestions on its support site (http://bit.ly/1cZRUdF).
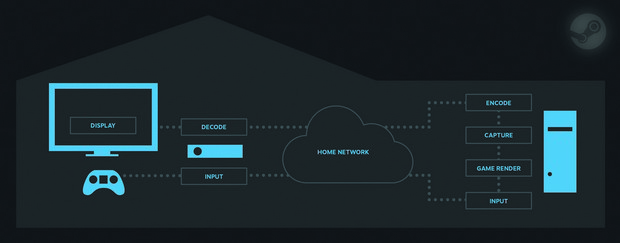
Steam has the ability to stream games from one PC to another on a local network, provided the systems are able to run the Steam client.
Nvidia GameStream
Streaming your PC games to an Nvidia Shield device is also relatively straightforward if you meet the necessary requirements. You’ll need to have an Nvidia GeForce GTXbranded graphics card installed in the host machine, powered by a Kepler or Maxwell-based GPU. GameStream (and GRID) uses Nvidia’s hardware H.264 video encoder to encode and stream in real-time inside the GPU as a game is being rendered. This encoder is only available on Nvidia Kepler and Maxwell GPUs. You’ll also need to have Nvidia’s GeForce Experience application installed and running on the host PC. The GeForce Experience application will scan the system for compatible games and offer a list of suggested settings for the best game streaming experience. On the Shield device, all you have to do is access the Shield hub. In the menu on the left, an option labeled “My PC Games” will be listed. Select “My PC Games” and your Shield will scan the network and present the list of compatible games available in the GFE application.
Also note that Nvidia gives users the ability to stream games outside of their home network as well. Nvidia recommends Internet bandwidth of 10Mb/s from your PC down to Shield and 2Mb/s from Shield up to your PC. The streaming experience will vary depending on the quality of the connection, but it is possible.
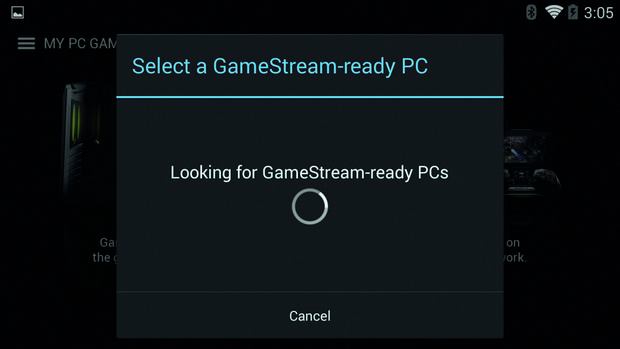
A GeForce GTX-equipped PC running Nvidia’s GeForce Experience application can stream supported games over a LAN or WAN.
AMD Gaming Evolved
Have an AMD GPU and want to stream your in-game activities to Twitch.tv? No problem. The AMD Game Evolved utility by Raptr, which gets installed as part of AMD’s Catalyst driver suite, has the ability to record and stream to Twitch built right in.
First you’ll need an account on Twitch. Once you’ve created an account, run the AMD Gaming Evolved app and click on the Broadcast button on the main interface. You’ll be asked to log into Twitch—do that, then minimize the app. When you run a game, the Raptr overlay should be visible in the upper-left corner (if not, exit the game, access the Raptr preferences and enable under the “In-Game” menu). Then all you have to do is hit Page Up + B when in a game, give your stream a name, and then click the Start Streaming button.
The speed/quality of your broadband connection plays a large part in determining the quality of your stream. If you need (or want) to alter the bitrate, resolution, or frame rate of the stream to improve quality or smoothness, they can be changed via the Twitch menu in the Raptr preferences menu.
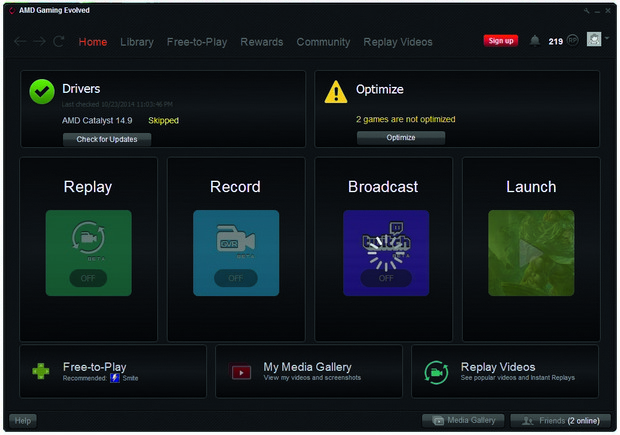
The AMD Gaming Evolved utility by Raptr can stream in-game action to Twitch with ease.

