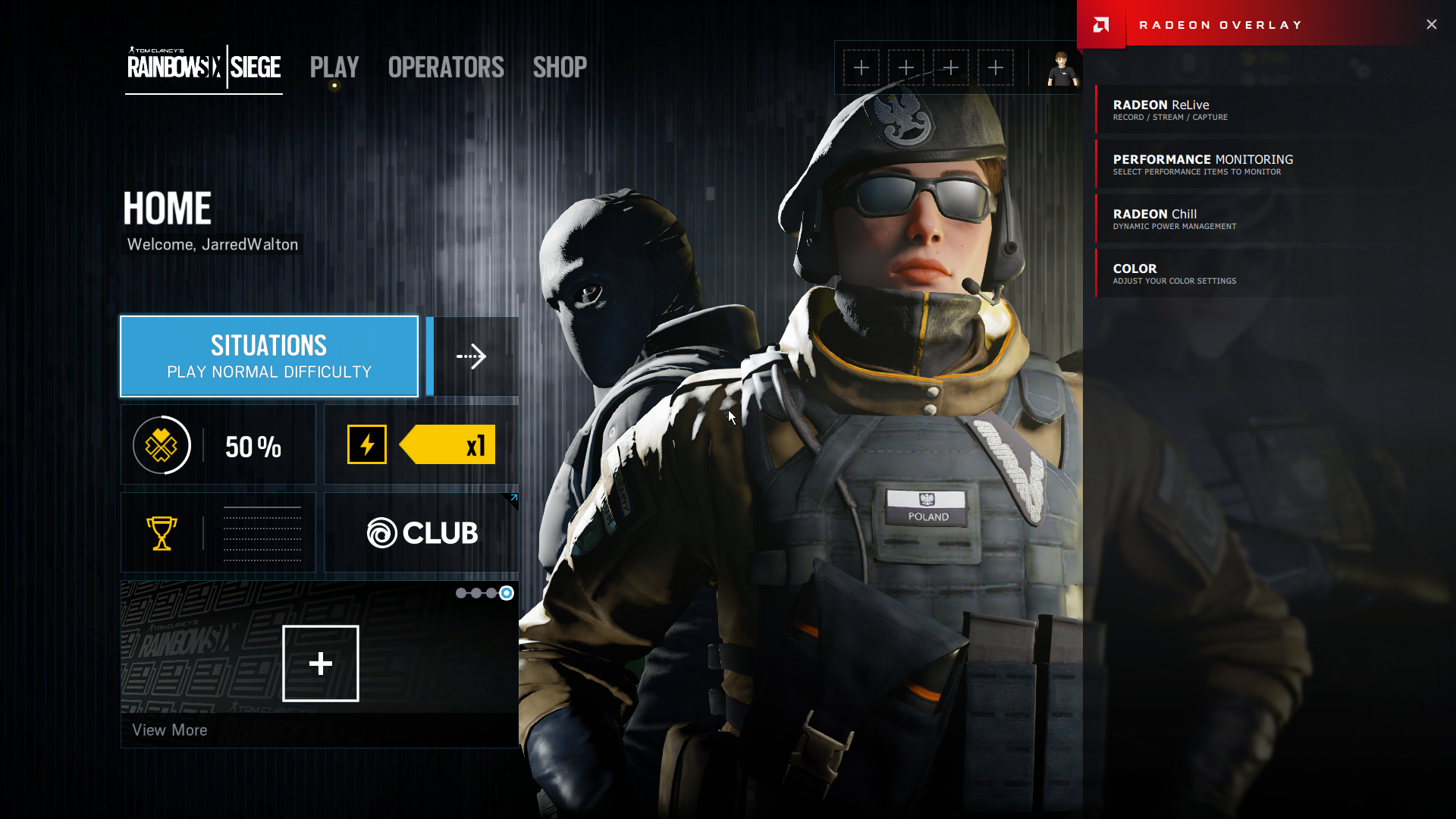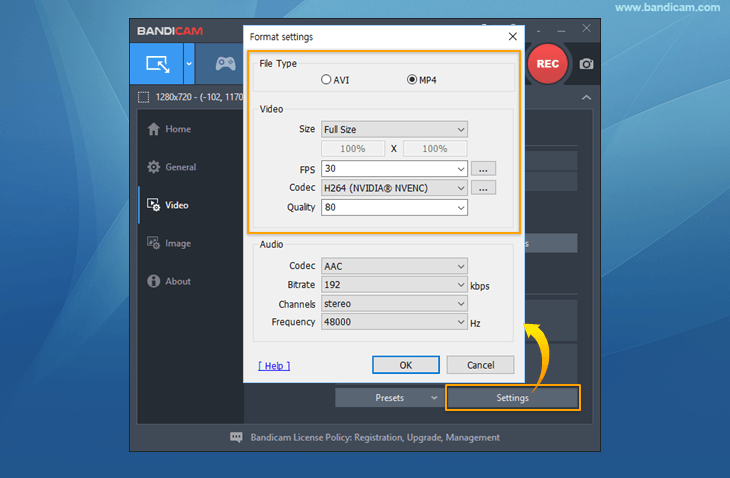The best game recording software
Take video and screenshots of any game you like with our favorite tools.
In the dark days of RealPlayer, before YouTube and the somewhat counterintuitive revitalization of the gif, there was really no good way to share your sick Rocket League goals. Also Rocket League didn't exist. But that's beside the point: modern PC gaming is all about sharing, and there are now tons of ways to do that. If you're interested in streaming specifically, check out our beginner's guide. If you just want to capture video locally, though, keep reading for a breakdown of the pros and cons of the tools we use most often.
Each comes with caveats, so keep in mind that by 'best,' we're factoring in price (free is nice!) and convenience. We have lots of problems with Nvidia ShadowPlay and AMD ReLive, for instance, but as they're provided by your GPU manufacturer you may as well take them for a spin to see if they do the particular job you're after. All of these programs offer some kind of trial version, so you can give them a go before committing to one.
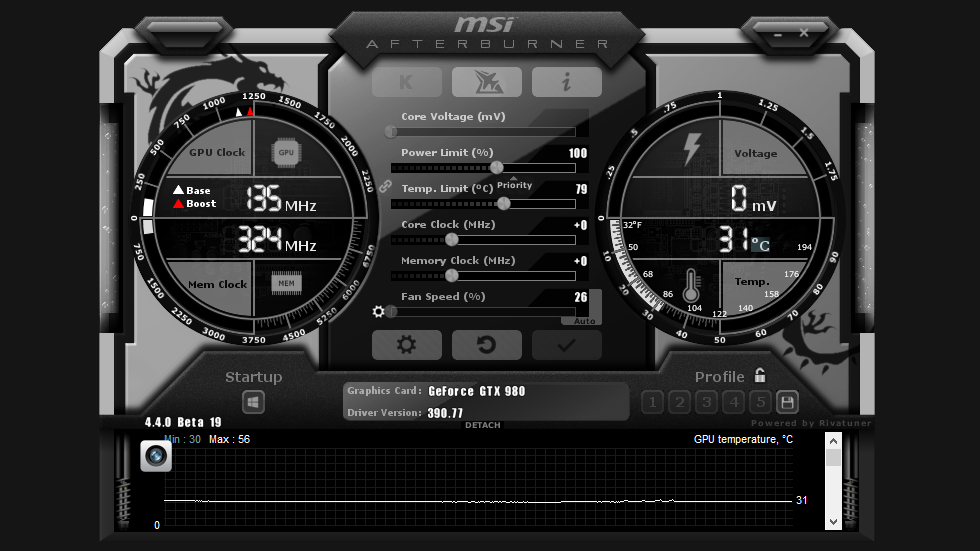
MSI Afterburner
PC Gamer's got your back
Afterburner is free and versatile, offering uncompressed full-frame video recording as well as a selection of codecs, frame size options, and so on, though it's a little complicated. I mainly use Afterburner when I need to capture ultra-high res screens using Nvidia DSR, which it does while other solutions—such as ShadowPlay—typically will not. I recommend at least having Afterburner (which is primarily an overclocking utility) as part of your software library, whether or not it's your main video capture solution. When all else fails, see if it works!
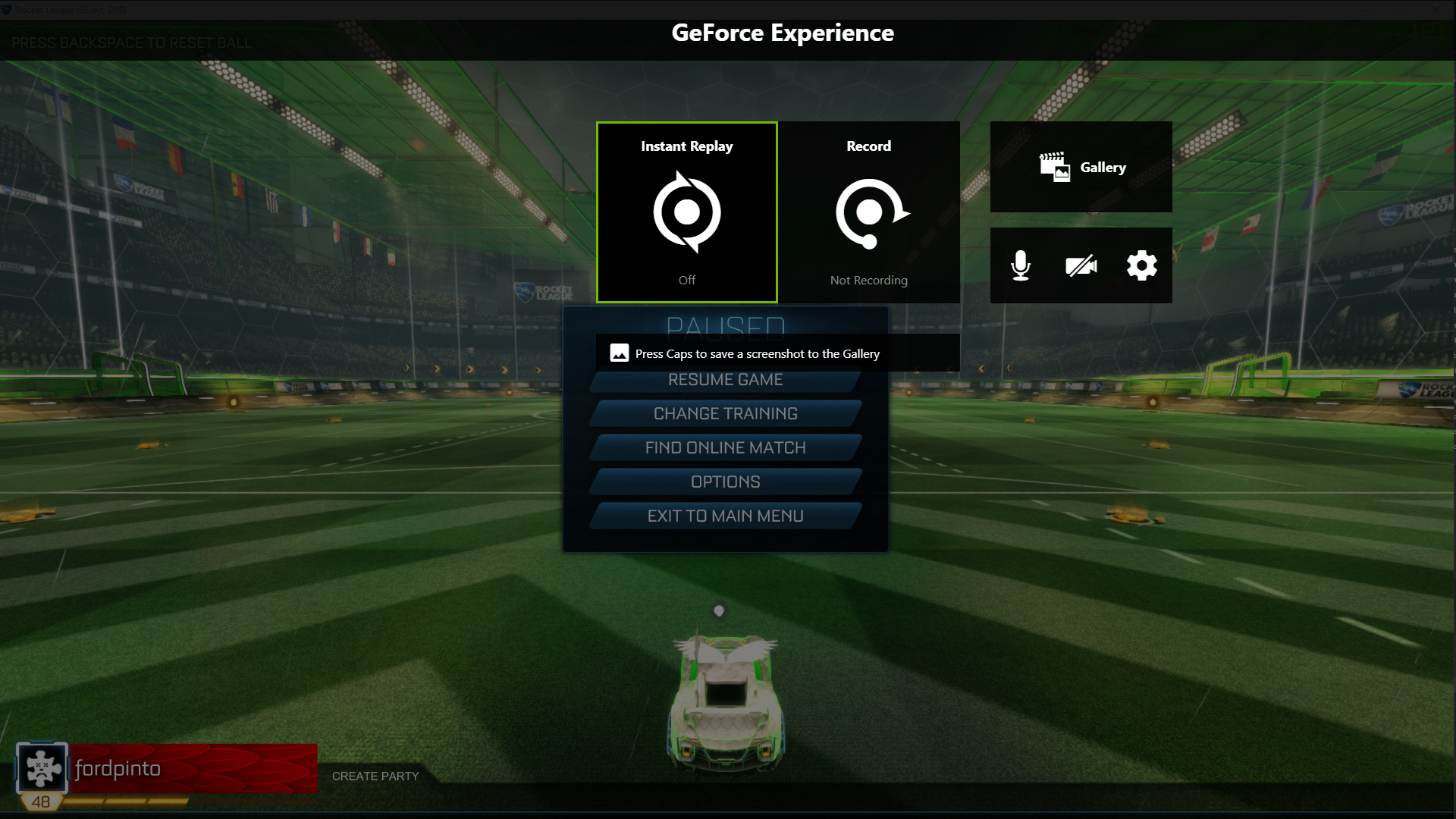
Nvidia ShadowPlay
It seems everyone's forgotten that the OS is called Windows, and features an API for making 'windows' one can drag around, resize, and interact with in the same way we've been interacting with them for three decades now. Oh well. Once you've logged into GeForce Experience (for some reason) and navigated the stupid overlay menu, ShadowPlay does work well for capturing desktop or fullscreen gameplay video and screens, as well as for simple streaming. One of the big benefits is that ShadowPlay uses the GPU (Nvenc) to handle the video encoding, which means it doesn't require much in the way of CPU power—nobody knows Nvidia's hardware like Nvidia.
A few games won't be supported—I've specifically had trouble with UWP games, which is to be expected—but it'll capture most games just fine, if sometimes via desktop capture. Streaming configuration options are also somewhat limited, though it can handle the basic stuff. If you have an Nvidia card, it's at least worth a try, as it's right there waiting to be tried. That said, it's wise to have another option at hand.
AMD ReLive
All the bad things we just said about ShadowPlay's UI? They're basically all present in ReLive as well, and in some ways they're worse. The Alt+Z default shortcut is the same, only now it pops up a panel on the side of your display, where you can see a few of the settings, as well as access AMD's Chill feature. But other elements—like adjusting the settings for your recordings—aren't present. You have to go into the Radeon Settings application to change bitrates, resolution, shortcut keys, and more. Ugh.
Like ShadowPlay, ReLive tends to work OK once you're past the UI, though there are a few noteworthy differences. If you set ReLive to record a 4k 60fps stream, for instance, you're probably going to drop some frames. Even on an RX Vega 64, we would end up with 53-56 average fps videos. ReLive will also respect your resolution setting, upscaling content if necessary, so if you're playing a game at 1080p you can still record at 4k. That's probably not really useful, and ShadowPlay's decision to only downscale (eg, from a 4k resolution to a 1080p recording) is possibly better.
Like the Nvidia solution, AMD's ReLive utilizes the GPU for most of the encoding, saving your CPU cycles for other stuff. The impact on framerates is pretty small (5-10 percent in most cases), but for more complex streaming setups it can fall short. If you have an AMD card, give it a shot, but consider some of the other options as well.
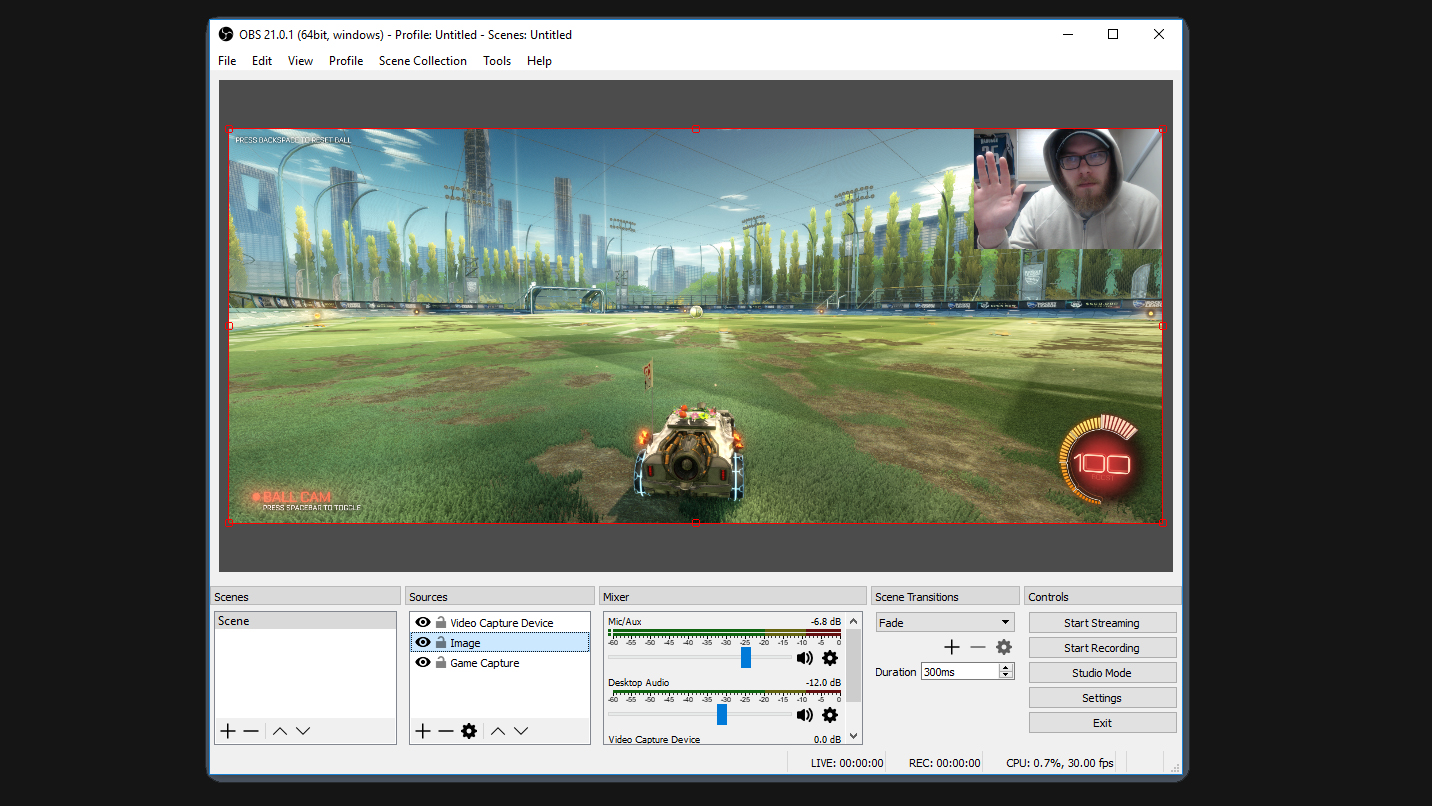
OBS
One of the big benefits of OBS for streaming is that it allows plenty of custom options, and you can determine how the video gets encoded—on the CPU or the GPU—as well as the codec to use. (If you do high quality H.264 encoding on the CPU, be warned that you'll want a fairly potent—6-core/12-thread or more—processor.)
As it's primarily streaming software, though, OBS isn't your best option for quickly snapping a highlight or a screenshot, but it can record video locally and does so well. It's especially useful if you want to record from multiple sources at once (eg, a webcam, as if you were streaming) and set up a scene. Like Afterburner, OBS is a good free addition to your software library that you may as well have on hand.
Windows Game DVR
If you're using Windows 10, you already have this, and it can work in a pinch. It supports UWP games, which many of the other tools don't, but the features and customization options are severely limited. Video recording (default shortcut of Win + Alt + R) allows you to specify 30 fps or 60 fps recording, as well as standard (720p) or high (1080p) quality, and an audio bitrate, and that's it. Also, recording can be fairly CPU intensive, and on low-end systems even capturing a 720p video can give you extremely pixelated results.
The biggest potential drawback of Game DVR (other than the lack of controls) is that it doesn't always work properly, particularly in more demanding games and on lower spec GPUs (especially integrated graphics). Encoding a 1080p60 high quality video while playing a game on a quad-core processor is probably asking too much, and even 720p30 dropped frames on a Core i3-8100 when using the Intel HD Graphics. But for a quick and dirty screenshot (Win + Alt + PrtScrn) it can be very convenient.
Correction: In an earlier version of this article, we stated that Game DVR does not use GPU acceleration, but it does (see the GPU requirements here).
Bandicam
Bandicam is an often overlooked piece of recording software due to its $40 USD price tag that makes options like ShadowPlay and OBS more appealing. But Bandicam justifies its price with loads of hard-to-find features packaged up in a sleek interface that will undoubtedly appeal to more serious video makers. All of the standard bells and whistles, like direct game recording or being able to use custom codecs, are there, and Bandicam also has an excellent screen recording mode that has a resizeable window, which is a great touch. Another lovely feature is the ability to record separate streams of audio and even simultaneously export them as individual .wav files, which makes audio balancing a breeze when tweaking game and mic inputs. And unlike FRAPS, you have complete control over the output of your video files and images, so no struggling with storage constraints if you don’t mind a lower quality recording. One real downside is that there's no overlay, so if you want to change settings you'll have to alt-tab out of the game unless you have a second monitor.
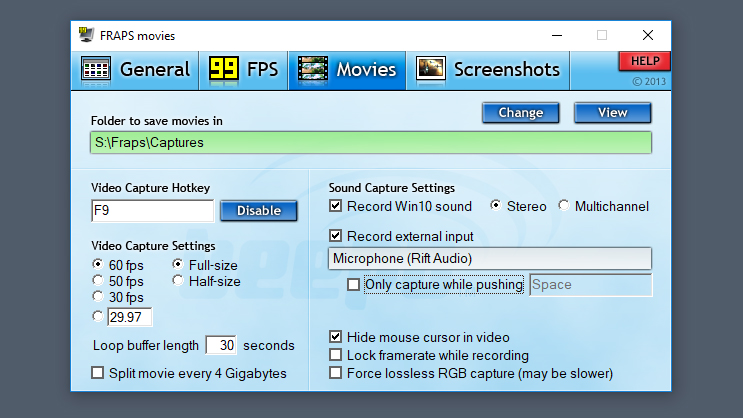
FRAPS
The old standby. FRAPS has gone out of favor—Windows 10 will even warn you when you try to use it with certain DX11 games—but more often than not it does the job. FRAPS doesn't stream, it doesn't have detailed options, it just captures screenshots and videos and benchmark records. The FRAPS encoded video files are huge and can be tough to work with, but they look great. (The videos also require a fairly potent rig for capturing higher resolutions.)
All that said, if you don't already own FRAPS, you probably don't want to buy it. $37 to capture unwatermarked video is a big ask, given that FRAPS hasn't received any updates since February 26, 2013, and the support and communication channels are silent. As a simple way to grab screens, though, it'll give you better-looking results than Steam's built-in capture.
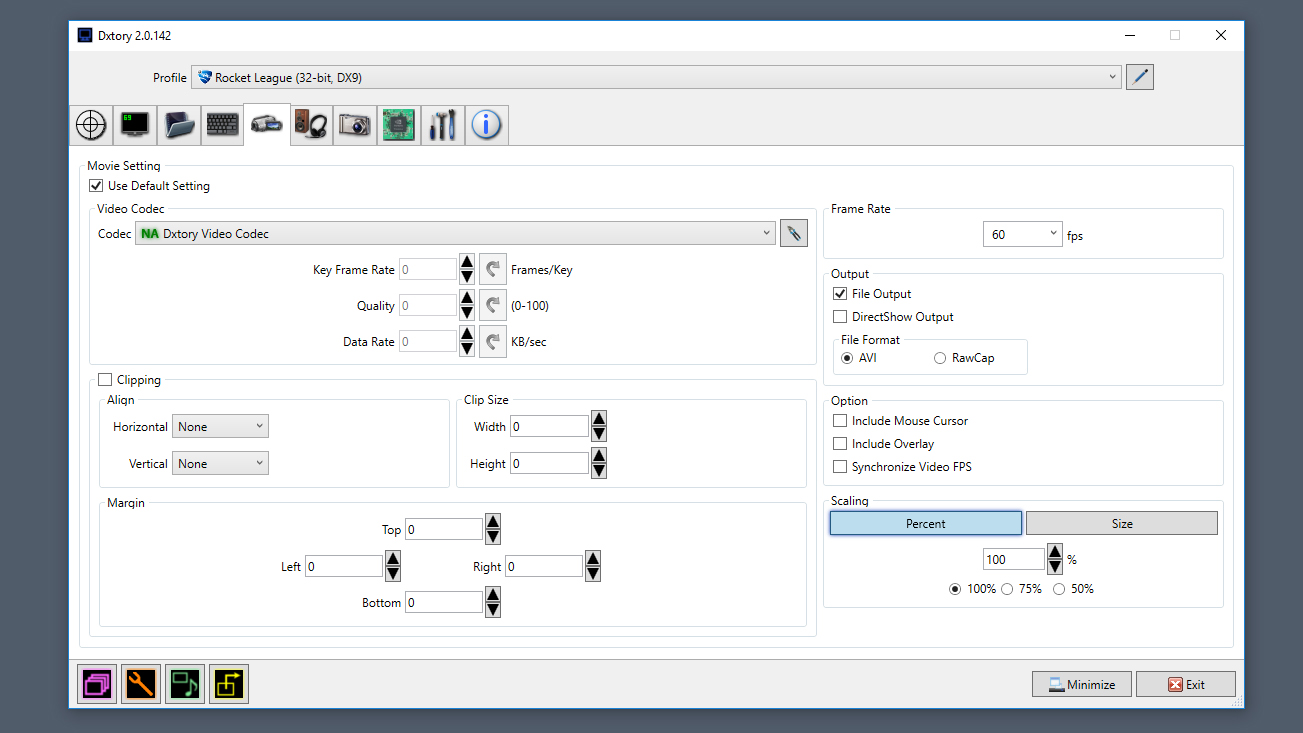
Dxtory
My favorite feature of Dxtory is its built-in hard drive write speed benchmark. That should give you an indication of its complexity, though, at least as compared to some of the simpler programs here. Dxstory is feature rich—the rapid screenshot function is especially nice—and speedy, but some of the videos I've taken with it (using default settings) have dropped frames. Given the price (3,800 JPY, which is around $35 USD), you'll want to download the trial and give it a good test before committing.
Keep up to date with the most important stories and the best deals, as picked by the PC Gamer team.
With over 7 years of experience with in-depth feature reporting, Steven's mission is to chronicle the fascinating ways that games intersect our lives. Whether it's colossal in-game wars in an MMO, or long-haul truckers who turn to games to protect them from the loneliness of the open road, Steven tries to unearth PC gaming's greatest untold stories. His love of PC gaming started extremely early. Without money to spend, he spent an entire day watching the progress bar on a 25mb download of the Heroes of Might and Magic 2 demo that he then played for at least a hundred hours. It was a good demo.