What to do when a game won't run
Here are the first 10 things you should try when a PC game is crashing frequently.
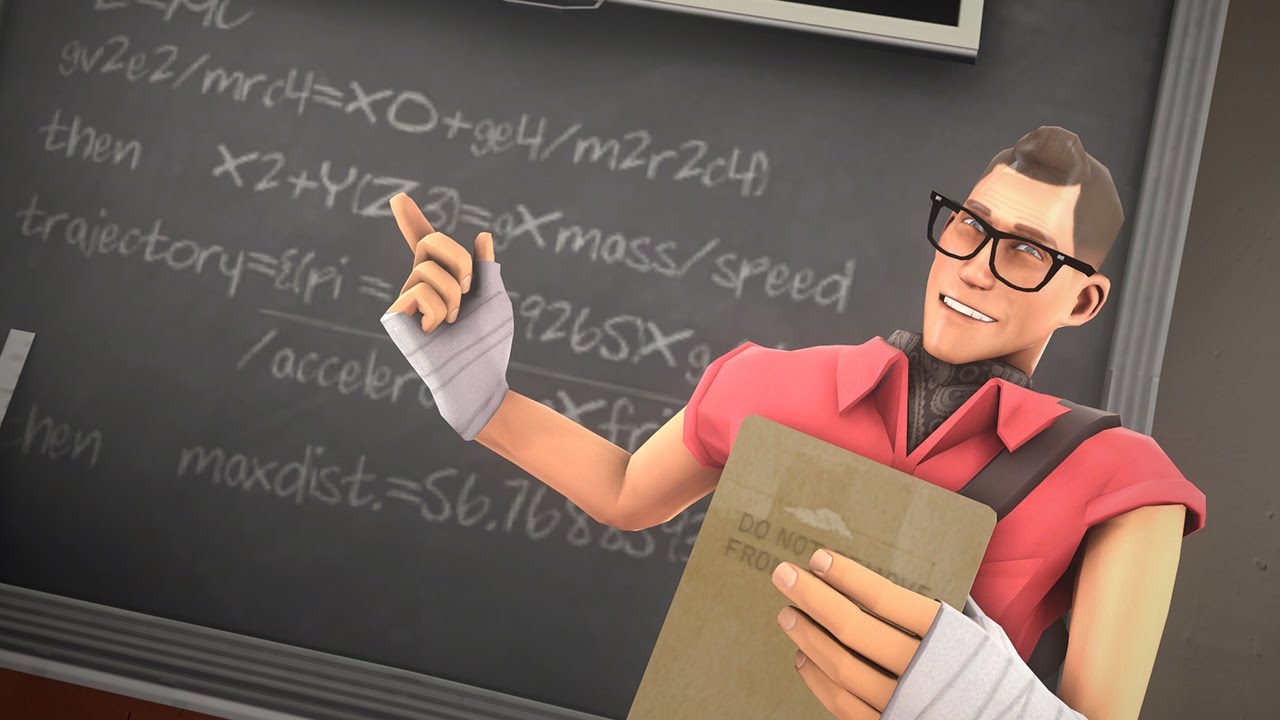
You just bought a new game, eagerly downloaded it, and now that it's ready to go you can't even watch the opening cinematic. It crashes, freezes, or otherwise just isn't playing nice with your hardware. Dammit. Games that won't launch are the most frustrating part of PC gaming, and though it doesn't happen nearly as much as it used to, everyone has to do some troubleshooting eventually.
If you're in this annoying predicament, take a deep breath and follow these 10 steps in order. If your problem isn't solved by the time you get to the last step, you'll at least have ruled out every easy fix and can contact support with confidence that the problem is on their end, not yours.
1. Make sure your PC meets the minimum specs
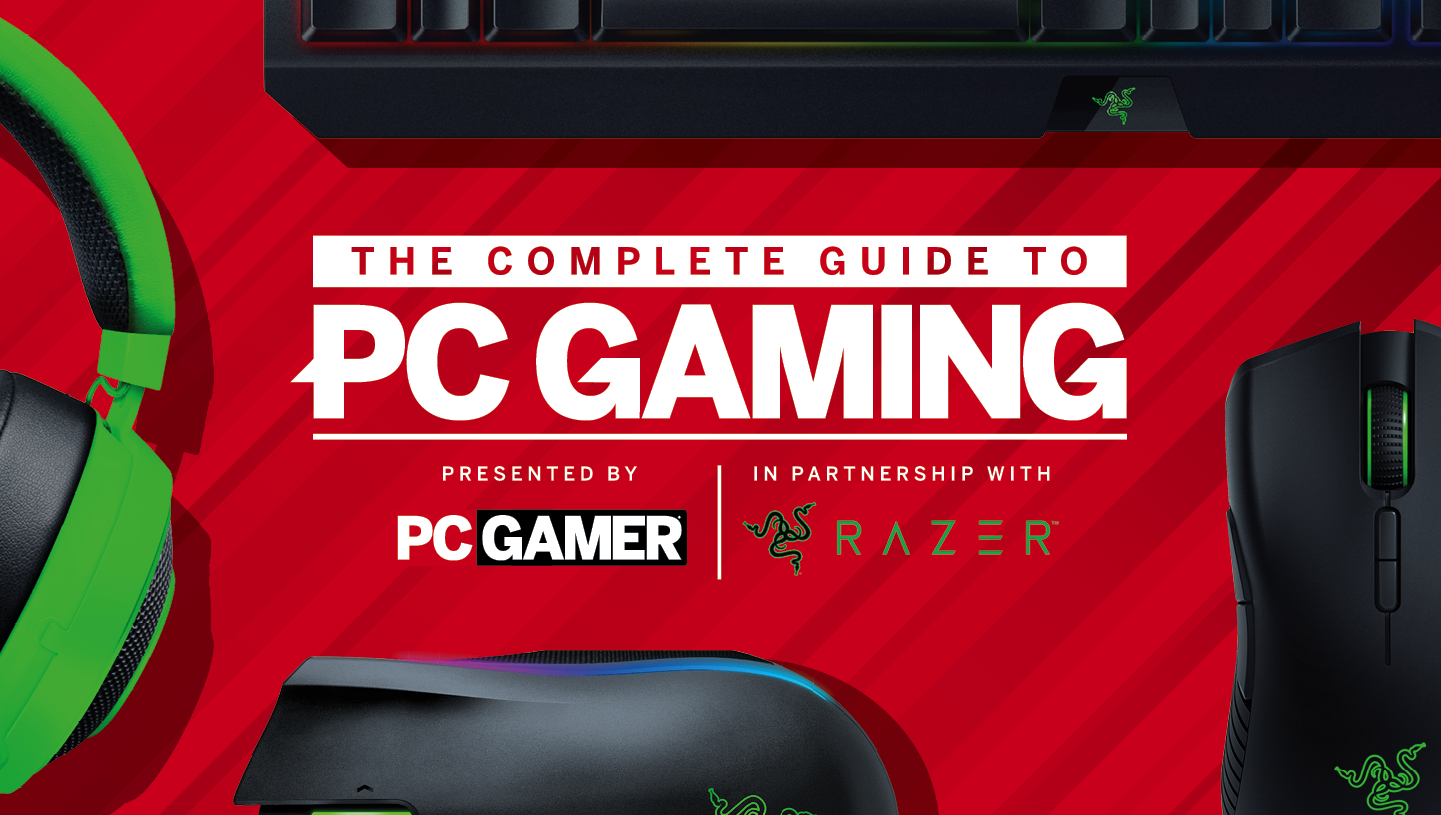
PC Gamer is going back to the basics with a series of guides, how-tos, and deep dives into PC gaming's core concepts that we're calling The Complete Guide to PC Gaming. There's much more to come, and it's all being made possible by Razer, which stepped up to support this months-long project. Thanks, Razer!
If you're new to PC gaming, open the System Information window—an easy way to get there is to hit the circle in your Windows 10 taskbar and search for 'system.' Next, find the game's minimum system requirements, which are usually published on the store page (ie, whatever page you bought the game from, such as the Steam store page).
Now compare. If you're unfamiliar with your PC's components, you may have to do some googling to find out whether or not yours meet the minimum requirements. You can find your Windows version, CPU, and RAM in the System Summary screen, and your video card information under Components > Display.
If you're running an especially old version of Windows, or your video card is a couple generations too far back (eg, a GeForce GTX 460 when a GTX 660 is required), then you've probably found your problem. Sometimes the CPU can be a problem as well, if it requires AVX support and you have a pre-AVX processor (looking at you, Assassin's Creed Odyssey). You may be able to get the game to run anyway, but not well. It's time to either upgrade your PC or refund the game.
2. Restart your PC and try again
Yeah, seriously: turn it off and turn it back on again. This tried-and-true method for fixing things does sometimes work, as it's possible you're running into memory problems and just need to clean house. If it doesn't work, at least you've ruled out the easiest fix.
Somewhat related to this: if you're overclocking your CPU or GPU, stop it, at least for now. Even if every other game runs fine, it's best to rule out overclocking as a cause. You can always reinstate the overclock later.
The biggest gaming news, reviews and hardware deals
Keep up to date with the most important stories and the best deals, as picked by the PC Gamer team.
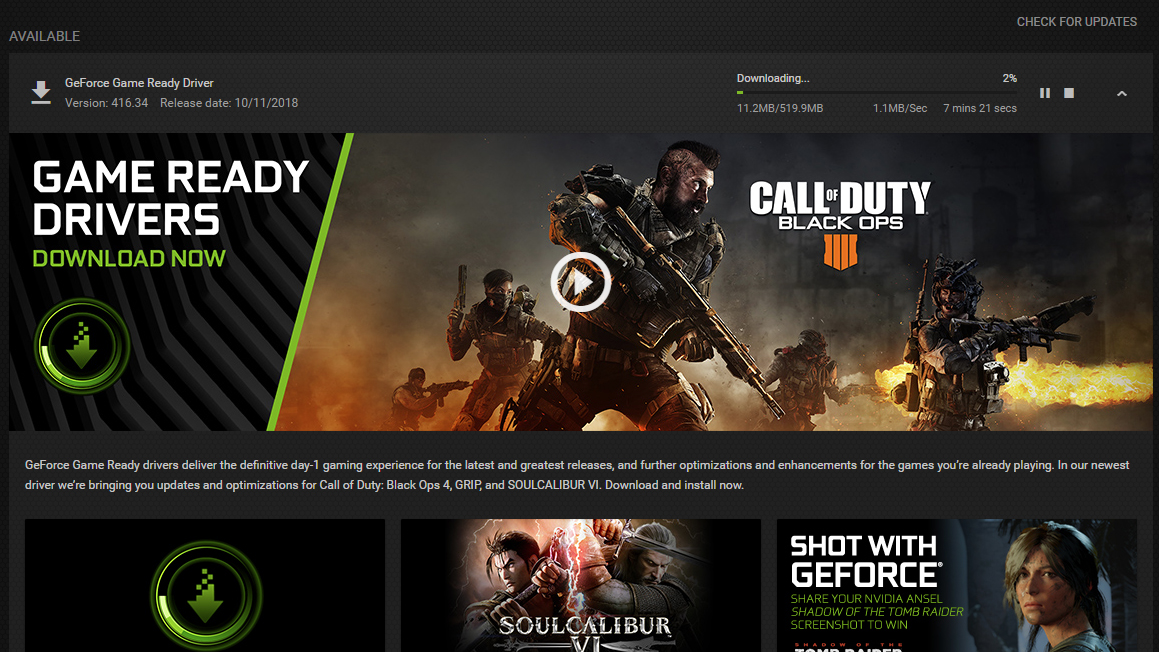
3. Update your video drivers
If a game won't run at all, it's unlikely that out-of-date video drivers are the core problem, but you should still rule out the possibility. (You should have the latest drivers anyway, as AMD, Nvidia, and even Intel make changes to better support new games.)
If you own an Nvidia GeForce card, you can check for new drivers in the GeForce Experience application. With an AMD card, check for drivers in the AMD Radeon Settings menu. You can also manually download new drivers: Nvidia here, AMD here, and for Intel integrated graphics try here (and you have my condolences).
If your drivers need an update, do that, and then try running the game again. If that fails, it's also a good idea to do a full graphics driver cleaning, for which we recommend Display Driver Uninstaller. Run that (you don't need to be in Safe Mode) and tell it to clear out all your AMD, Intel, and/or Nvidia drivers (one run each). Then install the latest drivers and try again.
Oh, and while you're at it, stop ignoring that Windows update notification and let it do its thing.
4. Disable antivirus and other extraneous software
Sometimes antivirus software gets a bit confused and interferes with legitimate programs. If you have any active monitoring such as Bitdefender or AVG running, try turning it off temporarily to see if that fixes it.
You can also shut down and disable any other extraneous applications that might be causing problems. That includes your web browser and all those open tabs. Another place to check is your system tray, and tell it to stop hiding things running in the background. (On Windows 10, right-click the time, choose Taskbar settings, go to "Select which icons appear on the taskbar," and flip the switch at the top that says "Always show all icons in the notification area.")
If there are a dozen or more icons down there, start exiting as many as you can. In a clean state, you should only have network, sound, date/time, and your graphics icon showing. You might also have an icon for your mouse/touchpad on a laptop, and USB devices, but anything else is potentially unnecessary. Don't worry, as they'll all restart the next time you boot anyway. (Permanently changing startup programs is something you can do in your Task Manager, if you want to go that route.)
5. Start unplugging stuff
Disconnect any non-essential peripherals like controllers and webcams. It's unlikely to help, but you may as well be able to tell a support representative you already tried it when they ask.
6. Try running the game client in admin mode
If your game client (uPlay or Origin, for instance) is pinned to your taskbar, right click on it, then right click on the program name from the list that pops up and select 'Run as administrator.' You can also do this by right clicking on a desktop shortcut. Once you've done that, try launching the game from the newly-empowered client.
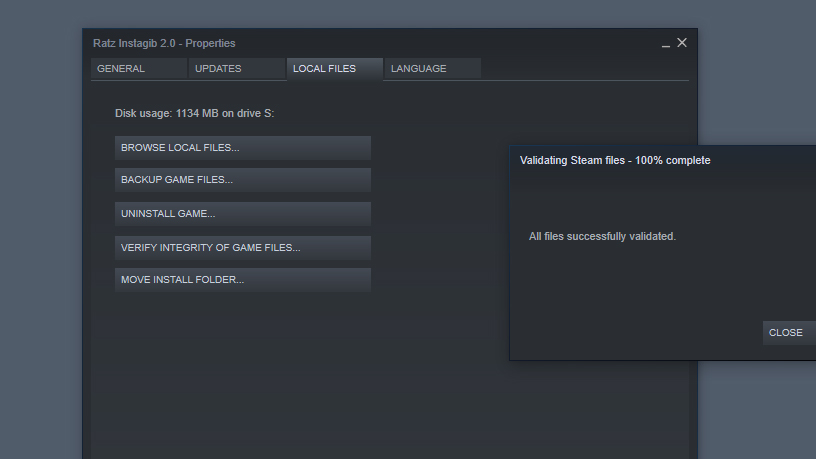
7. Make sure the game is installed correctly
This is rare, but if you get a 'missing exe' error from Steam, then the problem may be on Steam's end (eg, a file was left out when the game was published). All you can do in this case is wait for an update.
If you're having problems with a Steam game, try this: right click on the game in your library and select Properties. Under the Local Files tab, select Verify Integrity of Game Files. This will check to make sure the files on your PC match the files that should've been downloaded when you installed the game. If anything's missing, Steam will download it for you. This one's another longshot, but worth ruling out early on.
If it's not a Steam game, you may want to try reinstalling the whole thing. Use a different hard drive if you can.
8. Google it
If you're getting a specific error message, pop it into Google and see what you find, paying special attention to the news bar at the top. If the issue is widespread, it's possible that we or another website have written about it, sometimes with a comment from the developer on what to do, or when it'll be fixed.
If you're trying to play an online game and it runs, but you're getting an error when connecting to the server, it is highly likely that the developer is having server problems. Usually you'll get a specific error code that you can drop into Google, where you'll find that everyone else is experiencing the same thing. (And if you can't reach Google, then the problem is with your internet connection.)
9. Check the forums
If it's a Steam game that's giving you issues, right-click on it and hit View Community Hub. From there, hit the Discussions tab. If your problem is widespread enough, you'll find other people having the same issue. Someone may have found a fix, or the developer may have responded to say that it's aware of the issue and is working on a patch.
If you don't find any help there, also look for the game's forum outside of Steam, probably on the official website. Usually there'll be a tech support section, sometimes with a pinned post at the top describing issues the developer is aware of, or common workarounds.
If no one else has posted about the issue you're having, you can create a post of your own. Be sure to include your PC specs as well as your Windows and video driver versions, and any error code you're seeing when the game crashes. If you find a fix later on, let others on the forum know what you did. (Doing so makes you a PC gaming hero.)

10. Contact the developer directly
If you've made it this far, and other games run fine, then the problem likely isn't on your end. You meet the minimum specs, your drivers are up-to-date, you've disabled any software that might be interfering with the game, and you've checked the forums for fixes with no success. It's time to contact support directly.
If a game has just launched, the developers may be swamped with support requests, so a response can take time. For the most part, though, they'd really rather you didn't refund their game and will do everything they can to help, or at least tell you if you're experiencing a known issue and when it'll be fixed. You can usually find a customer support form or email address on the game's official website.
While you wait, take some time to congratulate yourself for having saintly patience. We've all been where you are before, and for the most part, we did one day get to see that opening cinematic. (Whether or not it was worth the hassle depends.)

Tyler grew up in Silicon Valley during the '80s and '90s, playing games like Zork and Arkanoid on early PCs. He was later captivated by Myst, SimCity, Civilization, Command & Conquer, all the shooters they call "boomer shooters" now, and PS1 classic Bushido Blade (that's right: he had Bleem!). Tyler joined PC Gamer in 2011, and today he's focused on the site's news coverage. His hobbies include amateur boxing and adding to his 1,200-plus hours in Rocket League.

