Four utilities to optimize your Steam client

In the last decade, Steam has gone from ‘Half-Life 2 DRM’ to being the unofficial frontend of a massive gaming platform. Many gamers see it as an indisposable means of interfacing with their PC games and connecting with friends, but even though it’s grown from intrusive to a necessity, Steam still has plenty of problems. Lucky for us, PC players always find a way.
To share the wealth, we’ve compiled a few of the best ways to get the most out of Steam, from dealing with huge data transfers to tidying up an ever-expanding library, and more.
_______________________________
Data management
If you’re building a new PC and want to save time downloading the entirety of your Steam library again, then learning how to backup your games is a must. Steam has a built-in game backup utility, but it’s a bit of a hassle to use and takes ages. The fastest, easiest way I found to backup my games is by using a free program called Steam Mover. It’s a simple utility that transfers Steam games between designated Steam libraries with a simple click.
The most luxurious use for Steam Mover I’ve discovered is to cut down on loading times by transferring a game from an HDD to an SSD and then back when it’s no longer the apple of your eye. With games that are regularly 30GB or more, it’s an extremely helpful time saver. Once you download the program, here’s how to pull it off yourself:
First, you’ll need to locate the two Steam libraries you’ll be transferring between and make sure they're represented accurately in the corresponding fields. Next, click on the game you’d like to transfer between locations. An arrow will unmute at the bottom. Click it and wait for the transfer to finish. Easy-peasy.
Library management
SteamSpy, a website that uses data sampling to make estimates, says that the average Steam account has about 11 games. Problem is, sorting through 500-plus games can be fairly cumbersome using Steam’s built-in search and sorting functions. There’s an option to apply custom tags to every game, but the process for tagging a single game requires at least four clicks. Multiply that over every game in your library and, yeah, not happening. Thank goodness for Depressurizer, a program that skims through your library data and streamlines the tagging process.
The biggest gaming news, reviews and hardware deals
Keep up to date with the most important stories and the best deals, as picked by the PC Gamer team.
To get sorting, download and extract the program, then run the executable. It’ll search for Steam profiles in the expected directories, but if it can’t find one, be sure to point it to where Steam is installed. Next, it’ll scan your library and present the data in an ordered list.
The simplest way to categorize is to click the Tools drop-down menu, click Auto-Cat All, and then By Genre. This imports tag information from Steam, creates genre categories in your library, and assigns each game to one. Be sure to add your own categories as you see fit and to move games between them if you’re unhappy with the auto-categorization results. Once everything looks good, click the File drop-down, and then Save Profile. Steam might need a restart for the categories to appear.
Once you’ve got your library neat and tidy, play around with how it looks. A few easily missed methods for library sorting and viewing are built into Steam. With a few clicks, you can add a little visual flair.
Or you can view your library in a few distinct formats.
Visual tweaks
There’s more than one way to skin a Steam client. It’s a little known feature that changes the look and feel of the program completely, a throwback to the golden age of Winamp. If you’d like to avoid the legwork, we’ve already assembled a list of the best Steam skins we could find. Instructions are included after the jump.
If you’d like to exercise a modicum of creativity, then Steam Customizer can help. It’s a simple tool that allows you to choose a color palate and image to create your own custom skin. In the hands of someone with talent, I’m sure they could make something gorgeous—this custom Minecraft template they give you, for example.
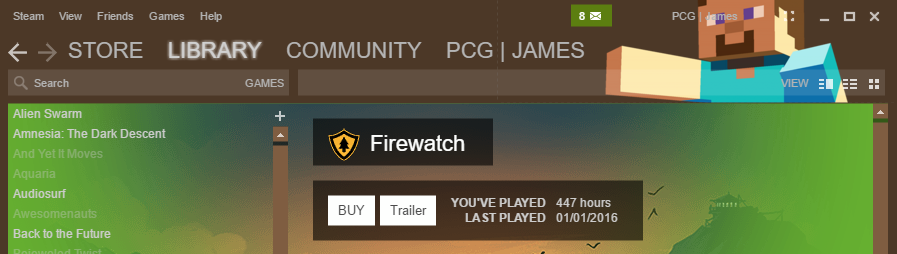
Me? Well, look on my works, ye mighty, and despair.
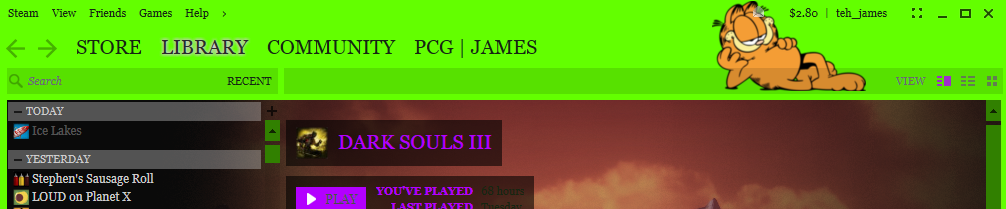
If time isn’t an issue and your desire for personal expression knows no bounds, then check out this guide by Steam forum user Ciuvaz. Warning: the thing is 101 pages long. I skimmed through it and saw my future, my past, the entirety of timespace itself—plus some anime. Good luck.
Cleanup
Anytime you install a new game on Steam, it will also install all necessary prerequisite runtimes beforehand. This means that each game is holding onto a handful of installation files that may not take up much space on their own, but if you have 20 or more games installed, that space can add up quickly. Steam Cleaner is a utility that looks for those redundant files (in GoG, Origin, and Uplay too) and removes them if they’re not vital.
Just download the executable, run it, and it’ll automatically scan for the files. Hit the trashcan to delete them, and then breathe in deeply. The congestion is gone.
Minor adjustments
Reveal the URL bar
Steam hides a few small tweaks in Settings under the Steam drop-down menu that can save some headaches. First up is the auto-hidden URL address bar. To keep the design minimal, Steam will hide the URL on its store, community, and profile pages by default. From time to time, I need to share a specific URL with a friend to save them the trouble of looking it up themselves, and enabling the URL bar both of us copy, paste, and relax. Check the corresponding box on the Interface page to enable it.
Download while playing
By default, Steam stops any current downloads in progress if you boot up a game. This makes sense if you’re playing a competitive online game. Keeping that ping low is a priority. But if you’re more of a lone wolf with a decent enough computer, there’s no reason to stop downloads while you’re manicuring crops in Stardew Valley. To let the data flow, check the corresponding box on the Downloads page.
Change your homepage
Finally, the Steam overlay’s web browser defaults to google.com, which is handy if you use it exclusively for search, but maybe you’re trying to stay on top of the news: set it to pcgamer.com or a favorite subreddit. Maybe you’re a sports fanatic: set it to a score-tracking site of choice for a quick check here and there. Maybe you’re a Steam marketplace fanatic: set it to steam.tools and sort through an infinite wall of emoticons, sorting by hue, brightness, price, and so on until you find the perfect doge. Enter your URL of choice on the Web Browser page.
James is stuck in an endless loop, playing the Dark Souls games on repeat until Elden Ring and Silksong set him free. He's a truffle pig for indie horror and weird FPS games too, seeking out games that actively hurt to play. Otherwise he's wandering Austin, identifying mushrooms and doodling grackles.


