Dishonored 2 tweaks that can improve your experience
Try these tweaks while you're waiting for the patch.


As I discussed in our Dishonored 2 performance analysis, the game has a few difficulties when it comes to performance on certain GPUs. AMD cards are currently underperforming, and a patch is supposed to be out this week, so 'really soon now™.' But if you're looking for tweaks and other options beyond turning down settings or waiting for the patch, here are a few things to try, along with one placebo that won't actually help.
Kill the startup movies
You can't actually disable these, as far as I've currently heard, and if you rename or delete any of the 'intro' movie files you'll end up with a game that never fully launches. There is a fix however, and that's to replace the startup movies with blank .bk2 files. There are four files you'll want to replace (you can rename the originals, just in case you ever want to go back and see the legal warnings or the Bethesda and Arkane logos): arkbeth.bk2, legal.bk2, void.bk2, and warning.bk2. These files are all located in the Steam folder (steamapps\common\Dishonored2\base\video).
You could try to find a blank or short bk2 video and create four copies, then rename each to one of the above filenames, but PCGamingWiki already conveniently hosts an archive with all four videos. (The archive contains four identical short videos that are around 0.25 seconds and show the Arkane Studios logo.) This won't make the game run any faster, but at least it will shave off nearly 30 seconds of unskippable videos each time you launch the game.
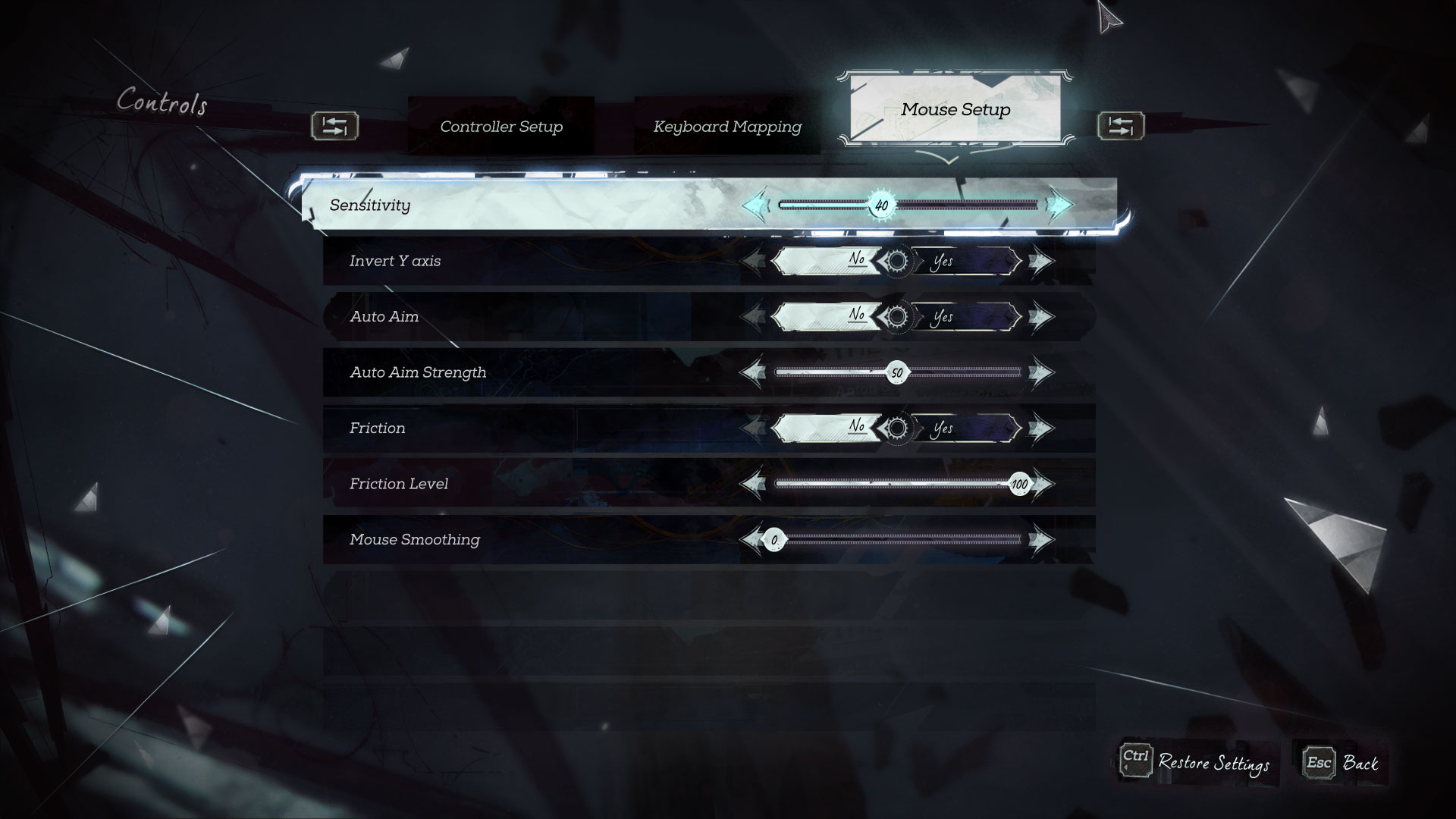
Adjust your mouse settings
Dishonored 2 has one of the weirdest feeling default mouse profiles I've ever encountered—it's just sluggish for me. Part of the problem is that the mouse sensitivity is tied to your framerate, so if your framerate fluctuates—and it usually will unless you take some extra measures—your mouse's responsiveness will also change. Here's the kicker, though: higher fps means lower sensitivity, or at least a slower turning speed, so if you end up looking at a wall at close range, your fps might jump from 40 to 120, and suddenly your turning speed stalls. I captured a video of this effect, with me moving the mouse at a relatively constant speed across the surface of my mousepad (notice the FRAPS fps counter in the top-left corner):
There are two ways to try to fix this.
1) increase your mouse sensitivity to a level you find works well enough—this is what I've done, settling on 100 for the X/Y sensitivity on the main controls screen, and 40 mouse sensitivity on the mouse controls screen. I've also disabled mouse smoothing. (And I can't figure out what 'friction' is supposed to do—the mouse feels the same with it on or off to me.)
2) Lock in an appropriate framerate. Even a GTX 1080 will occasionally drop below 60 fps at 1080p ultra, so v-sync alone isn't enough, you need a framerate limiter. AMD has this baked into their latest drivers, while for Nvidia I've found EVGA Precision X 16's target framerate works well. For 60Hz displays, targeting 30 fps and enabling v-sync should produce the best result. For higher refresh rate displays like 144Hz, you can choose 36 or 48 fps (which multiply cleanly to 144Hz). If you lock in a 30 fps framerate, you might also want to go back and turn the mouse sensitivity down. The bad news is that 30 fps definitely feels a bit sluggish, which is why I use an unlocked framerate and higher mouse sensitivity. YMMV.
The biggest gaming news, reviews and hardware deals
Keep up to date with the most important stories and the best deals, as picked by the PC Gamer team.
Turn the settings down
Perhaps obvious, but even though you won't get a massive increase in framerates by dropping to lower settings, every bit can help. I've found the biggest jump comes between the high and medium presets, particularly on AMD with their current drivers. Medium quality runs about 50 percent faster than ultra quality on AMD GPUs, and about 30 percent faster on Nvidia GPUs, whereas high quality is only 20/10 percent faster on AMD/Nvidia. Unless you have a GTX 1070, 1080, or Titan X (Pascal), you shouldn't plan to average 60 fps at 1440p ultra—shoot for 1080p high, and adjust settings from there until you find an acceptable balance.

General housekeeping
Dishonored 2 isn't hugely demanding when it comes to your CPU, though older and slower CPUs can definitely affect the experience. If you're not running a relatively modern Core i7 processor and you're experiencing poor performance, you'll want to make sure your system is running lean and clean. As a baseline, check my benchmarks to see what fps I measured, use the the same benchmark sequence I used.
That video was recorded with a GTX 1070 running on a 3.6GHz Core i5-6500, which ends up being about 15 percent slower than my usual 4.2GHz overclocked Core i7-5930K, indicating the game does tend to scale pretty well with clock speed. CPU utilization during the test is also around 95 percent on the i5-6500, so you definitely don't want other programs stealing CPU time while you're playing if you can help it.
Here's how I run my PCs when I'm playing games. These are all general items to check if you're experiencing difficulties. Note that all of my main PCs are now running Windows 10 as well, so Windows 7/8.1 may have issues I didn't encounter with Win10.
First, set your system's power profile to either balanced or high performance. Most desktops are configured as balanced by default, but gaming notebooks sometimes end up on power saving and that can definitely impact performance. Next, disable background applications (i.e. anything in your system tray), in particular things that might use a lot of CPU or GPU time. On Nvidia cards, disable the 'Share' option in GeForce Experience (under the General settings screen). Twitch and other streaming utilities should also be shut off. Even if you use some of these, try testing performance with and without the utility running to see what sort of impact it has on your PC's performance.
I uninstall—or in my case, never install in the first place—any antivirus or security suites, because I've found most of these can be quite piggish when it comes to system resources. Norton, McAfee, AVG, Avast…they all have to go, and I turn off Windows Defender as well. This means my PC is unprotected, but for the tech savvy who aren't surfing strange websites that distribute scimitars, it's not typically a problem.
Run a manual scan with the free Malwarebytes' Anti-Malware to check for any undesirable programs—if it comes up with a bunch of items, your AV/security suite is probably providing you with a false sense of security. This is mostly for testing purposes, so you can turn these back on if it doesn't help, but it's useful to see what sort of impact a security suite has on gaming performance.
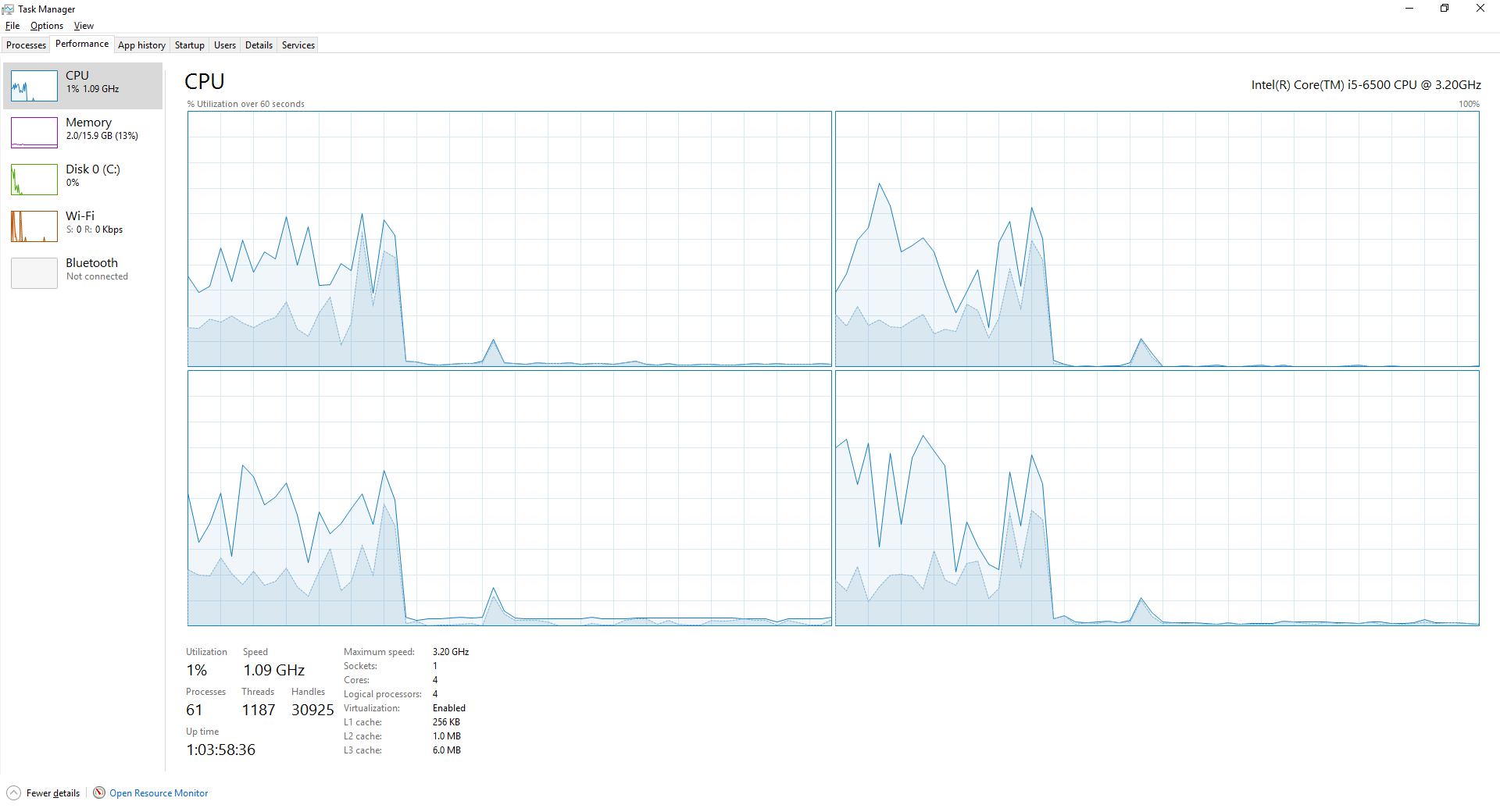
If performance still isn't where you expect it to be, use a utility like HWiNFO64 to log system utilization while you play a game. Ideally, your GPU utilization should be high (95 percent or more), and CPU use should also be reasonably high, though CPUs with six or more cores often don't look as taxed. If GPU utilization is low, either your CPU is underpowered relative to your GPU, or some other factor is causing problems. Check temperatures as well, and if things are getting too hot and you're seeing CPU throttling, your PC needs a good dusting.
If you're still having issues, as a general rule I recommend doing a full graphics driver cleanup using Display Driver Uninstaller, then reinstall the latest drivers and see if anything changes. That's about as fun as it sounds, but it's better than being stuck with crappy performance. If all else fails, there's always the Windows Reset this PC option to clean up your PC and hopefully get things back to the way they were. (Make sure everything you need is backed up first!) That's even less fun, but I remember when doing a fresh install (of Windows XP) every six months was standard practice. Yuck.
Performance placebo
Dishonored 2 is the latest entry in a long pedigree of games with performance issues at launch. Not every game has problems at launch (Battlefield 1 and Gears of War 4 are two recent games that run well on a variety of hardware), but particularly during the inevitable rush to get games out the door during the holiday season, things can and do go wrong. And when things go wrong, people start trying all sorts of things to fix performance.
One I've heard with Dishonored 2 is that the game supposedly runs as a low priority process by default, which means it would play second fiddle to any other task that asks for CPU time. I launched Dishonored 2, did some testing, and alt-tabbed to Task Manager. Sure enough, dishonored2.exe was a low priority process. I set it to high priority, went back into the game, and ran some more tests. There was no significant change.
I've noticed with a Core i5 processor, Dishonored 2 takes 10-15 seconds (even with a fast SSD) to fully finish loading. Right after loading one particular save, I'll see 45 fps, then after 5-10 seconds 53 fps, and eventually it settles in at 64 fps—all without me doing a thing other than waiting. People might have mistaken the initial slow performance for an improvement brought on by changing the process priority.

The problem is that Dishonored 2 dynamically adjusts its process priority depending on whether it's the active application or a background application. It doesn't actually run as a low priority process, that's only what you'll see when you alt-tab over to Task Manager to check. I connected a second display and put Task Manager on that screen, and when Dishonored 2 is the active application, it sets the process priority to normal, and when it's not the active application it sets the priority to low. And it overrides anyone manually setting it to high priority when it does this. I confirmed that the game doesn't change priority during loading screens as long as it remains the active window.
I took things a step further and used Bill2's Process Manager (I tried a few others that didn't work first) to create a rule that kept checking the Dishonored2.exe process and setting it to high priority. Task Manager showed this worked, but there was still no notable change in performance. I wouldn't be surprised if something else is the culprit for people that find the 'process priority hack' helps their performance—look back to the general housekeeping for ideas. There's probably a normal priority process that's stealing time from Dishonored 2, and disabling as many other programs as possible will help prevent that.
Jarred's love of computers dates back to the dark ages when his dad brought home a DOS 2.3 PC and he left his C-64 behind. He eventually built his first custom PC in 1990 with a 286 12MHz, only to discover it was already woefully outdated when Wing Commander was released a few months later. He holds a BS in Computer Science from Brigham Young University and has been working as a tech journalist since 2004, writing for AnandTech, Maximum PC, and PC Gamer. From the first S3 Virge '3D decelerators' to today's GPUs, Jarred keeps up with all the latest graphics trends and is the one to ask about game performance.


