How to use every generation of Xbox controller on PC
Tips for connecting Microsoft's Xbox controllers via USB, wireless adapter, or Bluetooth.

For almost 20 years, Microsoft's Xbox controllers have been the easiest gamepads to use on a PC. They're just plug and play: we have the Xbox 360 controller to thank for making PC gaming with a pad convenient. Microsoft has kept that convenience streak going with each iteration of the Xbox, and keeps refining its controller design a little bit more every generation. It's truly the "it just works" controller for PC.
The latest model, the Xbox Series controller, is definitely among the best PC controllers just on design alone—I love its textured grips, which have been slightly improved since the Xbox One, and I could listen to that clicky D-dad all day. (Okay, the D-pad is so loud it's almost annoying, but it feels great).
After so many years and controller revisions it may be hard to remember how each one differs—particularly in how to best connect them to PC wirelessly. That's the point of this guide: the Xbox 360, Xbox One and Xbox Series pads are all easy tou se, but there are some small differences that matter based on your PC.
I've even thrown in instructions for using a gamepad from the original 2001 Xbox on PC, too.
Built-in Windows controller drivers mean you won't need any special software for your PC (or most games) to immediately recognize your Xbox gamepad when you plug it in via USB. There are a few different ways to connect an Xbox controller to PC wirelessly, though, and a few things you should know about versions of the Xbox One controller specifically (wireless makes everything more complicated).
Here's what you need to know to use your Xbox controller on PC, no matter the era.
Using Xbox controllers wired
Wired Xbox controllers
The Xbox 360, Xbox One, and Xbox Series X|S controllers all use USB cables to connect to your PC. It really is that simple: they'll be recognized by Windows and just work in any PC game with controller support.
The biggest gaming news, reviews and hardware deals
Keep up to date with the most important stories and the best deals, as picked by the PC Gamer team.
If you don't have a decent length one on hand, you may need to buy a USB cable to connect them, however:
- Micro-USB to USB-A cable for Xbox One controller
- USB-C to USB-A cable for Xbox Series controller
- The wired Xbox 360 controller comes with its USB cable built-in
What if you want to use the original Xbox controller on PC, from all the way back in 2001?
The easiest way to do that is with the officially licensed Hyperkin Duke controller, a painstaking recreation of the monstrous original pad. This updated version comes with a USB cable for easy plug-and-play with modern systems.
But if you really want to use your vintage Duke or S controller from an original Xbox rather than a reproduction, you can buy this adapter and pair it with the XB2XInput driver to make the 20+ year old controller play nice with your PC. Follow the simple setup instructions on the XB2XInput Github page if you go that route, and you should have everything working in just a couple minutes.
Now let's get into wireless.
Wireless Xbox Series X|S controller on PC

Hardware
- Xbox Series X|S controller
- Xbox Wireless adapter for Windows (optional)
- Or built-in Bluetooth / a Bluetooth dongle
- AA batteries
How to use the Xbox Series controller on PC with Bluetooth
The Xbox Series controller includes built-in Bluetooth, which allows for easy wireless pairing with your PC. There are two ways to go about using this controller wirelessly: one is with an Xbox wireless adapter, and the other is through a standard Bluetooth connection. You don't need the official adapter as long as your PC has built-in Bluetooth, or you have another Bluetooth dongle.
Note that Microsoft has discontinued selling the official Xbox Wireless adapter unless you buy it in a bundle with a controller; however, there are loads of replacements on Amazon that claim to include the same wireless chip as Microsoft's, and most users report them working without issue.
How to connect with an Xbox Wireless adapter for Windows
As simple as a wireless connection gets:
1. Plug a Xbox Wireless adapter into a USB port.
2. Turn on your Xbox Series controller by holding the Guide button in the center. Now press the the small sync button on the top of the controller until the Guide button begins flashing.
3. Press the small sync button located on the side of the Xbox Wireless adapter for a couple seconds. Watch the flashing Guide button on the controller. When it goes solid, you're connected!
How to connect the Xbox Series controller via Bluetooth
1. Press the Windows key and type "Bluetooth" until search brings up the "Bluetooth & other devices" settings menu. Click it to open that settings page. Here you should see your Bluetooth is set to "On" and is discoverable.
2. Turn on the Xbox Series controller by holding the Guide button. Press the sync button on top of the controller until the Guide light begins to flash rapidly.
3. In the Bluetooth settings menu, click "Add Bluetooth or other device" and then select Bluetooth from the menu options. After a few seconds of searching, your Xbox Series controller should show up. Click to pair. And you're done.
Wireless Xbox One controller on PC

Hardware
- Xbox One controller
- Xbox Wireless adapter for Windows
- AA batteries
How to use the Xbox One controller wirelessly
The Xbox One controller is slightly more complicated than the Series X|S controller, because it saw a mid-generation update that changed its internal hardware. We'll get to those changes in a second. But this first option, connecting with a USB wireless adapter, will work with any Xbox One controller.
How to connect with the Xbox Wireless adapter for Windows

This process is nearly as simple as connecting with a USB cable, and is basically identical to connecting the controller to an Xbox console.
1. Plug A Xbox Wireless adapter into a USB port.
2. Turn on your Xbox One controller by holding the Guide button in the center. Now press the the small sync button on the top of the controller until the Guide button begins flashing.
3. Press the small sync button located on the side of the Xbox Wireless adapter for a couple seconds. Watch the flashing Guide button on the controller. When it goes solid, you're connected!
How to connect the Xbox One controller via Bluetooth
Here's where things get a little complicated. Certain models of the Xbox One controller can connect to any old PC Bluetooth adapter. Others can't. Here's how to tell if your Xbox One controller has built-in Bluetooth:
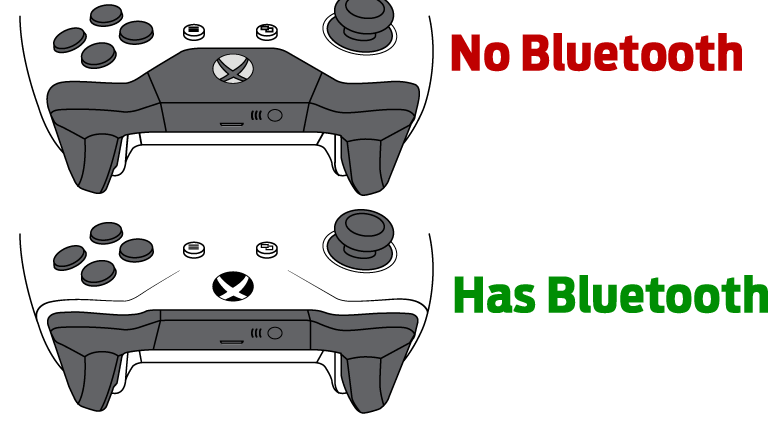
The shape of the plastic molding at the top of the controller is your clue. The first iteration of the Xbox One controller does not support Bluetooth and has a few other annoyances. Its bumpers have a narrower click range, making them less comfortable depending on where you position your fingers.
The redesigned controller launched with the Xbox One S console has a smaller plastic molding along the top. It also adds a 3.5mm headphone jack to the bottom of the controller, another easy giveaway. On top of that headphone jack, it also has built-in Bluetooth!
1. Press the Windows key and type "Bluetooth" until search brings up the Bluetooth & other devices settings option. Click it to open that settings page. Here you should see your Bluetooth is set to "On" and is discoverable.
Windows version note: Using the Xbox One controller via Bluetooth only works on Windows 10 with the Anniversary update applied.
2. Turn on the Xbox One controller by holding the Guide button. Press the sync button on top of the controller until the Guide light begins to flash rapidly.
3. In the Bluetooth settings menu, click "Add Bluetooth or other device" and then select Bluetooth from the menu options. After a few seconds of searching, your Xbox controller should show up. Click it to pair. And you're wirelessly connected!
Headset note: Only one Xbox One controller can be paired via Bluetooth. Headsets not supported.
Wireless Xbox 360 controller on PC

Hardware
- Xbox 360 wireless controller
- Xbox 360 wireless receiver for PC
- AA batteries
How to use a wireless Xbox 360 controller on PC
The Xbox 360 controller came in a hardwired version that was our go-to on PC for years and years because it was just so dang cheap. These days there are tons of knock-offs for sale, but you're likely not going to see many official Microsoft ones available new. We'd definitely recommend one of the newer Series X|S controllers, anyway—they feel much, much better in the hand.
There was also a wireless version of this controller that wasn't quite so convenient for PC gamers, since Bluetooth connectivity wasn't an option back then. But if you happen to have a wireless 360 controller sitting around that you're determined to use, it is possible on PC with the right accessory.
A wireless Xbox 360 receiver plugs in via USB and can connect to up to four Xbox 360 controllers. To pair, you'll hold down the sync button on top of the Xbox 360 controller until the LED starts to blink; then hold down the button on the wireless adapter for a few seconds. Release and the two should connect shortly.
Note that the model linked above is not an official Microsoft adapter, which has been discontinued, but it should do the job. If you want one of Microsoft's, you can still find them new or used on Ebay. The official wireless adapter for Xbox One & Series X|S controllers does not work with 360 controllers.
Updating Xbox One & Series controllers

How to update and configure the Xbox One or Xbox Series controller
It's not just games that have updates these days. So do controllers! While it's not necessary to update your Xbox controller, if you want to, the process is pretty simple.
1. Open the Windows Store and search for Xbox Accessories. Install the app and open it. Or you can just click this link.
Windows version note: The app only works with Windows 10 with the Anniversary update applied.
2. Plug your Xbox One controller in with a micro-USB cable, or Series X|S controller with a USB-C cable.
3. Click the "More options" button to check if there's a firmware update for your controller.
Instead of configuring controller options on a game-by-game basis, you can also use the Accessories app to change button mapping, swap and invert sticks and triggers, and enable or disable rumble.
If you have an Xbox Elite controller, you can also use the Accessories app to configure options like trigger and analog stick sensitivity. You can save different configurations to the two profiles the controller supports.
Not a controller person? Here's a round-up of the best gaming keyboards, and best gaming mouse.

Wes has been covering games and hardware for more than 10 years, first at tech sites like The Wirecutter and Tested before joining the PC Gamer team in 2014. Wes plays a little bit of everything, but he'll always jump at the chance to cover emulation and Japanese games.
When he's not obsessively optimizing and re-optimizing a tangle of conveyor belts in Satisfactory (it's really becoming a problem), he's probably playing a 20-year-old Final Fantasy or some opaque ASCII roguelike. With a focus on writing and editing features, he seeks out personal stories and in-depth histories from the corners of PC gaming and its niche communities. 50% pizza by volume (deep dish, to be specific).


