The best Android emulator to play Android games on PC
Here's the emulator you should use for gaming, and how to configure it with PC keybinds or a controller.

There are hundreds of genuinely fun games available on Android phones and tablets, and many of them could work just as well with a keyboard and mouse as they do with a touchscreen. Far too many of them are only on mobile, though, and aren't available on PC. Thankfully, you can still play most of them on your desktop or laptop of choice, thanks to the magic of emulators.
You probably already know what an emulator is: an application that runs software intended for one platform on another platform. What you might not know is which emulator you should go with for playing Android games on your PC. There are a lot of them, and you could waste tons of time setting up each emulator to find the one that works best. Instead, I'll tell you what you need to know.
The best Android emulator for games on PC: BlueStacks
BlueStacks is the best way to play Android-based games on your PC. It’s based on the open-source VirtualBox virtualization software, but it does more than simply run Android inside a window on your PC. You can set keyboard shortcuts to tap buttons on the screen, run multiple games at once, change your location for playing GPS-based games (like Pokémon Go, except it's actually blocked in BlueStacks), and download applications from the Google Play Store or BlueStacks’ own app store. You can even stream to Twitch without installing another application.
How to use it: To get started, download BlueStacks from the official site and run the installer. Once it’s done, open BlueStacks from your Start Menu to see the main screen. There are a few applications installed by default, including the Google Play Store (where you can download just about any Android game or app in existence), BlueStack’s own App Center, Chrome, a file manager, and the Android system settings app. Click on one to open it.
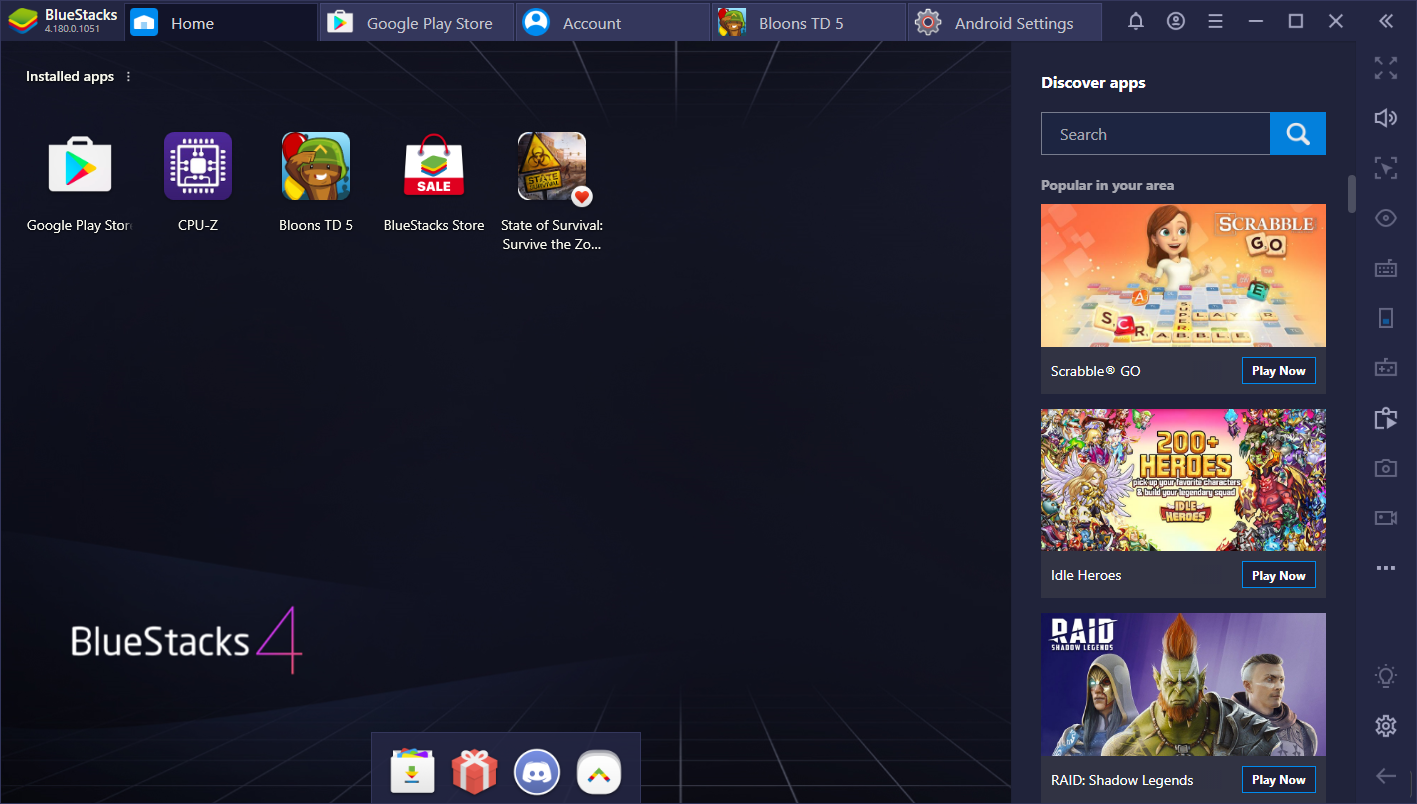
Under the hood, BlueStacks runs a copy of Android 7.1. That’s a fairly old version of the operating system, as it was originally released in August 2016, but most games and applications still support it. I didn’t run into any issues playing Bloons Tower Defense 5, Minecraft, or any of my other usual mobile time-wasters.
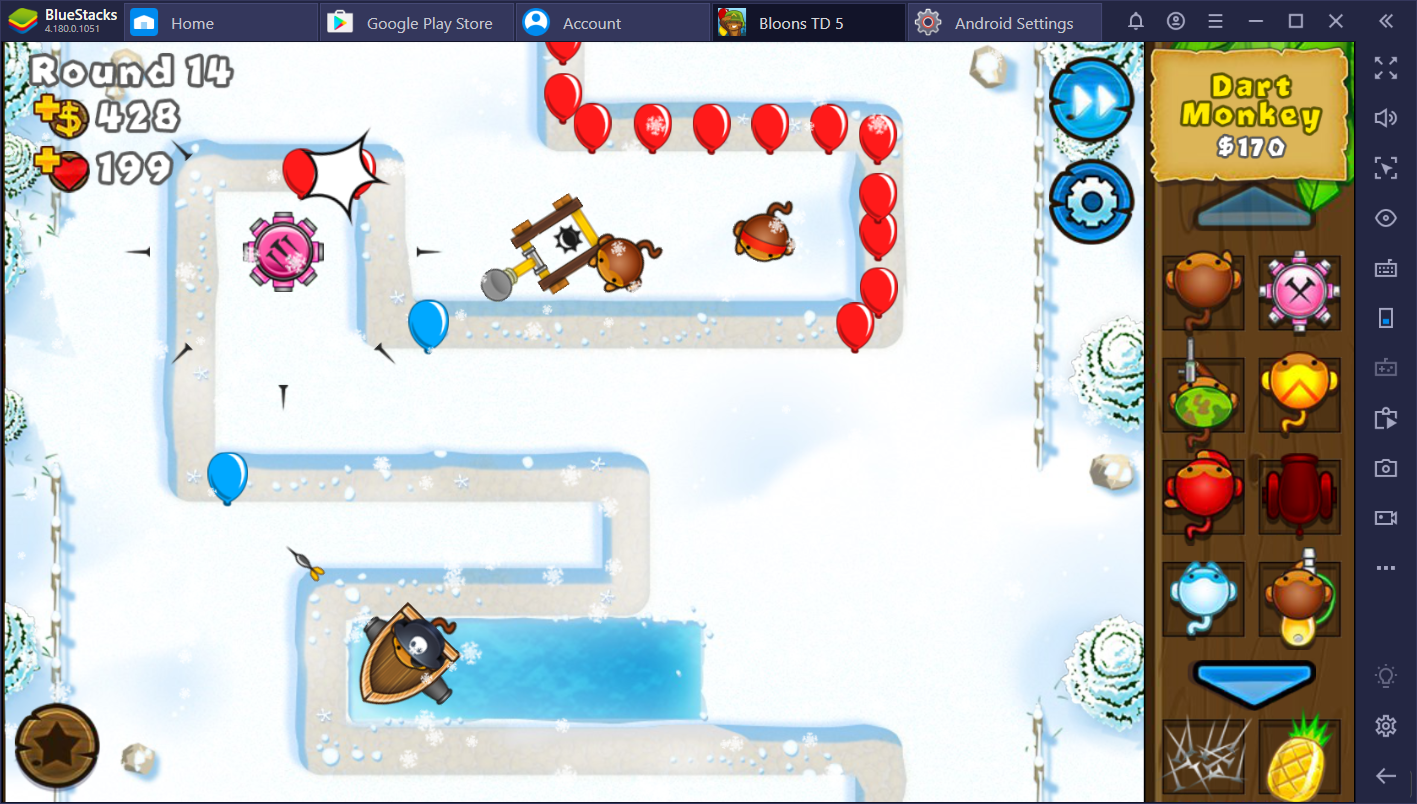
You can click the Settings button on the bottom-right of BlueStacks to change some of the hardware and graphical settings, including the CPU cores and RAM allocated to the virtual machine, what GPU is being used, the display resolution and DPI, and more. For example, if the game window is too low-resolution for you, try raising it to 1920x1080 or higher.
The DirectX graphical mode also resulted in smoother gameplay on my PC compared to the default OpenGL mode, but I couldn’t get any sound—your mileage may vary.
The biggest gaming news, reviews and hardware deals
Keep up to date with the most important stories and the best deals, as picked by the PC Gamer team.
Each app you open is displayed as a tab at the top of the BlueStacks window, so switching between applications and games is as easy as clicking a different tab. It’s very easy to use.
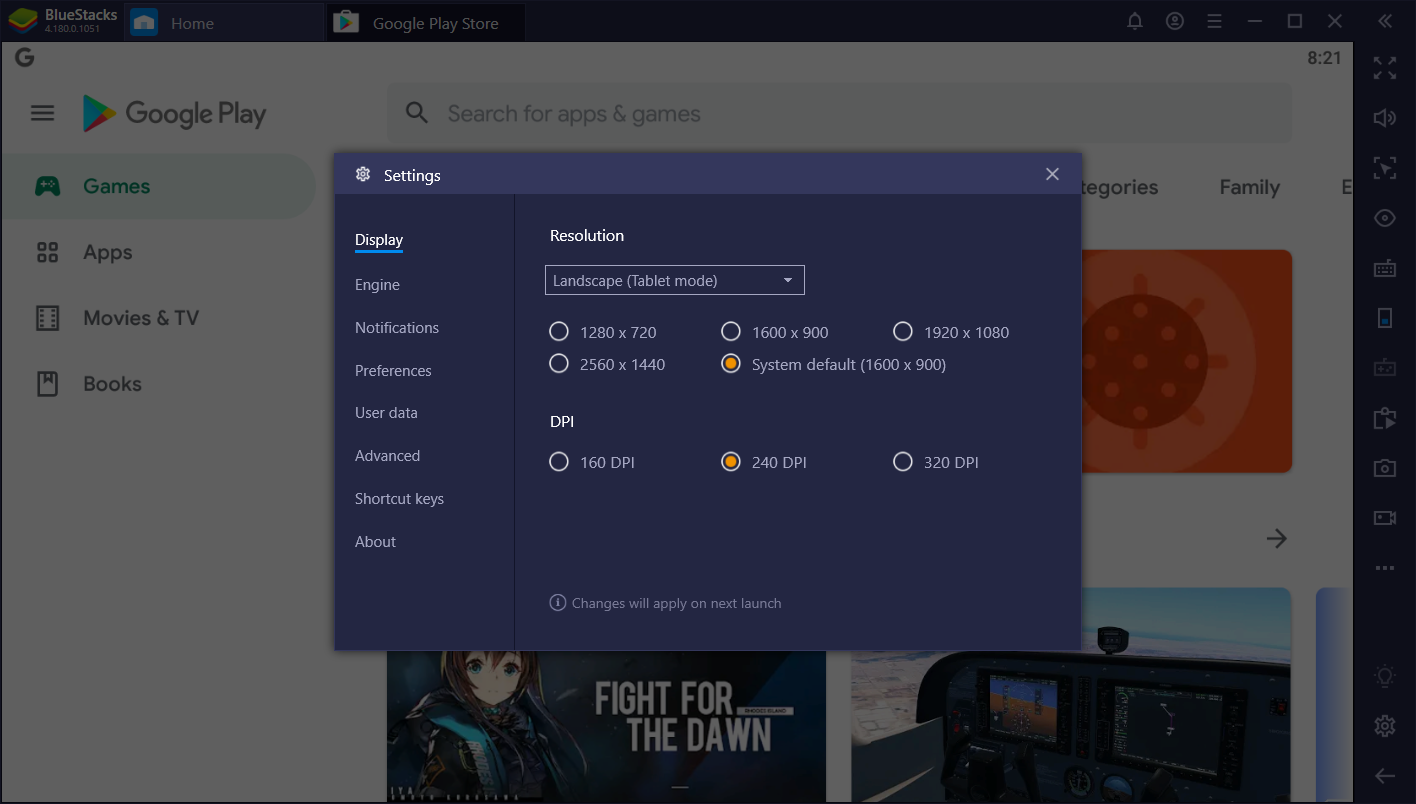
Where BlueStacks really shines with games is the ability to create custom controls that bind on-screen buttons to keys on your keyboard. For example, if a game has an on-screen D-Pad for movement, open the Controls Editor (the keyboard button on the right panel) and drag BlueStack’s D-Pad on top of it. Then you can play the game with a typical WASD key layout. This process takes a bit of trial and error, but BlueStacks does have built-in control presets available for some popular games, and you can import presets that other BlueStacks users have made.
BlueStacks can also detect game controllers connected to your PC and let you use them with compatible Android games. Here's a helpful controller guide.
Call of Duty Mobile, GRID Autosport, Minecraft, Grand Theft Auto, and many other games work with controllers, but BlueStacks’ detection seems to be spotty. I couldn’t get my 8BitDo Bluetooth controller to work at all, even though it shows up in Windows as an Xbox controller.
While BlueSacks is free to use, there is a $3.33/mo subscription that removes all advertisements and gives you more customization options. A one-time purchase option would be nice, but BlueStacks’ developers have to eat, too.
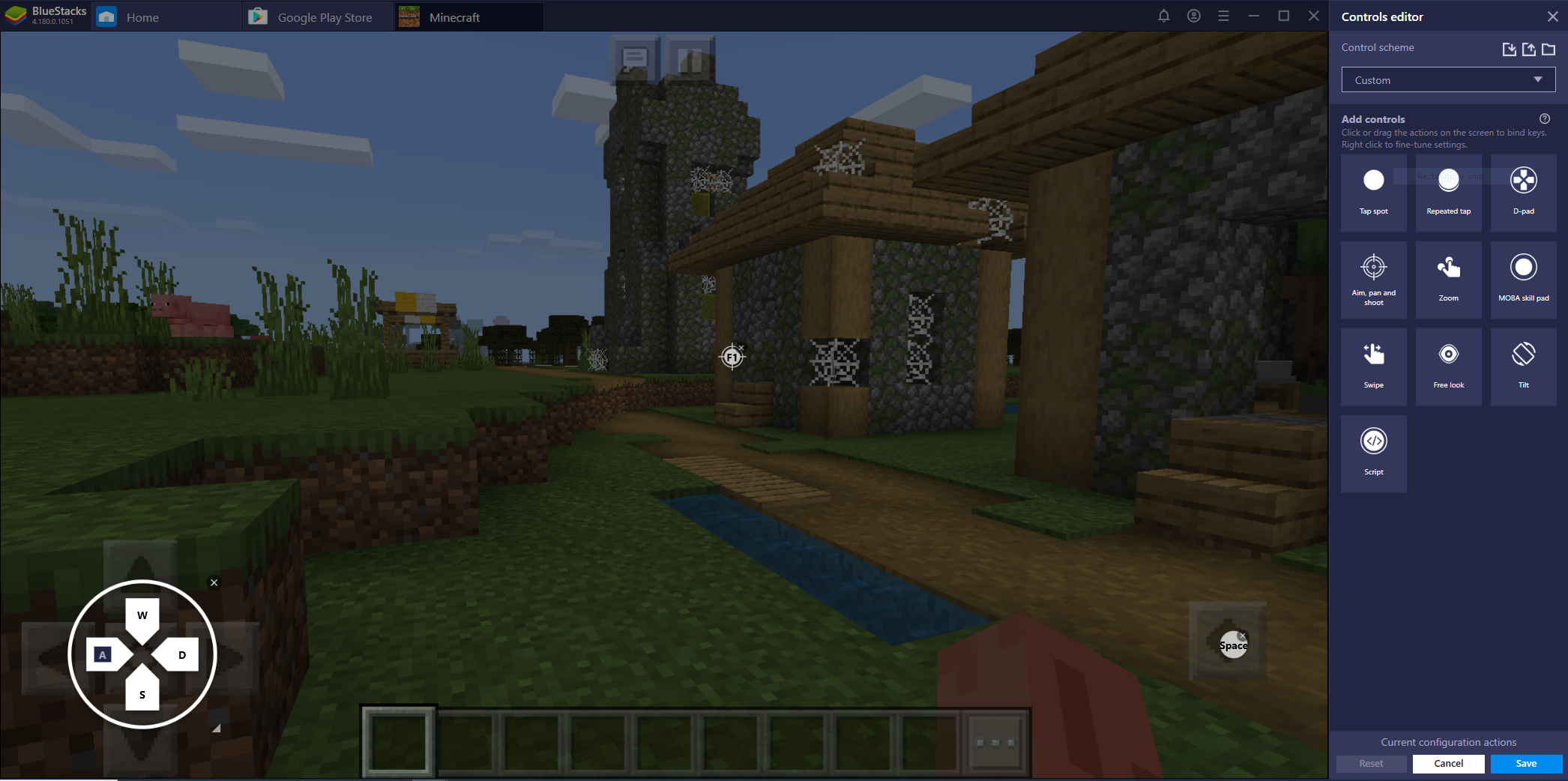
Why you might want to use other emulators
BlueStacks is the emulator I recommend for games, but it isn’t the only game in town. There are a handful of other popular options that might work better for what you’re trying to do, though each comes with its own set of caveats.
First, there’s actually an official Android emulator from Google included in the Android Studio SDK. While it is incredibly fast, and can even run the Google Play Store, it’s not designed for gaming at all. You can’t map on-screen keys, configure macros, record video, or perform other game-related actions. It’s a great tool for developers to test their Android apps with, but anyone looking for a way to play games on their PC will come away disappointed.
Nox App Player is one of BlueStacks’ primary competitors, and if offers many of the same features: Mac & Windows compatibility, sharing files, and so on. While it is free, it’s heavy on advertisements and transmits quite a lot of data about your PC back to the developers.
If you have a secondary PC you’re not using, you could also try installing Android as the host operating system. Android x86 is an unofficial port of Android to x86-based PCs, which (in theory) should allow better performance than any emulator running on top of Windows. However, some games are not compatible with the port, and drivers might not be available for your hardware. There is a Live USB image you can boot from, so you don’t have to wipe your PC just to try it out.
A note about cheating
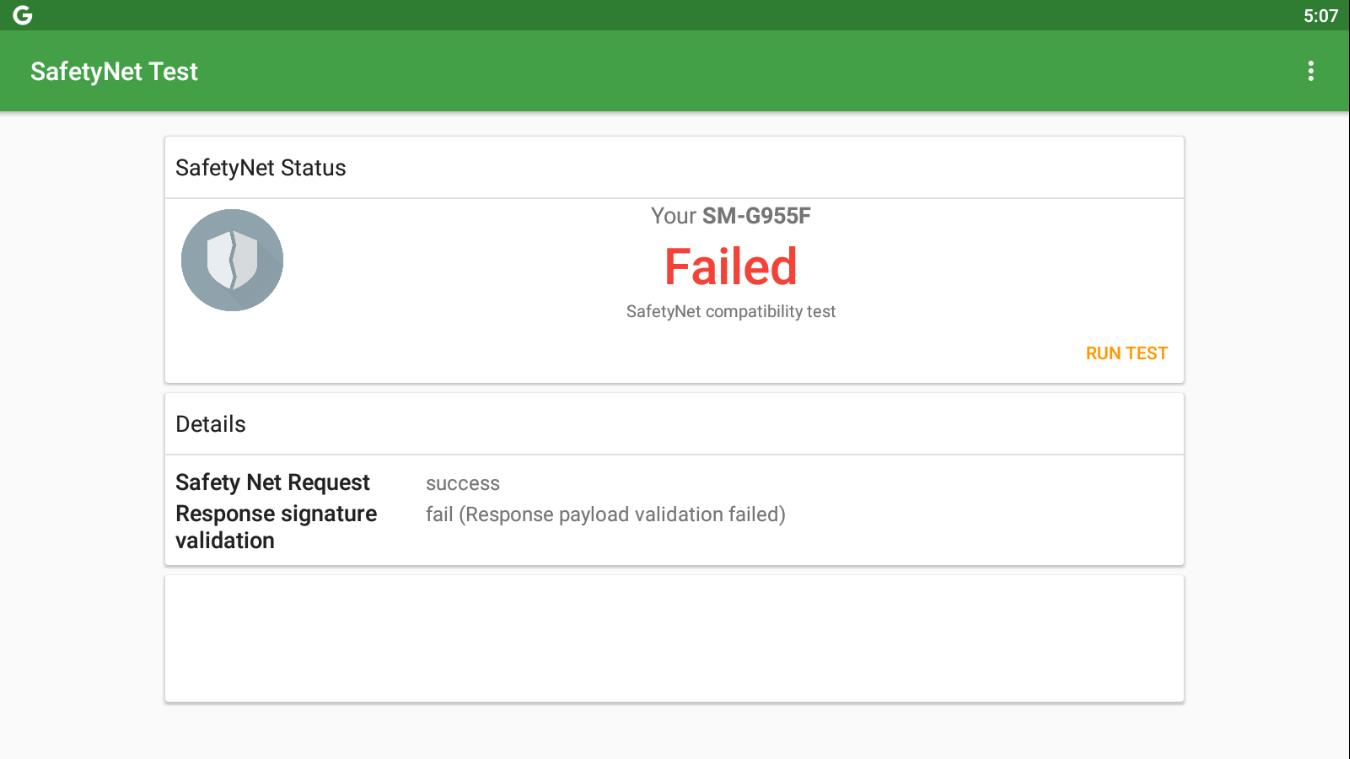
Most Android emulators for PC allow some degree of cheating—or at least, manipulating gameplay in some fashion—when compared to playing the same games on a phone or tablet. For example, BlueStacks has a dedicated Farm Mode specifically for waiting out the building clock in farm-type games. While you can get away with using these features in some games, others may suspend your account, or prevent you from playing at all.
Android has a built-in feature called SafetyNet, which tells applications if your phone or tablet has been modified in any way. Emulators obviously fail the SafetyNet test, since they’re not real physical devices at all. Some games and applications prevent you from using some (or all) functionality unless the check succeeds. Other games detect and block Android emulators using other methods—Pokémon Go blocks the ability to log in when running inside BlueStacks and other popular tools.
Sorry, you're going to have to go outside and catch those Pokémon the old-fashioned way.
Even if a game does fully work inside an emulator, be warned that frequently using macros and changing the virtual GPS location might set off alarm bells somewhere. If you want to make heavy use of the specialized features in BlueStacks and other emulators, you might run into trouble with some multiplayer games.
Corbin is a tech journalist, software developer, and longtime PC Gamer freelance writer, currently based in North Carolina. He now focuses on the world of Android as a full-time writer at XDA-Developers. He plays a lot of Planet Coaster and Fallout and hosts a podcast all about forgotten stories from tech history.


