
We love building new PCs, but it's not a part of our hobby that we can indulge in every week. Buying a pile of new PC parts is expensive. Instead, the PC Gamer team have been looking for alternative projects to fill our time—things we can build or improve for a few hours of fun without spending too much money.
Here's what we've been getting up to, with ideas for making your desk and desktop a nicer place to spend a good chunk of your day.
Buy a luxuriously large mousepad and cut it to cover your desk
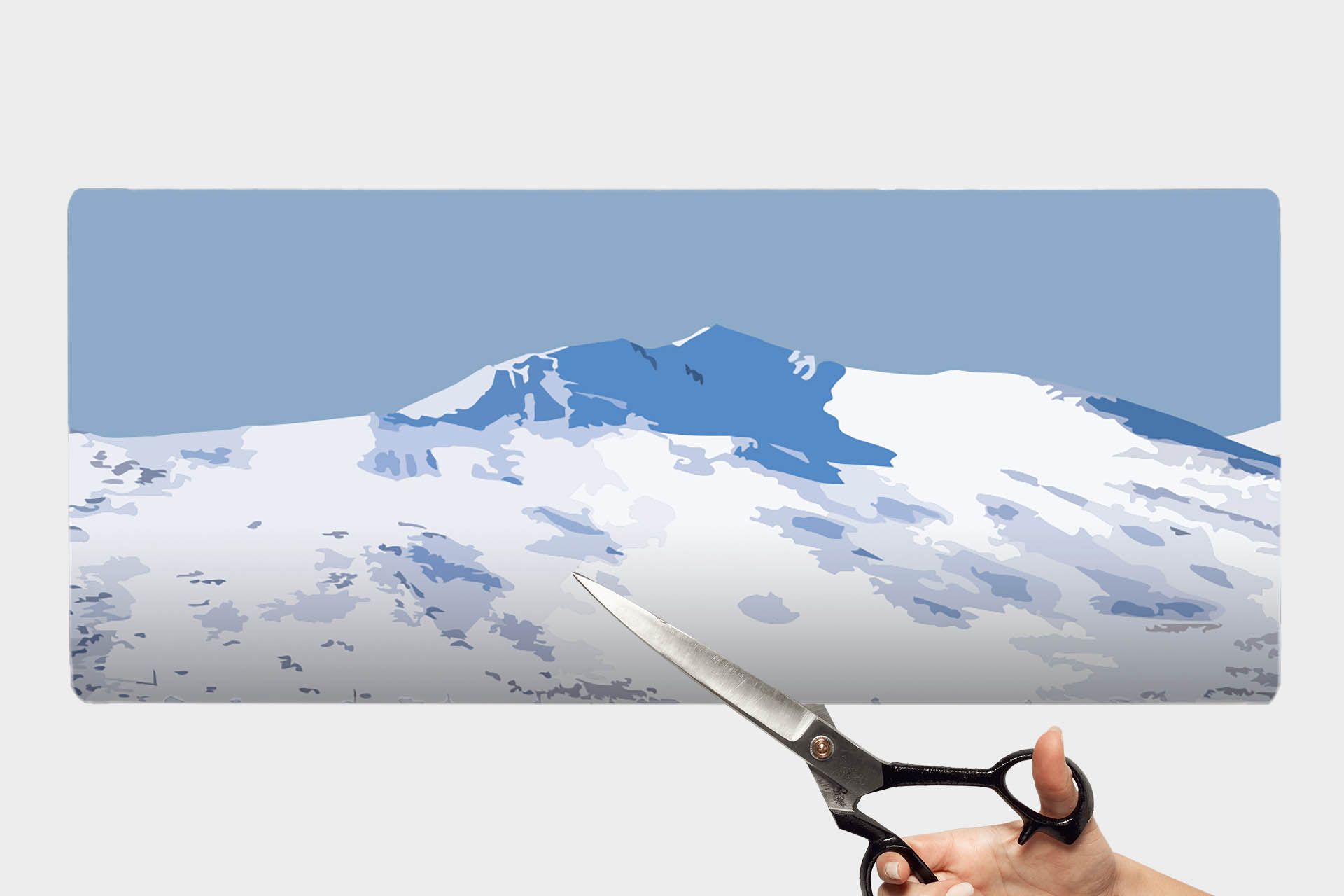
The screeching of my mouse across my oddly-shaped standing desk was driving me absolutely wild at the beginning of lockdown. The painted finish of the Varidesk Pro Plus 36 desk looks smooth to the naked eye, but under a mouse it's like scratching gravel with your bare hands. I have various mousepads (in various states of cleanliness—mostly thermal paste, nothing nasty) dotted around the house, so in order to protect my precious Logitech G Pro Wireless' footsies and stop annoying my housemates with my constant scraping like there's a rat living in the walls, I simply cut an oversized mousemat down to size.
It's easy: just grab your mousemat, lay it on your desk, go over the outline in whatever you have nearby (in my case some chalk), and then start snipping it down to size.
And you know what, mine turned out alright, so yours probably will too. From a distance I'd even say it looks professional. If you want a bespoke mousepad that perfectly fits your desk, why not just make your own this summer? — Jacob
Clean up the cables around your desk

The cable situation at my desk has reflected my current mental state for the last few months: Impractical, chaotic, and a flat-out mess. Between two monitors, review systems, three game consoles, and a bunch of streaming devices, seeing this tangled disaster every day eventually spurred me to action. For less than $40, I was able to order a large pack of self-adhesive cable clips, cable sleeves, and velcro cable ties to get a handle on these tentacles of shame mocking me at any given moment.
I used the sleeves to gather up and bundle all of the larger cables like power and A/V into separate bundles, then tied them together at the ends with velcro ties with just enough slack to make a lovely little bouquet of inputs. For things like my keyboard and mouse, I put the clips on my desk's underside to guide the cables, which gave me control over excess cabling. The idea was that I'll be able to connect new monitors and desktops for review without having to dig under and around my desk for a rogue Display Port I lost track of.
The biggest gaming news, reviews and hardware deals
Keep up to date with the most important stories and the best deals, as picked by the PC Gamer team.
As it turns out, my mind is still a chaotic mess, but my cable management is less embarrassing. — Jorge
Add wi-fi and Bluetooth to your desktop

Your desktop PC should be on a wired ethernet connection to get the best out of your internet connection, but depending on how your home is wired, sometimes it just isn't practical. And there are also weird situations where you might need to use your desktop's ethernet port for something else—like configuring your own homemade super router—and then you're stuck with no internet, unless you have a fancy motherboard with on-board wi-fi. And a lot of headphones and mice and controllers these days use Bluetooth, but again, if you don't have a high-end motherboard, your desktop PC probably doesn't support it. The good news is you can add both to your PC without spending much money at all.
Bluetooth dongles are cheap as hell. Here's a well-reviewed BT 4.0 model on Amazon that costs $8. All you need is a USB port.
To add wi-fi to your PC, I'd recommend a PCIe card. It's a simple component to install, like plugging in a graphics card but without the need for extra power cables. While you're in there, it's a good excuse to do some dusting. And both of these suggestions actually have Bluetooth built-in, too, which means you can skip the dongle if you buy one.
If you want really fast, future-proof 802.11AX wifi, here's a $50 card from TP-Link, a reliable brand. But you can also go cheaper if wi-fi is just your backup: here's a $20 802.11ac card. — Wes
Build a DIY macro keyboard

I love the clean lines of my current Logitech keyboard, all brushed metal and bright LEDs. But while it has the aesthetic, it is very much lacking in the macro functionality of some super gaming keyboards. With a bit of solder, a light touch of coding, and a little patience, however, you can turn a cheap keyboard switch tester into a fully functional USB-attached macro pad.
You can grab a small switch tester from Amazon for around ten bucks, or spend a little more and get a nine or 12-key tester for your macro board. From there you'll need to pick up some actual electronics, such as the resistors and arduino microcontroller board with USB connection, and a soldering iron to get them all wired up right. Y'know, so you can feel like you're really making something techie.
It's a little more complicated than we can go into right here, but there are sites, such as Sparkfun and 1UpKeyboards, which have straightforward tutorials you can follow and will sell most of the parts you need individually or in pre-packaged kits. — Dave
Screw a bottle opener to the underside of your desk

Since moving to Texas, my body has become 90 percent Topo Chico and you know I have to drink it out of the classic glass bottle. But that means either keeping a bottle opener on my desk, which is already pretty cluttered with PC components and controllers, or ruffling through kitchen drawers until I find the damn thing. A better idea: just screw one to your desk.
I opted for a fancy one with a magnet that catches the caps before they fall and roll away, but most secondhand stores will have some cheap, wall-mount bottle openers that'll do just fine. This Yeti one looks like a sturdy option, too. Make sure your screws fit and aren't so long that they'll cut through your entire desk, and secure it to the underside, or side, depending on what you're working with. It especially comes in handy around 5 pm every Friday. — James
Clean your keyboard

There are lots of ways to clean your keyboard depending on the state it's in. Maybe you just need to blast some compressed air into the trenches to get the dust and Pop Tart bits out. A microfiber cloth can also be a good way to get light dust off, if that's all your dealing with. But if you want a truly satisfying afternoon project, pop all of the keys caps off and go at the whole thing with swabs and isopropyl alcohol, like I did earlier this year. You can also wash the key caps in water and soap. Just make sure they're dry before putting them back on.
As you can see from the photo, I was so dedicated to having a pristine keyboard that I cleaned the letters right off. (Just kidding, it's a Das Keyboard 4 Ultimate, which has no key labels.) — Tyler
Purify your Windows right-click context menu

I hate it when applications add themselves to the Windows context menu without asking. After a few years the menu becomes bloated, full of situational options that I rarely or ever actually want to use. So here's a free, easy clean up project to make your everyday PC experience nicer—you can use a free program called Easy Context Menu to add and remove applications as you see fit. It has a lot of handy built-in functions you can add with a single click, like shortcuts to to Control Panel, or Snipping Tool, or to shut down your PC.
The feature I mostly care about is Context Menu Cleaner, represented by an icon with a little broom on it. Click that and you get the menu you see above, where you can disable all the junk that's wormed its way into your right-click paradise. Get rid of the cruft and feel a brief moment of satisfaction. — Wes
The collective PC Gamer editorial team worked together to write this article. PC Gamer is the global authority on PC games—starting in 1993 with the magazine, and then in 2010 with this website you're currently reading. We have writers across the US, UK and Australia, who you can read about here.


