5 reasons your new PC won’t boot
Top troubleshooting tips for a newly built PC that refuses to turn on.
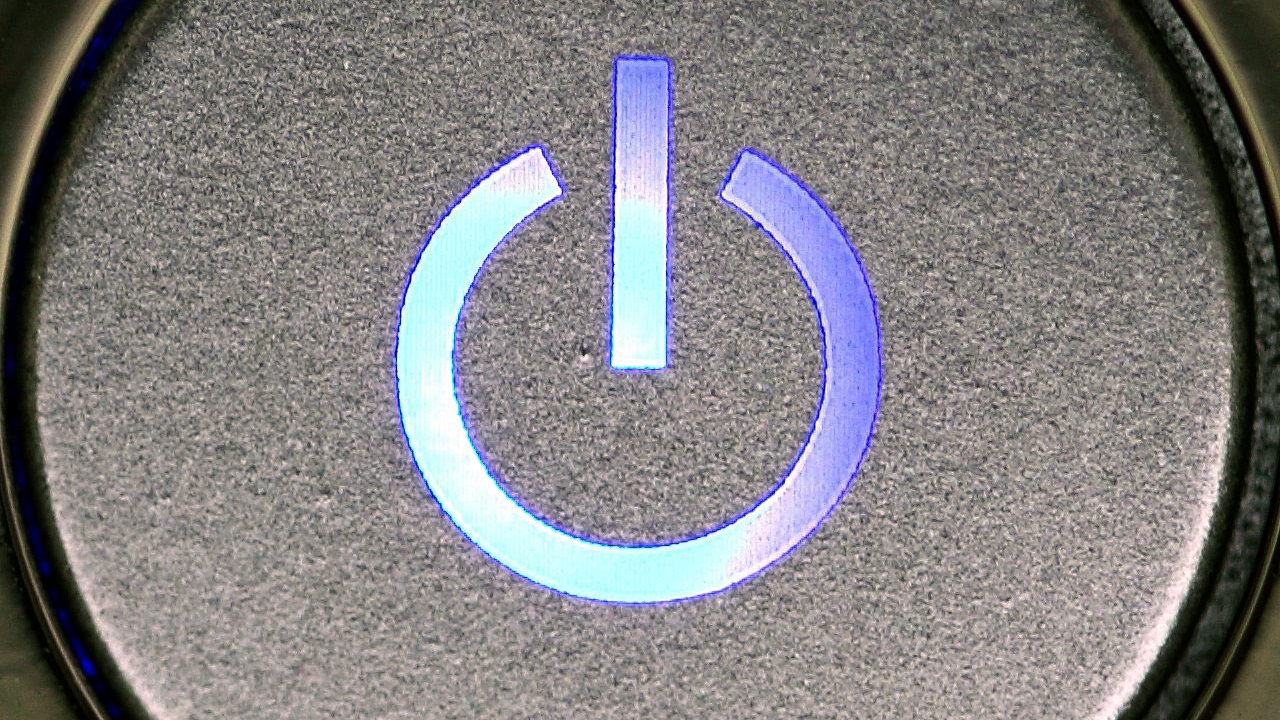
There is a certain satisfaction that comes from building your own PC. Researching the build, possibly saving up for the various components, and then piecing it all together can be great fun. Some builds are easier than others—assembling a custom water cooling loop is decidedly more difficult than slapping the stock air cooler into place and plugging in the preinstalled case fans. It doesn’t matter though, pressing the power button for the first time and seeing the system you carefully crafted suddenly spring to life is a euphoric moment.
Alternatively, it can be maddeningly frustrating if nothing happens.
Even the simplest of builds can sometimes be stubborn. A newly assembled PC that refuses to boot will test both your knowledge and patience as well as your ability to troubleshoot. Sometimes it’s a bad component that stands between you and the bliss of a first boot. More often though, it’s an error in the build process. Don’t sweat it, these things happen even if you’ve been building PCs for many, many years.
We’ll assume you already checked that your system is plugged in and that the power supply’s switch is in the correct position—we've definitely never been caught out by that, honest. Once you've crossed that one off the list, here are the five main reasons why your freshly assembled PC might not boot.
1. Misplaced front panel connectors

The first place to start is with the front panel connectors. It seems silly that we still have to fumble around with a group of tiny wires while referencing positive/negative schematics outlined in the motherboard manual, but that’s how it is. These wires extend from the case’s front panel and connect the power button, reset button, and drive activity LED to a dedicated header on the motherboard.
It’s easy to plug these into the wrong pins. If you plug the power LED wires into where the power switch wires should go, for example, nothing will happen when you press your case’s power button. Fortunately, plugging them into the wrong spot won’t harm your PC.
Less critical for the power and reset switches is proper alignment of the positive and ground (or ‘negative’) wires. You still should aim to get these right though, as reversing the LED leads will result in the lights not working, which can hinder your ability to troubleshoot. On most plugs, there is a tiny arrow to indicate the positive wire. In the absence of an arrow, look at the color of the wires. Colored wires are positive, while white and black wires are both ground.
The biggest gaming news, reviews and hardware deals
Keep up to date with the most important stories and the best deals, as picked by the PC Gamer team.
2. Incorrectly seated RAM

Systems can be finicky when it comes to RAM—memory is probably the number one cause of build problems. Typically you don’t need to limit yourself to the handful of memory kits that your motherboard maker has specifically qualified, although that isn't a bad place to start. However, you do need to make sure your RAM sticks are properly seated, as this is one of the most common reasons why a PC fails to boot.
When installing the RAM, be careful to line up the notch on the RAM module with the notch in your DIMM slot to make sure you’re not jamming the module in backwards. If it’s lined up correctly, press down firmly so that the tabs on both sides click into place. Even if the RAM appears to be installed correctly, if your system isn’t booting, try taking the modules out and reseating them.
3. Missing power supply cables

Your motherboard needs power, and so does your processor and graphics card. Depending on your specific parts, you could be looking at three or more power cables extending from your power supply that need to be plugged in, and if one of those is missing, your system will just stare at you blankly when attempting to fire it up.
It’s especially easy to overlook a critical cable on a fully modular PSU. If your PC isn’t booting, double check that the main 24-pin ATX cable is plugged into your motherboard. Some motherboards have a 20-pin connector. On most modern PSUs, the four extra pins detach from the main connector. Also be sure that you’ve plugged the appropriate PSU cables to your motherboard’s 4-pin or 8-pin CPU connector.
Separate from the motherboard, your graphics cards is going to need at least one power cable as well (there are exceptions, but they're niche), either one or two 6-pin or 8-pin connectors are common these days. If you're packing a seriously powerful GPU, then you may need up to three 8-pin connectors. These are labeled as “PCI-E” on the corresponding PSU connector.
Finally, make sure all of the cables are firmly plugged into where they belong, both on the component side and on the PSU side when using a modular PSU.
4. Missing motherboard standoffs

Many modern cases ship with standoffs already installed on the motherboard tray, while others include them in a baggie and leave it up to you to place them where they need to go. These standoffs elevate your motherboard so that it doesn’t make direct contact with the metal tray. Otherwise, you can run into two problems. One is that the motherboard won’t align correctly with your case's front I/O panel, and more critically, the second is that your motherboard could short out.
Different size motherboards use a different number of standoffs. For a standard ATX motherboard, there are nine holes to align with corresponding standoffs. You can generally get away with using less, but it’s a good idea to use all of them to ensure your motherboard isn’t going to move, and is properly supported. Regardless, be sure your motherboard isn’t sitting directly on the tray.
5. Overheating CPU

It’s rare to end up with a defective CPU, but don't discount the possibility if your system won’t boot. We’ll assume you didn’t channel your inner Hulk and mash the CPU into the socket when installing it, bending and breaking pins in the process. So, what else could it be?
It could be that your CPU is overheating. One of the telltale signs that something is amiss is if your PC powers on briefly, and then abruptly turns off. It’s possible that your CPU cooler is not making sufficient contact with the processor, and that your PC is turning off to prevent any damage. Alternatively, if you've got an AIO cooler, you may not have connected the power cable for the pump—with the same end result of an overheating CPU.
The first thing to check is the fan header. Make sure that your cooler’s fan is plugged into the CPU fan header on your motherboard. This will be somewhere close to the CPU socket, and it should be clearly labeled. If that checks out, as does everything else up to this point, remove and reinstall the CPU cooler. For a brand new build, you shouldn’t need to clean and reapply the thermal paste, not unless you used too much or too little at the outset. Hopefully by reseating the cooler, it will make proper contact with the CPU, finally allowing your PC to boot.
Paul has been playing PC games and raking his knuckles on computer hardware since the Commodore 64. He does not have any tattoos, but thinks it would be cool to get one that reads LOAD"*",8,1. In his off time, he rides motorcycles and wrestles alligators (only one of those is true).


