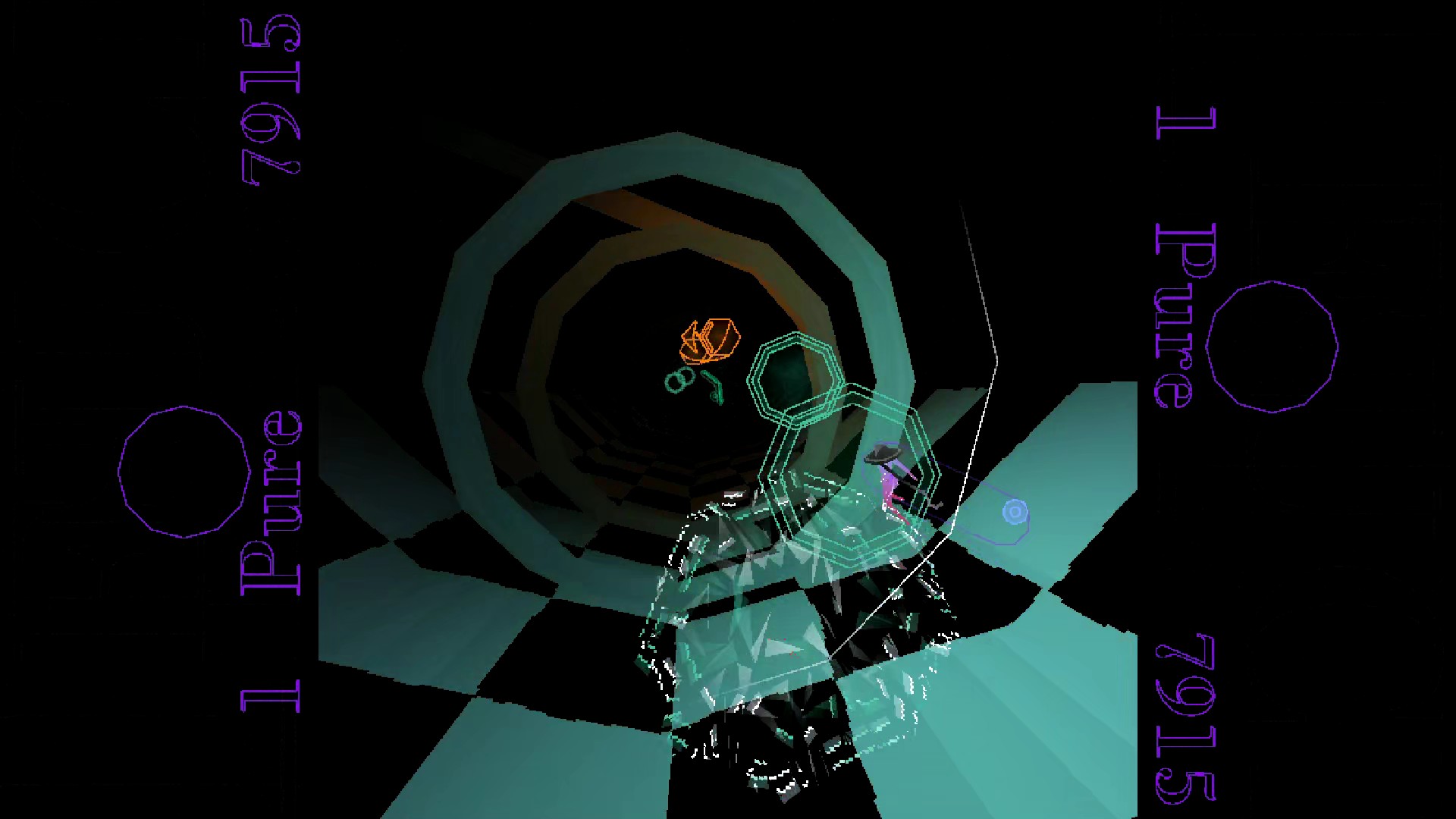20 Tips and Tricks to Use Google Drive Like a Boss
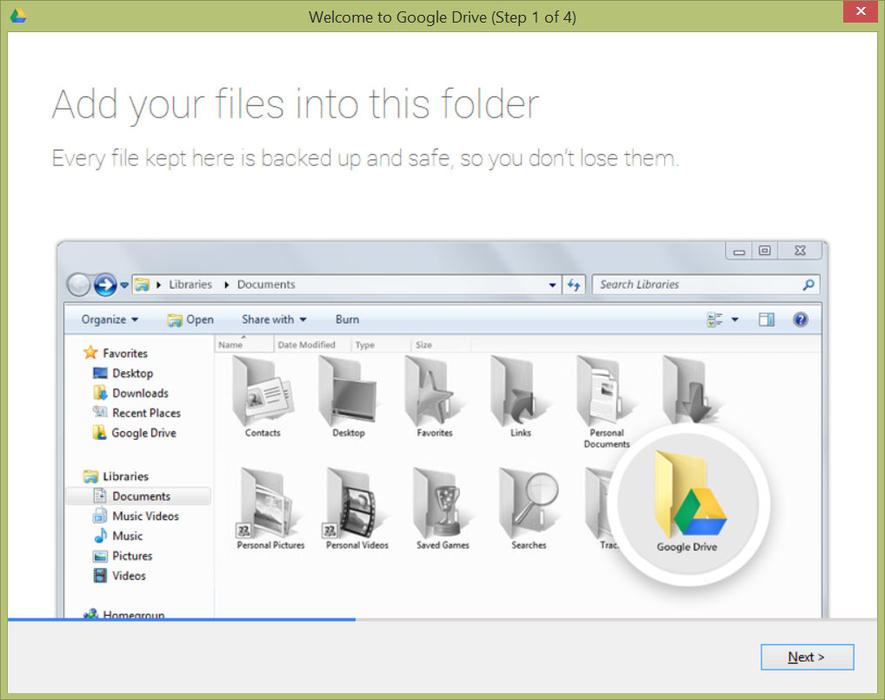
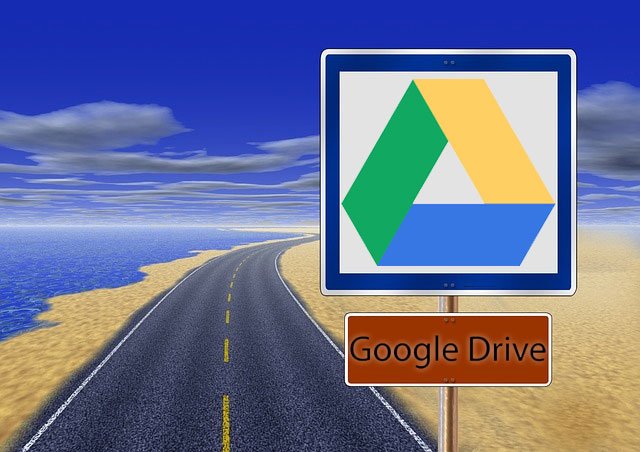
With 240 million monthly active users, there's a good chance that if you're reading this, you've used Google Drive before. The cloud-based file storage and synchronization service is far more than a virtual storage container, it's also a parking spot for several of Google's other services, such as the company's productivity suite: Google Docs, Sheets, and Slides. By binding these (and other) services together, Google is able to integrate intelligent functionality, such as real-time collaborative edits.
Cool stuff for sure, but are you getting the most out of Google Drive? Probably not, although you could be if you take some time to learn Google Drive's little nuances and power user-level tricks. There are many out there, but rather than smack your behind and send you on your way, we've gone and put together a gallery containing 20 of the most useful tips, tricks, and tools available. So sit back for a spell, get comfortable, and click your way to becoming a better Google Drive user!
Follow Paul on Google+ , Twitter , and Facebook
Install Google Drive
You have to walk before you can run, right? So with that in mind, we'll start things off easy by recommending that you install Google Drive. It's not necessary, but by installing Google Drive on your PC, tablet, or smartphone (or all three), you'll increase the convenience factor. When you install Google Drive on your PC, it shows up as a folder on your hard drive. You can then drag and drop files to and from the Google Drive folder, which will then sync to and be available from other devices. Nifty, right? You can grab Google Drive here.
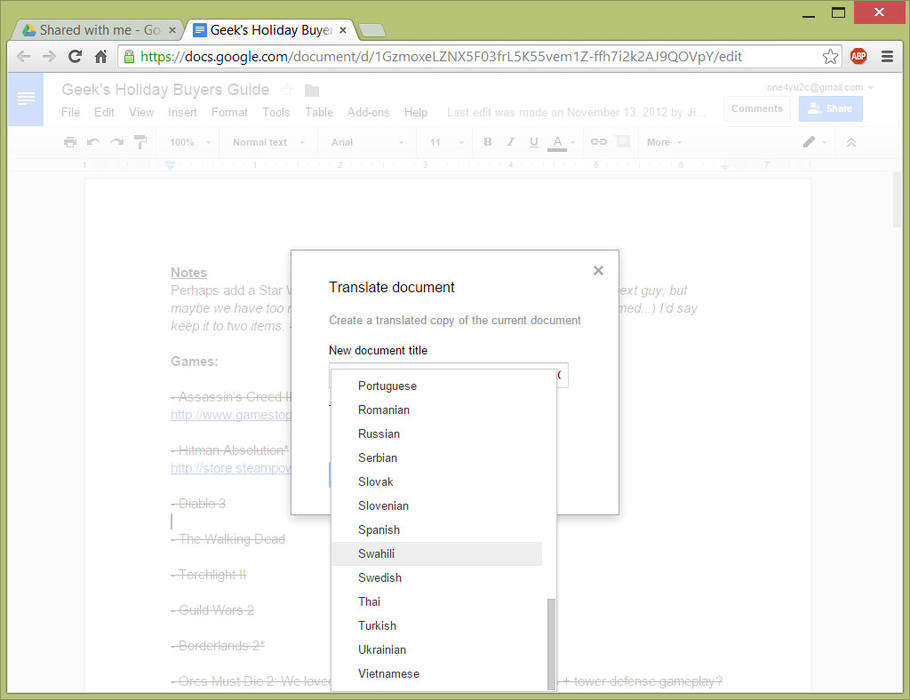
Translate into Swahili
We'll concede to Juliet that "a rose by any other name would smell as sweet," but what she calls a rose, someone who speaks Croation calls a ruža. Maybe you need to translate an entire document to Chinese, French, or even Swahili. Google Drive will do it—whether it's a Word document or a PDF file, just open it, click on Tools, and select Translate Document for a real-time translation. And don't worry about overwriting your document in a foreign language, Google thoughtfully saves the translated version as a new file.
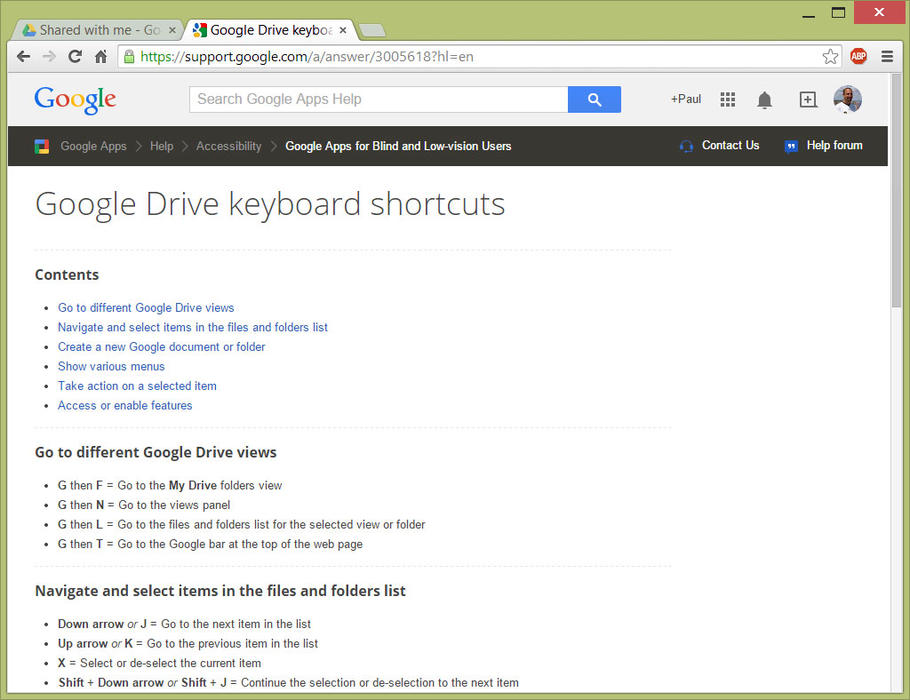
Take a Shortcut
Let's face it, shortcuts get a bad rap. Some will tell you that "there are no shortcuts to any place worth going," while others insist "there are no shortcuts in life." Hogwash! As with most services and applications, one of the keys to being more efficient is familiarizing yourself with shortcuts. It can be daunting trying to learn them all, so visit Google's list of Google Drive keyboard shortcuts and commit the ones you'll use most often to memory.
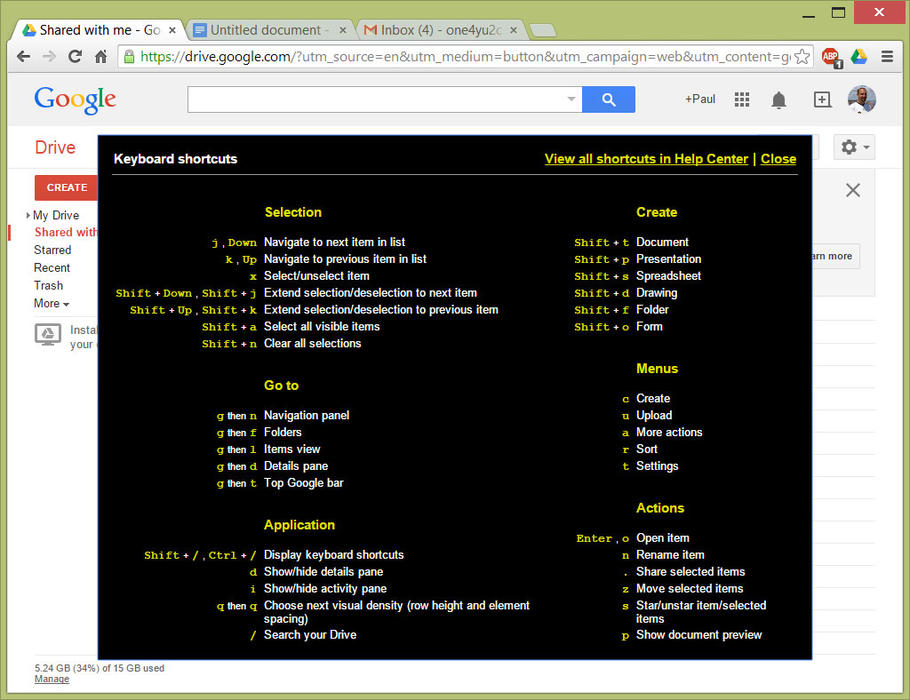
What Was That Shortcut Again?
Look, if you only learn one keyboard shortcut for Google Drive, make it "Shift" + "?" to bring up a list of (*drum roll*) keyboard shortcuts right within the Google Drive interface! Isn't that snazzy? We still think it's a good idea to roll with our previous tip, but when you find yourself needing a quick refresher—maybe you've been away from Google Drive for a spell—this is an easy way to refresh your memory.
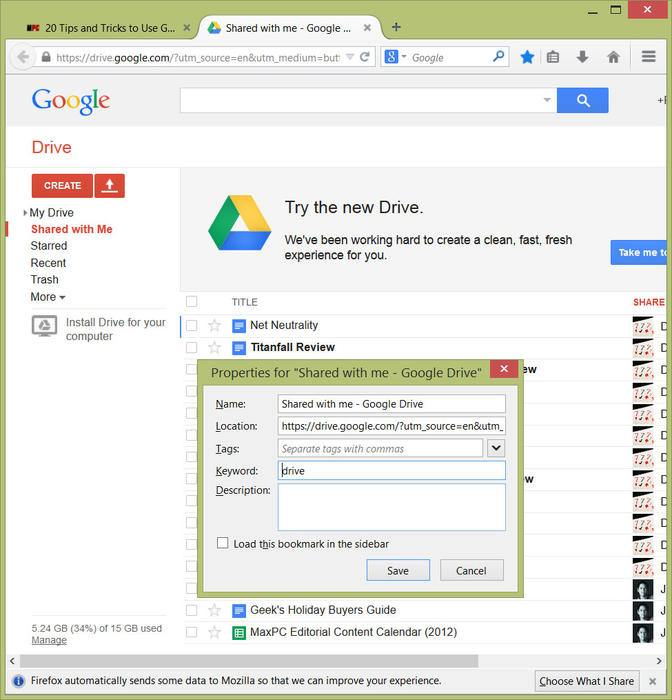
Bank on Bookmarks
Do you use Firefox? If so, create a bookmark for Google Drive. Don't worry, there's more to this tip. The next step is to right-click the bookmark you just created, select Properties, and enter "drive" (or anything else) in the Keyword field. Now when you type "drive" in the Omnibar, Google Drive will come up. You've essentially created a shortcut to launching Google Docs, and it works for individual documents as well. Alternately, you can use AutoHotKey to create custom shortcuts.
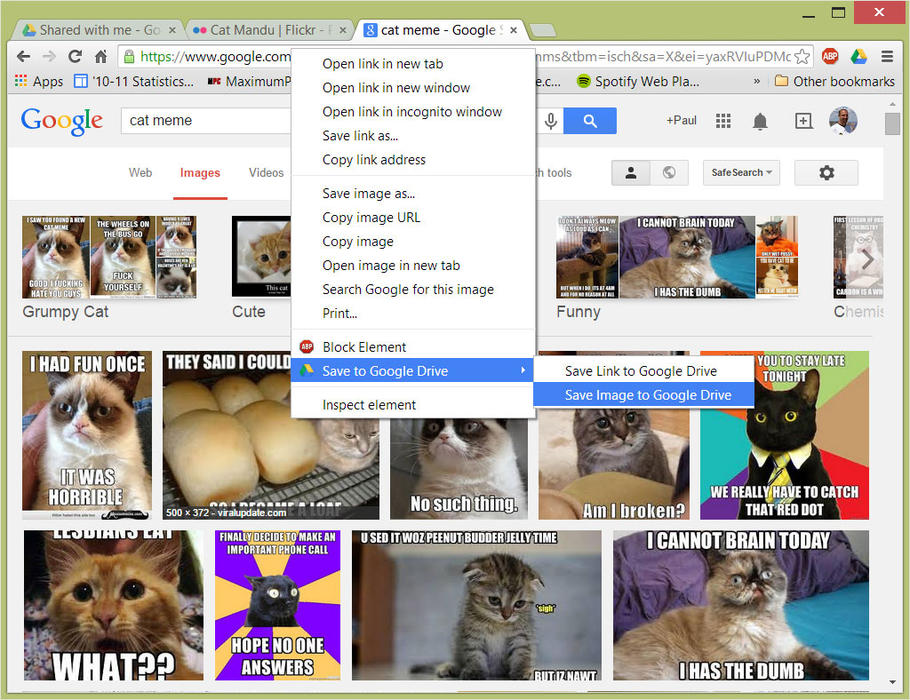
Save to Google Drive (Chrome)
Here's one for you Chrome browser users. Grab the Save to Google Drive extension and you'll see a new right-click context menu item. With it, you can save links or images on the web directly to Google Drive. You can also take screen captures of entire webpages by clicking the newly installed icon next to the URL bar.
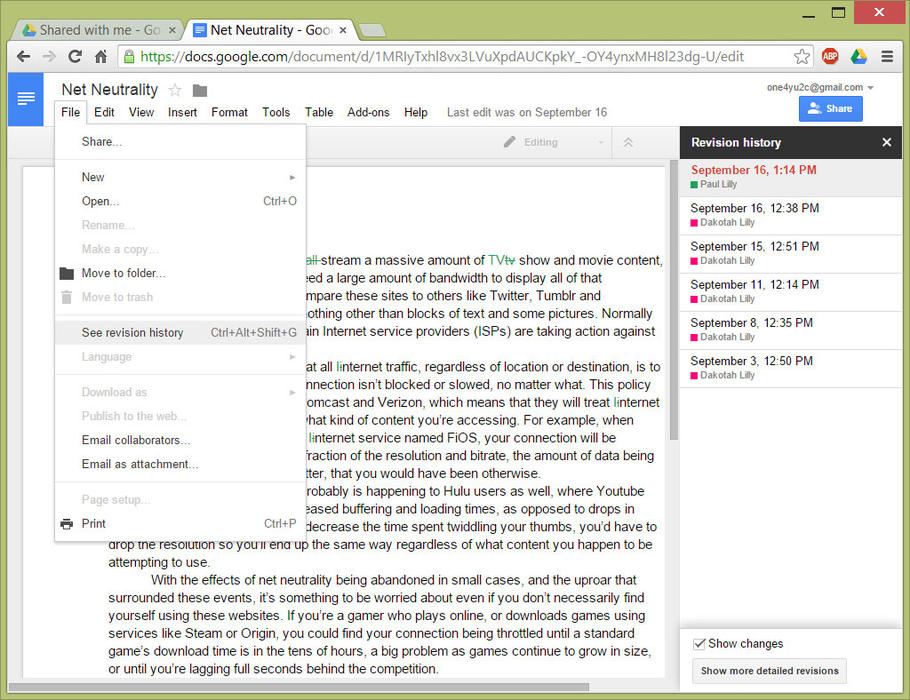
Revision History
Collaboration is a good thing, though it's helpful to know who edited what, and when. This is easy to check—just go to File > See revision history to see a log of major edits. For a record of everything done to a document, including small edits, click the "Show more details" button. If need be, you can restore to a previous version.
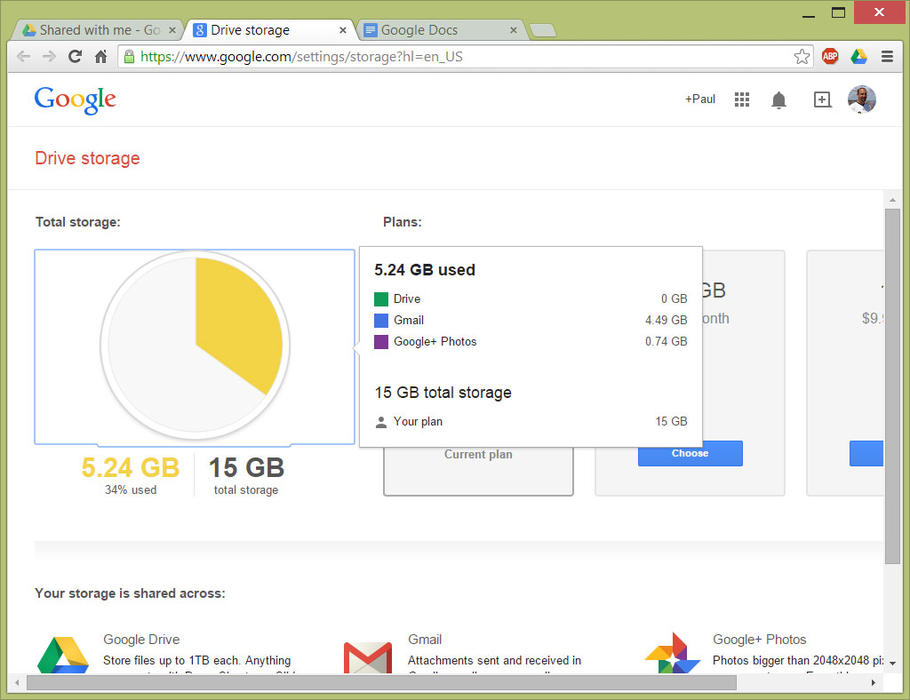
Audit Yourself
Google gives you 15GB of free space to play with, which should be plenty for most users. However, if you're running low, you can see what types of files are taking up the most space. Hover over the Manage link on the lower left corner of your Google Drive page for a quick rundown of which services (like Gmail) are using up your free data. Click on it to see a pie chart of the same info, as well as upgrade options (100GB runs $1.99/month, 1TB is $9.99/month, 10TB is $99.99/month, 20TB is $199.99/month, and 30TB is $299.99/month).
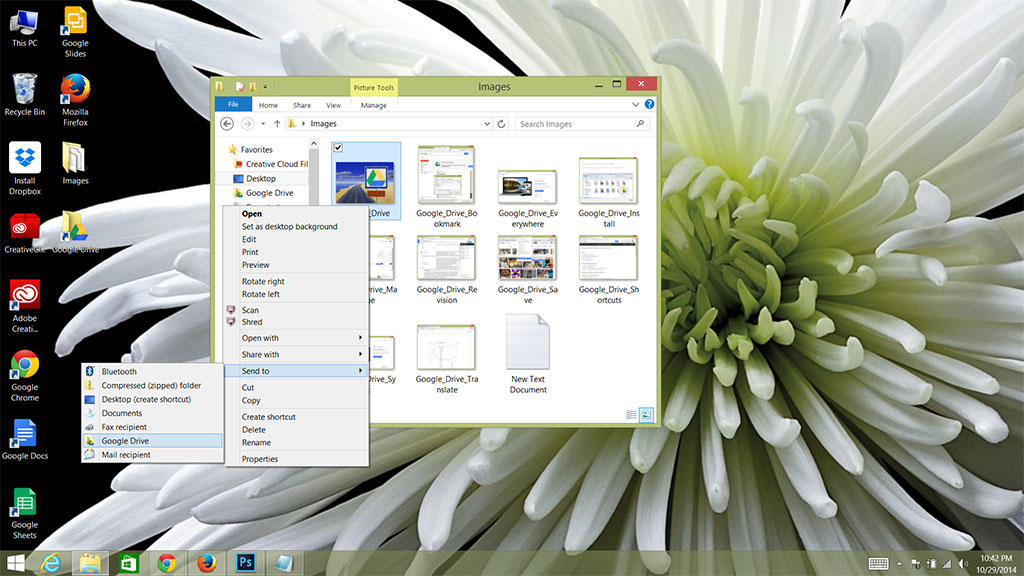
Send To Google Drive
If you want to add Google Drive to the "Send To" menu in Windows, there are two things you need to do. The first is to install Google Drive to your PC, as previously shown. Next, on your C: drive, head to Users > Username > AppData > Roaming > Microsoft >Windows >SendTo (if you don't see some of those folders, click Alt, select View, and check the Hidden Items box). Drag Google Drive from the Favorites bar on the left over to the SendTo window and select Copy here. Once you do this, you can fling files on your PC to Google Drive by right-clicking and using the SendTo option.
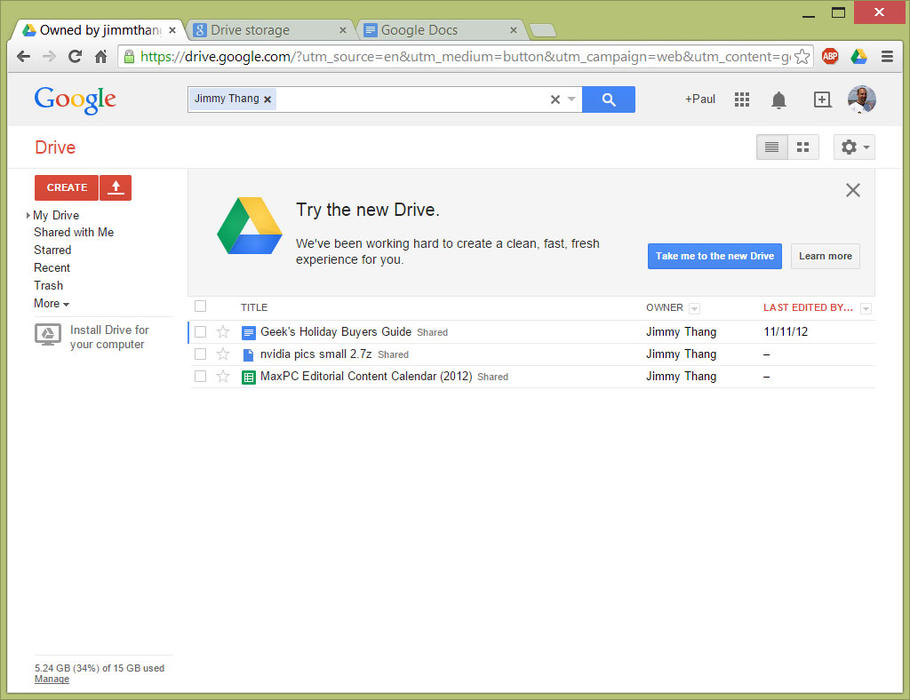
Narrow Shares by Person
Over time, you can amass quite a collection of shared documents in Google Drive. Not only that, but repeated edits can make it hard to keep track of who wrote what. This prompted Google to add the ability to search by person. Just click the Shared with Me link on the left and then type the person's name in the search field on top. This will whittle down your collection of documents to just those that are shared between you two.
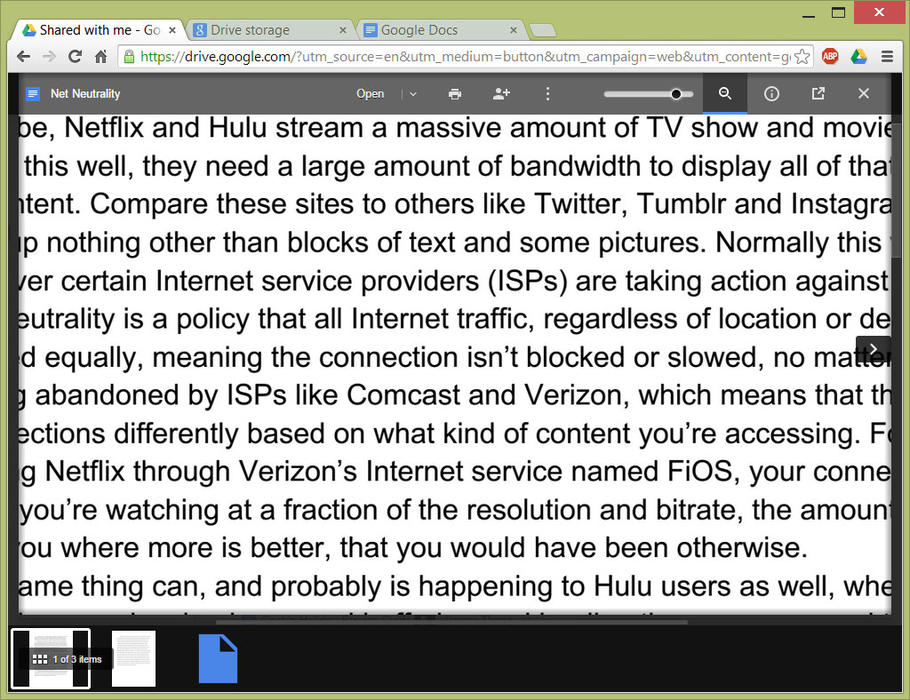
Preview Multiple Documents
Previewing a document is handy, but in some cases, previewing several documents is super handy! It's also easy. Load up Google Drive on the web, check the boxes next to each document you want to preview, and press the eye symbol (preview button) on top.
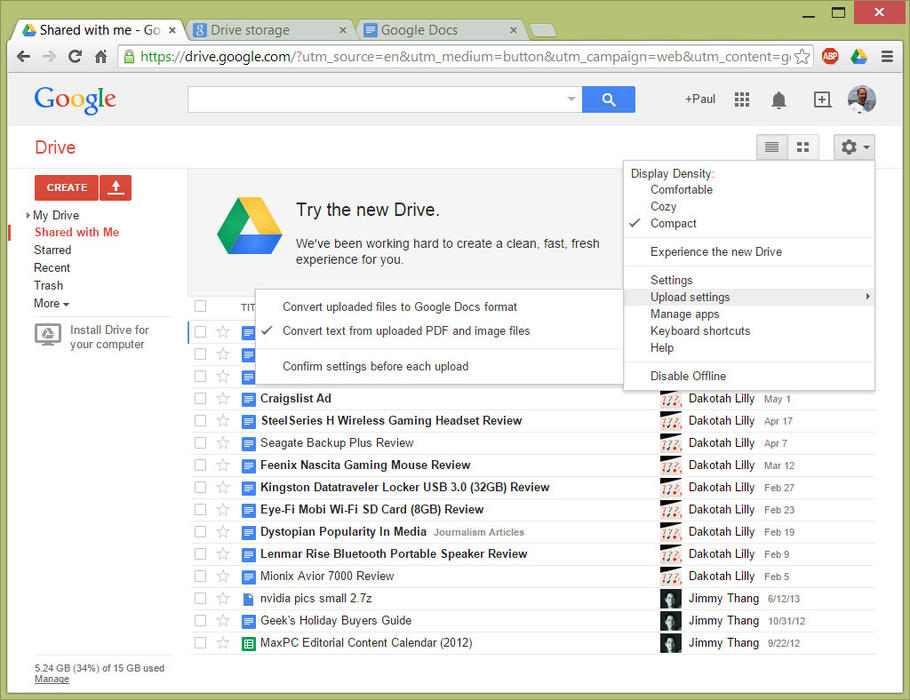
OCR is Oh So Rad!
Actually, OCR stands for Optical Character Recognition, and Google Drive is equipped to use it to extract text from PDF files and save it to a regular Google Docs document. However, you'll need to enable the option. To do that, click the Gear icon > Upload settings > Convert text from PDF and image files to Google documents.
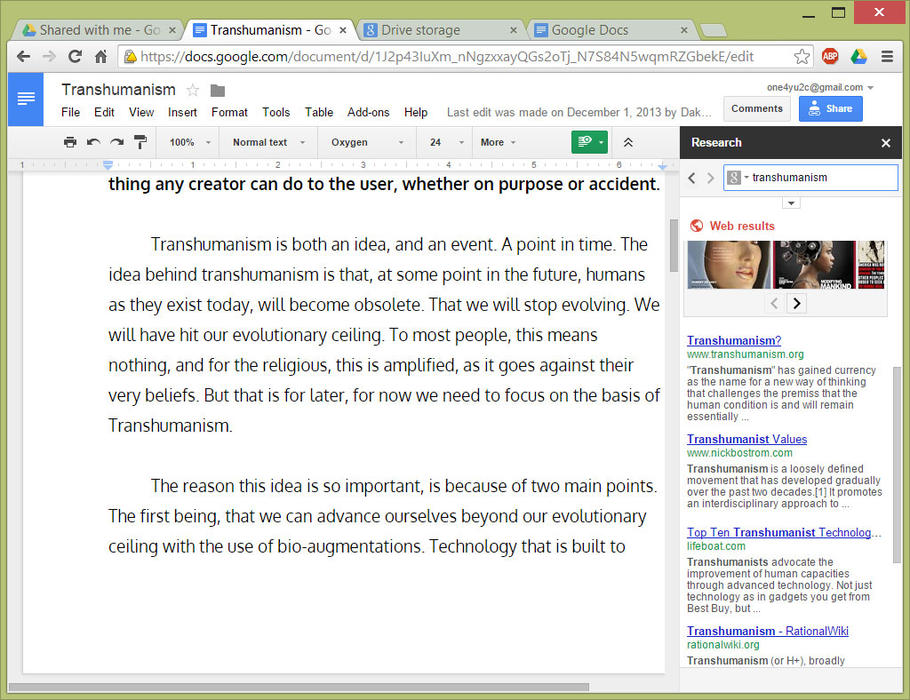
Turn the Pain of Research into a Research Pane!
If you're working on a document in Google Drive, you probably have a few tabs open as you research your topic. It's a serviceable way of doing things, though there's a more efficient (and convenient) way. Click on Tools > Research to bring up a research pane that sits inside your document—no more bouncing between tabs!
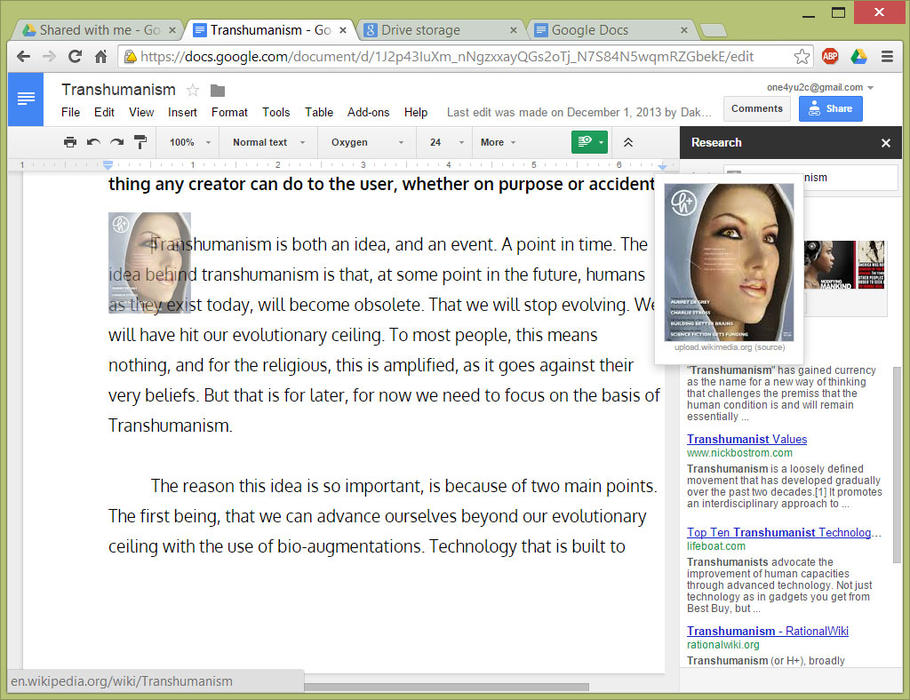
Drag and Drop Images
This one is rather simple, though it also has the potential to save a ton of time. To insert an image, just drag and drop it into your Google Docs document. And remember the Research Pane we just talked about? You can drag and drop images from there, as well!
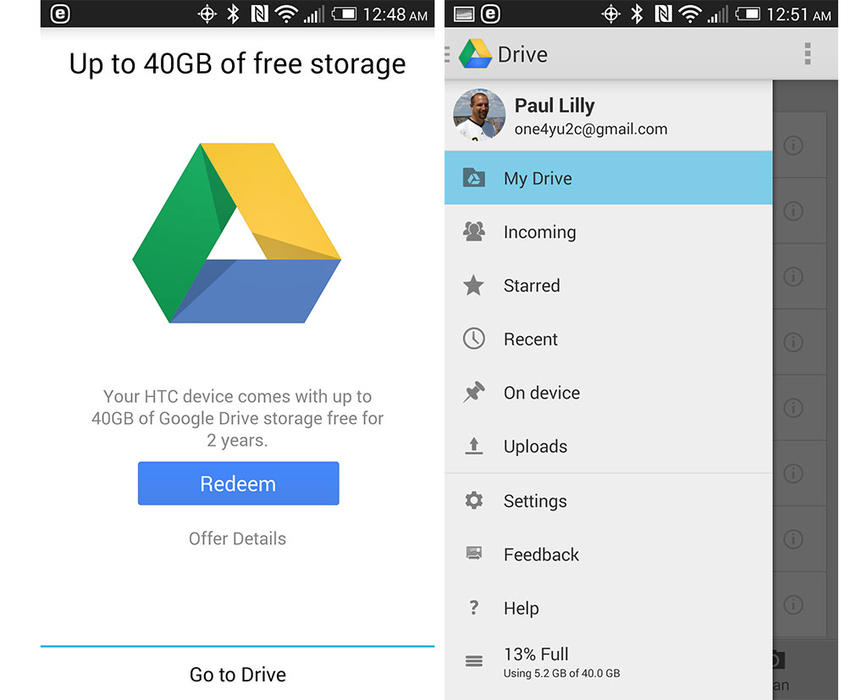
Check for Free Storage
As we already mentioned, Google gives you 15GB of free Drive storage. However, you might be eligible for more and not even know it. How so? Certain Android handsets come with free storage, but you have to redeem it. To do that, fire up the Google Drive app on your smartphone or tablet. If you're eligible, a menu will appear with a Redeem button. Click it to claim your additional cloud storage allotment!
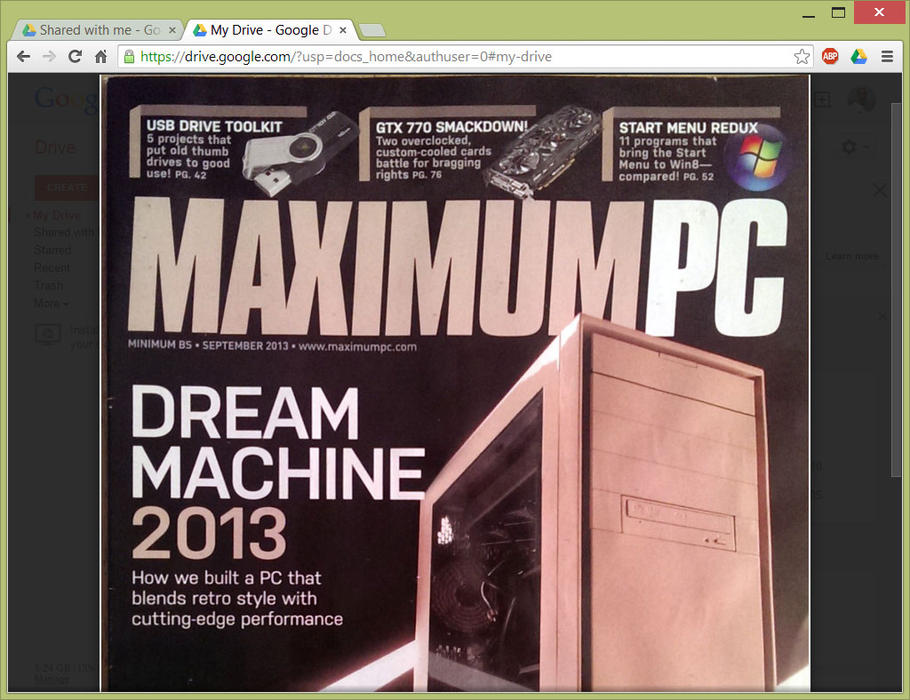
Scan with Your Phone
You can use your smartphone or tablet as a mobile scanner, and it actually works pretty well. To scan a document, open up Drive on your mobile device and click the Scan button (camera icon) on the lower-right corner. It will snap a picture using your device's built-in camera and then upload the shot to your Drive account as a PDF. Nice!
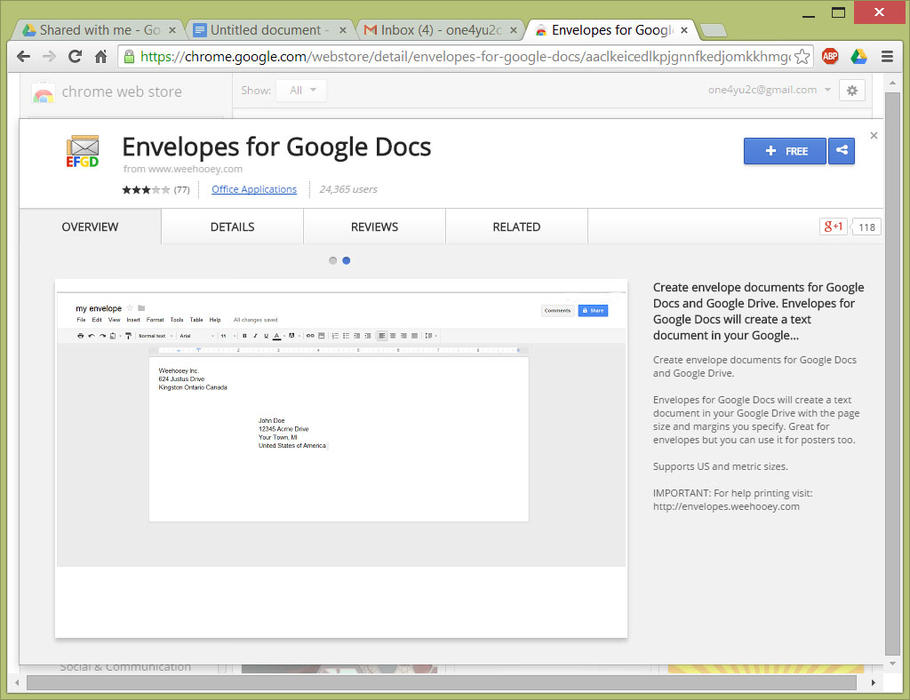
Envelopes for Google Docs
Perhaps one of these days, Google will include a tool to make envelopes for Google Docs. Until then, it's up to you take matters into your own hands. You can experiment with spacing and templates, or take the easy route and install the Envelopes for Google Docs extension. We'll take door #2, thank you very much.
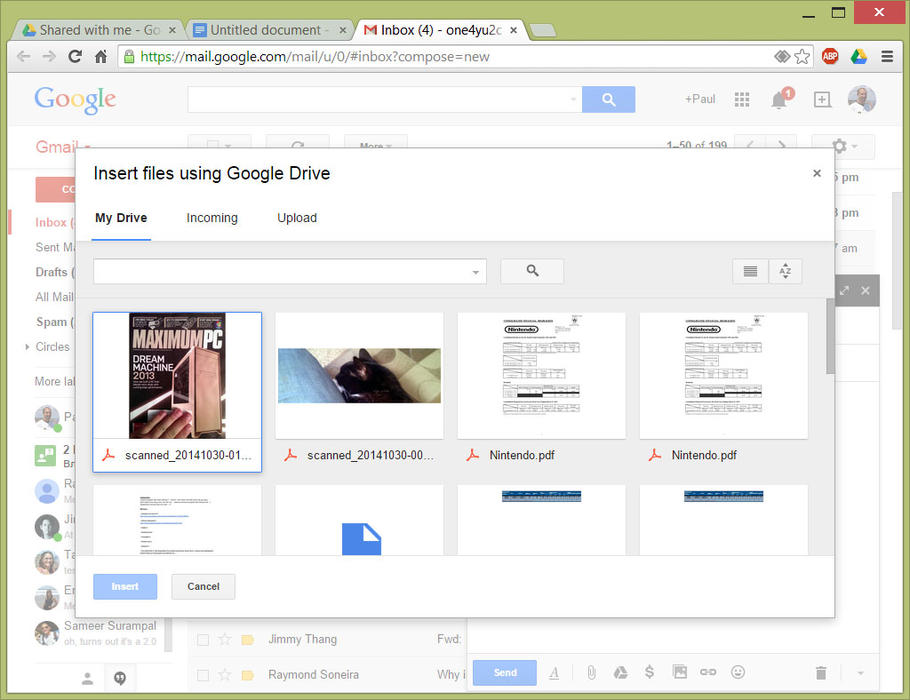
Send Gargantuan-Sized Gmail Attachments
For as progressive as Google can be, the Mountain View firm seems stuck in the stone ages when it comes to email attachments—you're limited to no more than 25MB in Gmail. However, you can easily bypass the size restriction using Google Drive. When composing an email in Gmail, click the Google Drive icon, which lets you attach files as large as 10GB.
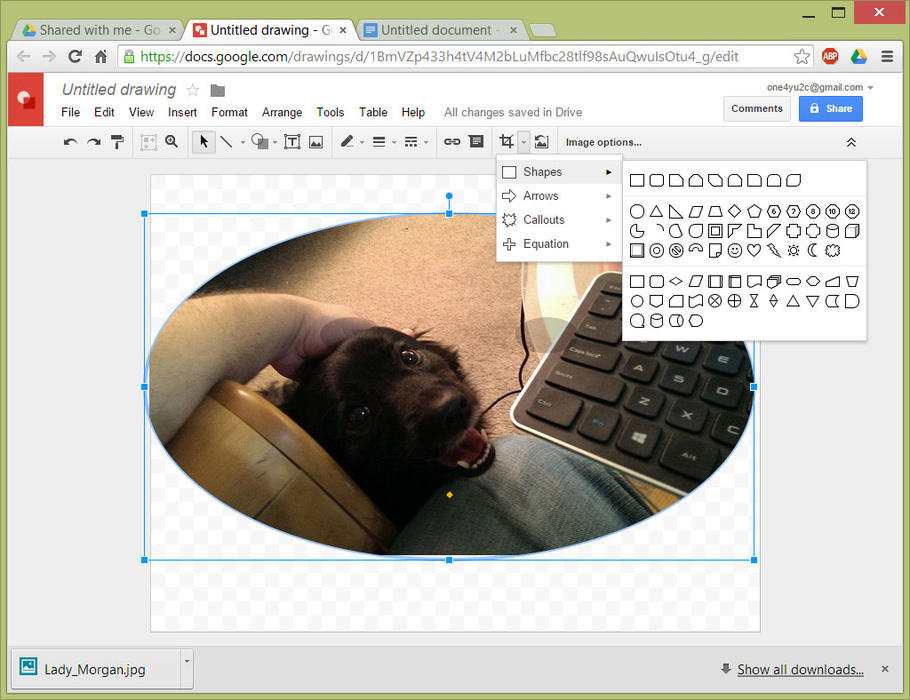
Fancy Crops
Cropping a photo in Google Drive doesn't need to be as mundane as it sounds. In addition to standard crops, there are a plethora of different shape masks to play with—everything from lightning bolts to hearts and lots more. You can also add borders and other neat elements in Draw. Get creative and turn your ordinary photos into something rad!
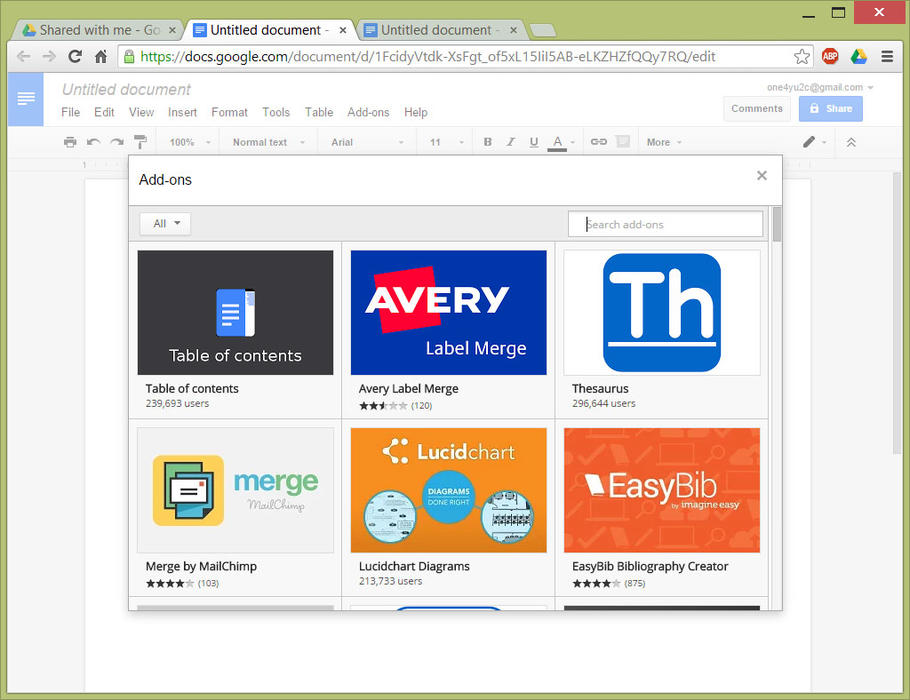
It's All About the Add-Ons!
Trying to do something with Google Drive that it doesn't allow? Or maybe you're just curious what else is possible. Either way, spend some time browsing the add-ons. There's a formula editor, rhyme finder, and a whole lot more sitting just a few clicks away.

Paul has been playing PC games and raking his knuckles on computer hardware since the Commodore 64. He does not have any tattoos, but thinks it would be cool to get one that reads LOAD"*",8,1. In his off time, he rides motorcycles and wrestles alligators (only one of those is true).