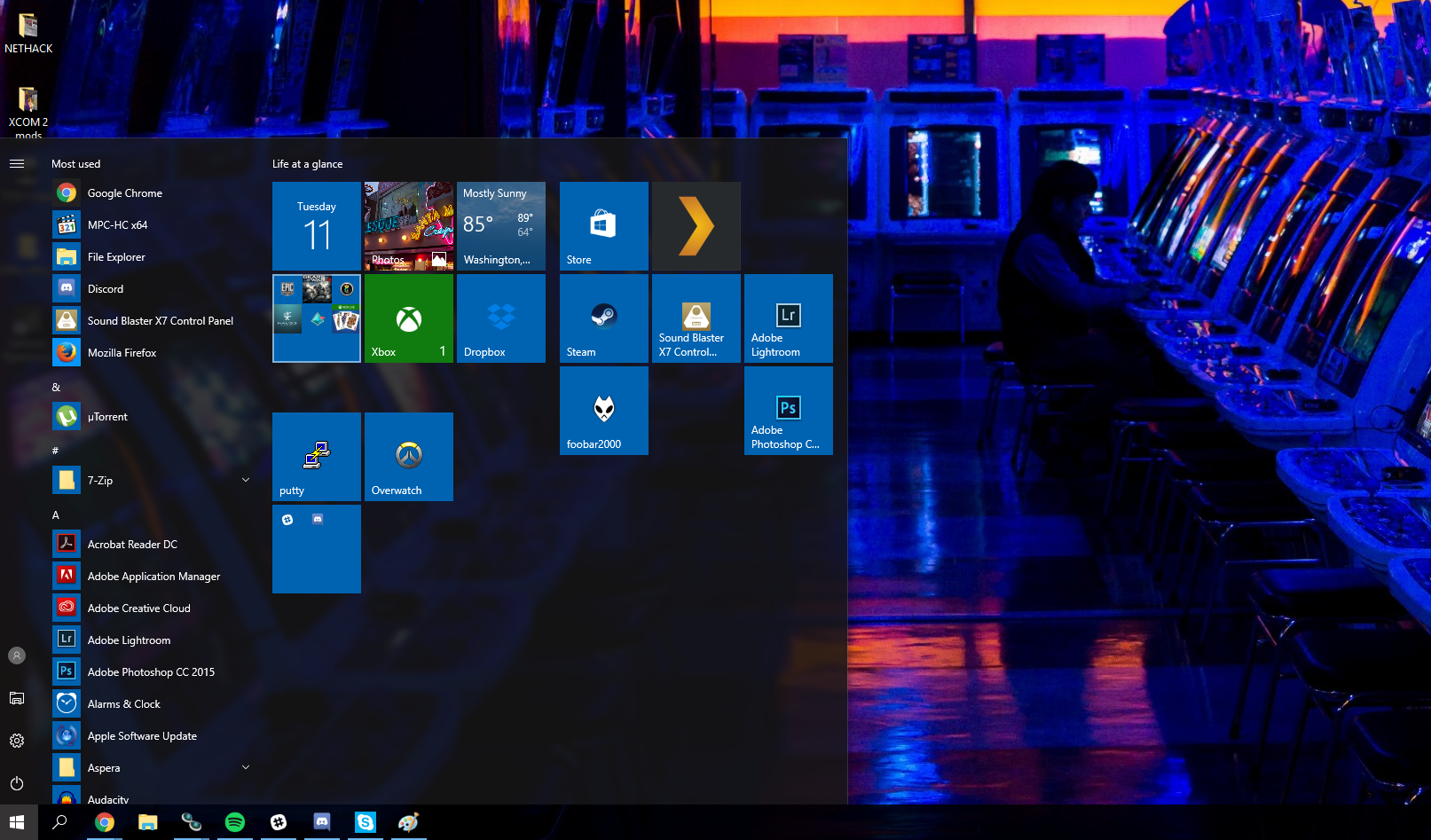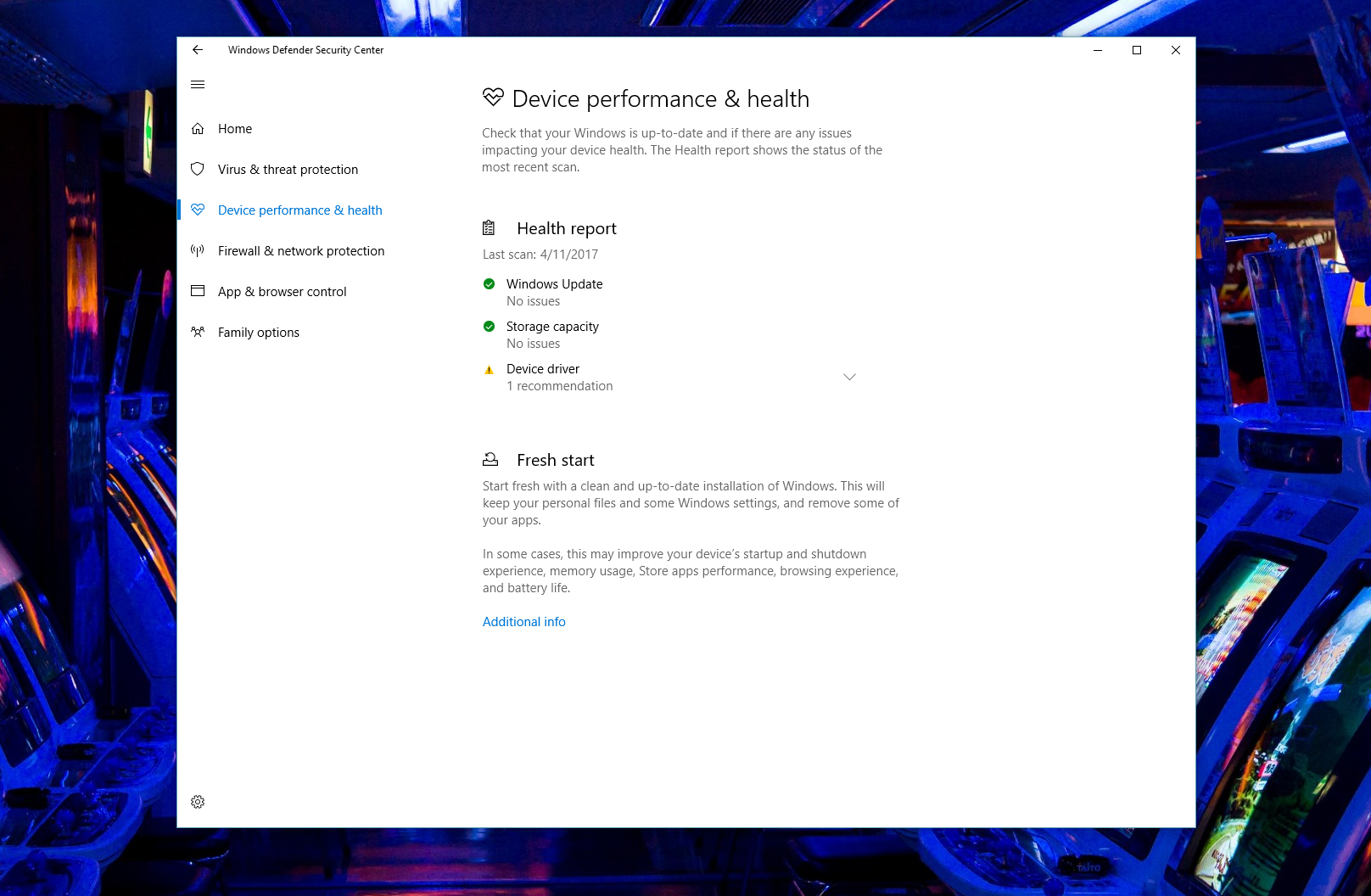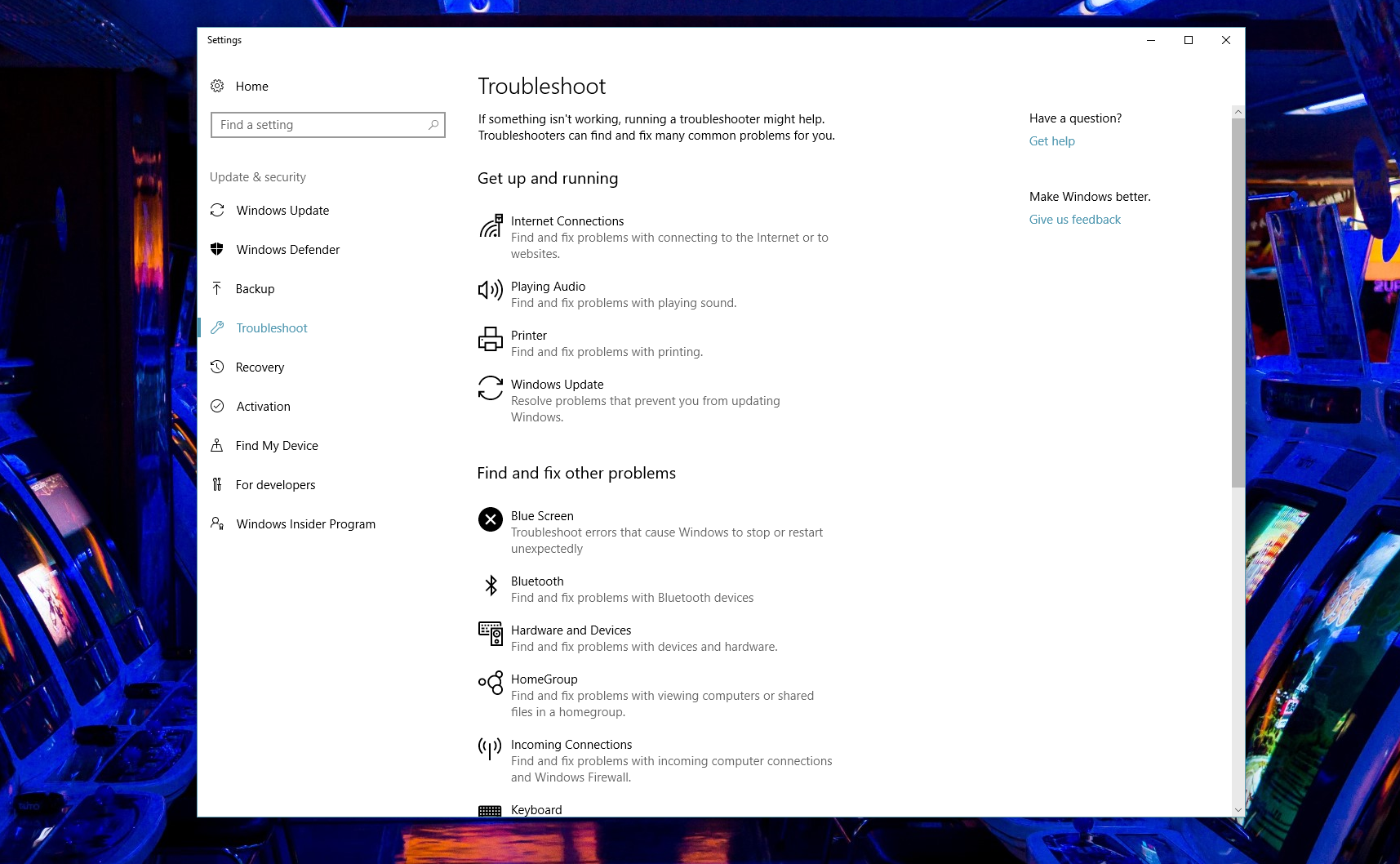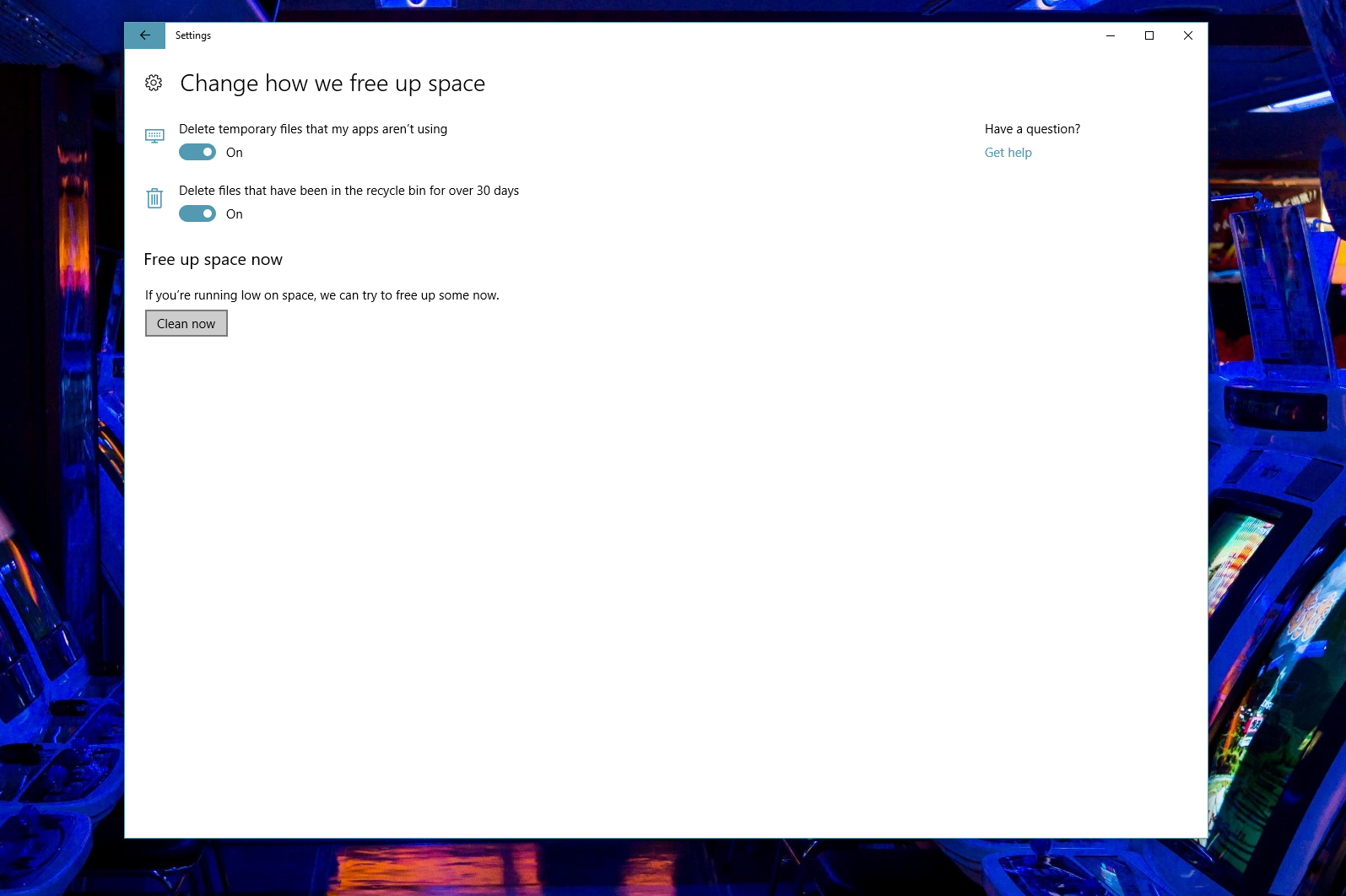Start Menu folders give you another organization option
If you’re OCD about organization, the Creators Update has your back. With it comes a new Start menu feature that allows you to group tiles into folders. All you have to do is drag one tile on top of another to create a live folder. Once you’ve done that, you can right-click on the live folder to resize it. And if you later decide that an app doesn’t belong in a certain folder, you can simply drag it back out so that it occupies its own space, or group it with another tile or set of tiles. This should be familiar to anyone who has used a Windows Phone or Windows 10 Mobile device.
Once you’ve organized the tiles to your liking, you might decide that it would look better to hide the app list in the Start menu. With the Creators Update, you can do that. You’ll find the option by heading to Windows Settings > Personalization > Start. The second toggle down is labeled “Show app list in Start menu.” Turn this Off and the next time you open the Start menu, you’ll just see a list of tiles and folders. You can still bring up list of apps by clicking on the All apps button near the top-left corner.
Game Mode is a promising new feature
Microsoft has not always treated PC gamers as first class citizens. That changed with Windows 10, and things are even better with the Creators Update. One of the big new features for gamers in the Creators Update is a new Game Mode.
Enabling Game Mode shuffles your system’s resources and prioritizes whatever game you’re playing for best performance. Windows already does this to an extent, but Game Mode takes things a step further to ensure smoother game play. According to Microsoft, this works best when your PC is experiencing resource contention.
We haven’t seen dramatic increases in performance during early tests, but we’ll take whatever extra performance Windows 10 can muster. And it’s worth mentioning that Game Mode works with both Win32 and UWP games. Just keep in mind that Game Mode has to be enabled for each game you play. You can do this by pulling up the Game bar (Windows key + G) and clicking on the Settings button. You’ll then find an option to enable Game Mode.
Keep up to date with the most important stories and the best deals, as picked by the PC Gamer team.
The Display settings menu shows you the settings you want
Changing the display resolution in Windows should be easy and straightforward. For whatever reason, that is not the case with Windows 10, or at least it wasn’t before the Creators Update arrived. It wasn't difficult, but resolution and refresh rate options were buried a couple 'advanced' menus down. Adjusting a monitor’s resolution isn’t really an advanced setting in our view, and instead of retaining that extra step to get there, the Creators Update moves the resolution drop-down menu to the main Display settings page where it should have been in the first place.
The new Display settings page is also home to a Night light feature introduced with the Creators Update (described below), and an option to detect and configure multiple displays. Prior to the Creators Update, you had to dive into the advanced display settings page to configure multiple monitors, too.
Finally, there is a new “Custom scaling” that allows you to adjust the size of text, apps, and other desktop items if the preset values don’t work for you.
Night Light copies f.lux to save your eyes at night
You are more productive when you feel rested in the morning, but while that is common knowledge, you might not be aware that light emitted from your electronic devices can disrupt your sleep. Studies have shown that blue light is troublesome because it has a short wavelength that can suppress the secretion of melatonin, which is a sleep-inducing hormone. This is where a new Night Light feature comes into play.
Similar to f.lux, a third-party cross-platform program, Microsoft’s Night Light feature allows you to adjust the color temperature of your display so that it emits warmer colors in the evening or at night (or whatever time you schedule it for). The idea is that whether you’re working late in front of a monitor or using a 2-in-1 device in bed, reducing the amount of blue light will result in a better night’s sleep once you log off and hit the pillow. And it's so much easier on the eyes.
By default, the Night Light feature is turned off. You can turn this on in the Display settings page. If you flip the Schedule toggle, it will automatically activate from sunset to sunrise (8:00 PM to 7:02 AM local time), or you can set your own hours. You can also adjust the color temperature if you find the default settings to be too warm or cool.
Theme colors now support the full rainbow
The Creators Update gives users more granular control over the appearance of Windows 10. More specifically, you’re not bound to a set of 49 accent colors. With the Creators Update installed, you can pick a custom color, so if you’re into a lighter shade of green or want a deeper blue, you can dive into the custom color menu and find the exact shade you’re looking for.
You’ll also see a history of recent color selections. This can be handy if you decide the new color choice isn’t working out as well as you thought and you want to go back to a previous selection.
In addition to more color choices, you can manage and select desktop themes without hitting up the Control Panel. Just head over to Windows Settings > Personalization > Themes. You’ll also find a robust selection of free themes in the Windows Store to spice things things.
Windows Defender Security Center pulls security options together
Up until now, Windows Defender was a small hub for making sure your system was virus free. But with the Creators Update, Microsoft has moved all of Windows’ security features into the hub—calling it Windows Defender Security Center. You can now access the following options in one place:
1/ Virus & threat protection
2/ Device performance & health
3/ Firewall & network protection
4/ App & browser control
5/ Family options
While this is more of a organizational update than a new feature, it makes it easier to fine tune your settings through one destination, rather than hopping around different areas of Windows. Windows Defender Security Center is shaping up to be a true holistic replacement for third party protection apps, which tend to rob your PC of precious resources that could otherwise be used for framerates (though Microsoft still doesn't score as highly as some other antivirus software). But it is free and integrated into Windows.
Another small perk: Microsoft integrated 'Fresh Start' into the Security Center menu, which is a power user tool for wiping Windows and starting fresh.
Troubleshooters are all collected in one place
Little by little, Microsoft is making the Control Panel less enticing. It still exists, but much of its functionality has been ported over to the Windows Setting app in Windows 10. With the Creators Update, that includes a dedicated “Troubleshoot” portal.
You can find the Troubleshoot section by heading to Windows Settings > Update & Security > Troubleshoot. Once there, you’ll see an assortment of troubleshooters covering the gamut from Internet connection woes and printer trouble, to diagnosing blue screen errors and Bluetooth problems. If you’ve run into an annoying issue that you don’t quite know how to fix, whether it’s related to recording audio or trying to fix a HomeGroup issue, this is the place to start.
Storage sense cleans up files for you
If you're particular about cleaning up your PC yourself, rest easy: Windows 10 won't be stealing your files away in the night. But if you always forget to empty the recycle bin and clear out temporary files, Storage sense, a new option in the Storage menu, is a nice little touch. Turn it on and it will delete those files for you every so often. There are only two options right now, for deleting temporary internet files and recycle bin contents, but that's two things you won't have to think about.
Ads suck… but you can turn them off
Windows 10 Creators Update brings a lot of new features, but it also brings along an ad infestation. Not only are ads part of Notifications, but they’re now horrendously part of Windows File Explorer. Microsoft has truly baked in ads into the core component of Windows. Thankfully, we have the steps to disable them.
The collective PC Gamer editorial team worked together to write this article. PC Gamer is the global authority on PC games—starting in 1993 with the magazine, and then in 2010 with this website you're currently reading. We have writers across the US, UK and Australia, who you can read about here.