How to make the most of the Steam Controller: a comprehensive guide

The Steam controller is intimidating. It’s not the keyboard and mouse we’ve been using as PC gamers for years and years, but it’s not a regular gamepad, either. The shape is different. The trackpads are unique. And getting the most out of the controller takes some serious software customization—picking control profiles, tweaking sensitivities and dead zones and input styles. Without a lot of trial and error, there’s no way to know which control scheme works best for which game.
If you haven’t spent much time with the Steam Controller, you might not know that it has a great gyroscope feature for controlling movement by tilting the controller. Or that you can bind inputs to the outer rim of the trackpads. The Steam Controller can do many, many things that a normal gamepad can’t do, but if you use it in its default configurations, you’re often just playing with standard gamepad controls plus trackpad mouselook.
Enter this guide: our goal is to help you understand the fundamentals of the Steam Controller, how each trackpad mode works, and dig into some more advanced configuration.
Page 1: The basics of the Steam Controller
Page 2: Every Steam Controller input style explained
Page 3: The most important input style options and tweaks
Page 4: Configuring Action Sets and other pro tips
Steam Controller basics
You can rebind any and all buttons on the Steam Controller to any other command from a keyboard, mouse or Xinput gamepad. These can be mixed and matched in any combination for whatever game you choose to play. To customize the Steam Controller, launch Steam Big Picture mode.
You can open the controller configuration menu regardless of whether a game is running. Simply navigate your library until you find the game you want to configure and press A, select ‘Manage game,’ and then finally ‘Configure controller.’
When a control surface is highlighted there will be a blue line pointing to the control surface that applies. Selecting any of these will open the customization menu for that control surface. This is where all of the settings or options for each input style will be. Many of these will also contain an advanced setting button at the bottom right of your screen.
The biggest gaming news, reviews and hardware deals
Keep up to date with the most important stories and the best deals, as picked by the PC Gamer team.
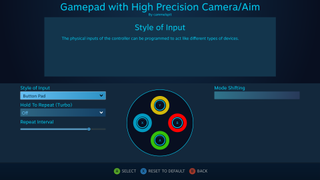
Basic input binding
For basic input binding, select the ABXY button block and hit A to enter its customization menu. Choose the button you want to bind an input to, and then press a keyboard, mouse, or gamepad input to complete the binding. This is the most basic Steam Controller customization, and probably the one you’ll be doing the most.
A more advanced feature of the binding menu is the ability to double bind each key press. By simply hitting the Y button on your Steam Controller you can now select more than one command. Binding Alt + Tab together, for example, would be convenient when using Steam Big Picture to navigate the desktop.
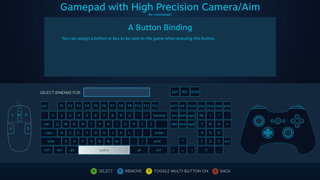
A couple default bindings that are good to know: pressing the Steam icon button + Select will bring up the on-screen keyboard. Steam icon + Right trigger will snap a screenshot.
The dual-stage triggers
Like the GameCube controller, the Steam Controller has dual-stage triggers that click when you fully depress them. You can, for example, set a soft pull of the trigger to aim down sights in a first-person shooter, and a full click to fire. The Steam Controller is good at minimizing how much you have to use the ABXY buttons by taking your thumb off the pads, and these triggers can help with that.
Mode shifting
Mode shifting lets you bind more commands to the controller than is typically possible. As you hold a specific button on the pad—left grip, for example—it will completely switch the configuration of one specific control surface like the left pad to something completely different. Imagine shifting the left pad from its normal D-pad to a touch menu. Another great use for this is in games that have weapon wheels and need genuine analog input from the right stick to select the weapons and won’t work with the mouse.
Wolfenstein: The New Order is an example. Normally, you would want the right pad to be set to a mouse mode so you can have accurate aiming in firefights, but as you press the right bumper to bring up the weapon wheel, you can’t use the mouse for selecting weapons. If you set the right bumper to also shift the right pad to the 'Joystick move' or 'Joystick camera' input styles you’ll get the proper analog stick movement for this wheel without losing mouse aiming.
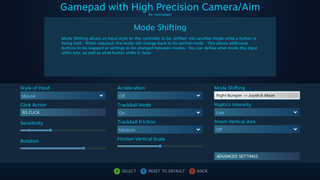
To use mode shifting, select the configuration for one controller input, and select mode shifting at the top right of the config menu. After this, you will notice that the whole config changes to a blank one, with the addition of an option for selecting which button you would like to use for shifting this input. From here, you just configure the shift in the same way you would normally and choose a button to actually perform the shift.

On the next page we dig into each type of input on the Steam Controller, how they work, and when you should use them.
Most Popular


